Gebruikershandleiding Keynote voor de Mac
- Welkom
- Nieuw
-
- Aan de slag met Keynote
- Informatie over afbeeldingen, diagrammen en andere objecten
- Een presentatie aanmaken
- Bepalen hoe je in een presentatie wilt navigeren
- Een presentatie openen of sluiten
- Een presentatie bewaren en een naam geven
- Een presentatie zoeken
- Een presentatie afdrukken
- Touch Bar voor Keynote
- Een presentatie aanmaken met VoiceOver
-
- Dia's toevoegen of verwijderen
- Presentatornotities toevoegen en bekijken
- Het diaformaat wijzigen
- De achtergrond van een dia wijzigen
- Een rand rond een dia toevoegen
- Plaatsaanduidingen voor tekst weergeven of verbergen
- Dianummers weergeven of verbergen
- Een dialay-out toepassen
- Dialay-outs toevoegen en wijzigen
- Een thema wijzigen
-
- Doorzichtigheid van een object wijzigen
- Vormen en tekstvakken vullen met kleur of een afbeelding
- Een rand aan een object toevoegen
- Een bijschrift of titel toevoegen
- Een weerspiegeling of schaduw toevoegen
- Objectstijlen gebruiken
- Objecten vergroten of verkleinen, roteren en spiegelen
- Objecten verplaatsen en wijzigen in de objectenlijst
- Gekoppelde objecten toevoegen om een presentatie interactief te maken
-
- Presenteren op je Mac
- Presenteren op een apart beeldscherm
- Presenteren tijdens een FaceTime-gesprek
- Een afstandsbediening gebruiken
- Een presentatie automatisch laten afspelen
- Om een wachtwoord vragen bij het sluiten van een presentatie
- Een diavoorstelling afspelen met meerdere presentatoren
- Oefenen op je Mac
- Presentaties opnemen
-
- Een presentatie versturen
- Informatie over samenwerking
- Anderen uitnodigen om samen te werken
- Samenwerken aan een gedeelde presentatie
- De nieuwste activiteit in een gedeelde presentatie bekijken
- De instellingen van een gedeelde presentatie wijzigen
- Een presentatie niet meer delen
- Gedeelde mappen en samenwerking
- Box gebruiken om samen te werken
- Een geanimeerde GIF aanmaken
- Je presentatie in een blog publiceren
-
- iCloud Drive gebruiken bij Keynote
- Exporteren naar PowerPoint of een andere bestandsstructuur
- Een presentatiebestand kleiner maken
- Een grote presentatie als pakketbestand bewaren
- Een eerdere versie van een presentatie herstellen
- Een presentatie verplaatsen
- Een presentatie verwijderen
- Een presentatie beveiligen met een wachtwoord
- Een presentatie vergrendelen
- Aangepaste thema's aanmaken en beheren
- Copyright

Een tekststijl toepassen door middel van een toetscombinatie in Keynote op de Mac
Je kunt een functietoets (F1 – F8 op je toetsenbord) toewijzen aan een alinea-, teken- of lijststijl en de functietoets vervolgens gebruiken om de stijl op geselecteerde tekst toe te passen.
Opmerking: Om sneltoetsen te gebruiken op een Mac, druk je op de Fn-toets en de sneltoets.
Een toetscombinatie toewijzen aan een stijl
Ga op de Mac naar de Keynote-app
 .
.Open een presentatie, klik op tekst in de presentatie en klik vervolgens op de tab 'Tekst' in de navigatiekolom 'Opmaak'
 .
.Klik op de knop 'Stijl' boven in de navigatiekolom.
Voer een van de volgende stappen uit:
Voor een alineastijl: Klik op de naam van de alineastijl boven in de navigatiekolom, plaats de aanwijzer op de naam van de stijl waaraan je een toetscombinatie wilt toewijzen en klik vervolgens op de pijl die wordt weergegeven.
Voor een tekenstijl: Klik op het pop‑upmenu 'Tekenstijlen', plaats de aanwijzer op de naam van de stijl waaraan je een toetscombinatie wilt toewijzen en klik vervolgens op de pijl die wordt weergegeven.

Voor een lijststijl: Klik op het pop‑upmenu 'Opsommingstekens en lijsten', plaats de aanwijzer op de naam van de stijl waaraan je een toetscombinatie wilt toewijzen en klik vervolgens op de pijl die wordt weergegeven.
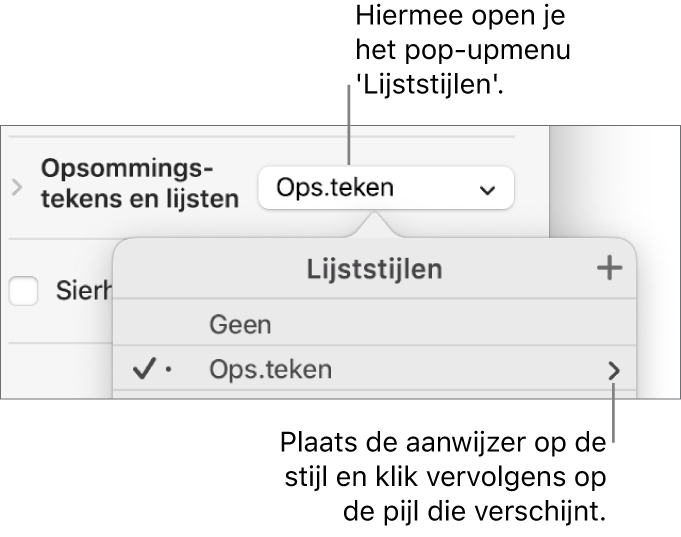
Kies 'Toetscombinatie' en kies vervolgens een toets.
De toetscombinatie wordt nu ter referentie naast de stijlnaam in het menu weergegeven.
Een stijl toepassen door middel van een toetscombinatie
Selecteer de tekst die je wilt wijzigen en druk op de functietoets die je aan de stijl hebt toegewezen.
Als je geen functietoetsen in de bovenste rij van je toetsenbord ziet, druk je op de Fn-toets op je toetsenbord en vervolgens op een functietoets.
Om een toetscombinatie te verwijderen, voer je de bovenstaande stappen uit en kies je 'Geen' uit het contextuele menu.