
Een diagram toevoegen of verwijderen in Keynote op de Mac
Voor het aanmaken van een diagram in Keynote typ je diagramgegevens in de diagramgegevenseditor (niet in het diagram zelf). Als je later wijzigingen aanbrengt in de diagramgegevenseditor, wordt het diagram automatisch bijgewerkt.
Een kolom-, staaf-, lijn-, vlak-, cirkel-, ring- of radardiagram toevoegen
Ga op de Mac naar de Keynote-app
 .
.Open een presentatie, klik op
 in de knoppenbalk en klik vervolgens op '2D', '3D' of 'Interactief' om verschillende diagramtypen weer te geven.
in de knoppenbalk en klik vervolgens op '2D', '3D' of 'Interactief' om verschillende diagramtypen weer te geven.Klik op de pijl-links of de pijl-rechts om meer stijlen weer te geven.
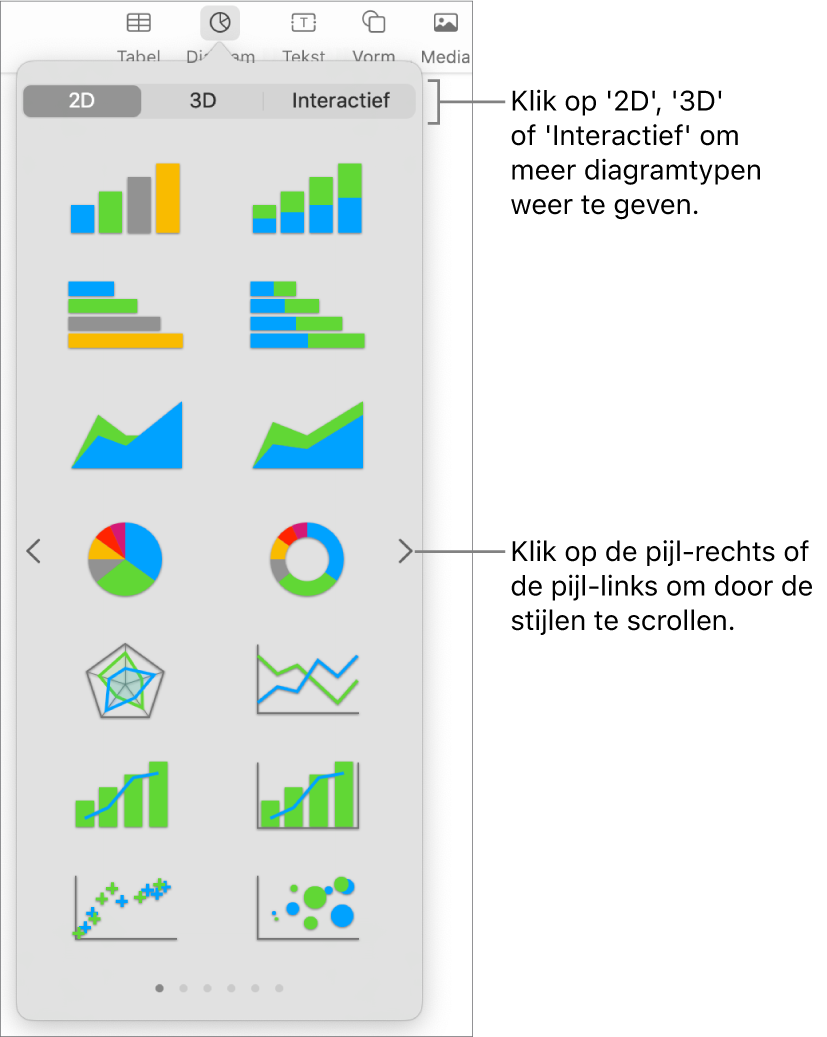
Klik op een diagram om het aan de dia toe te voegen.
Om gegevens toe te voegen, klik je op het diagram, klik je op de knop 'Wijzig diagramgegevens' bij het diagram en voer je de gegevens in de diagramgegevenseditor in.
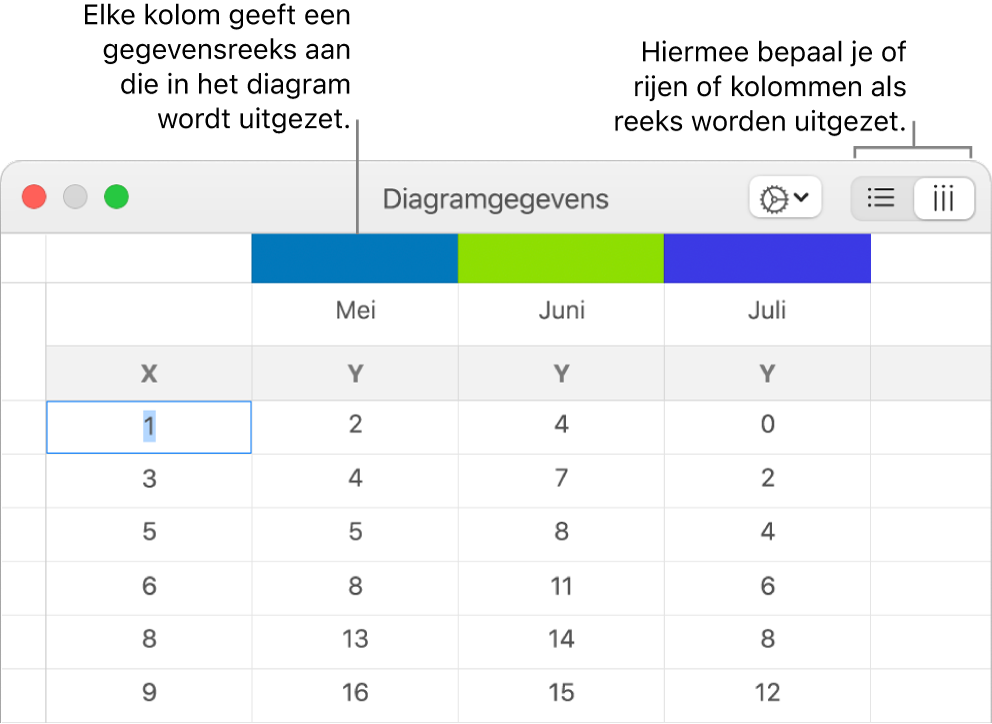
Je kunt aangeven of rijen of kolommen als gegevensreeks moeten worden uitgezet door op een van de knoppen rechtsboven in de tabel te klikken.
Sluit de diagramgegevenseditor om terug te gaan naar het diagram.
Spreidingsdiagrammen toevoegen
Spreidingsdiagrammen tonen relaties tussen twee of meer sets gegevens. Gegevens worden als punten uitgezet. Voor deze diagrammen zijn minimaal twee kolommen of rijen met gegevens (x- en y-waarden) nodig om waarden te kunnen uitzetten voor één gegevensreeks. Elke gegevensreeks in een spreidingsdiagram heeft standaard dezelfde x-aswaarde. Je hoeft dan ook alleen maar een extra rij of kolom toe te voegen om een andere gegevensreeks weer te geven.
In het spreidingsdiagram hieronder zie je het verband tussen de rijsnelheid en het brandstofverbruik.
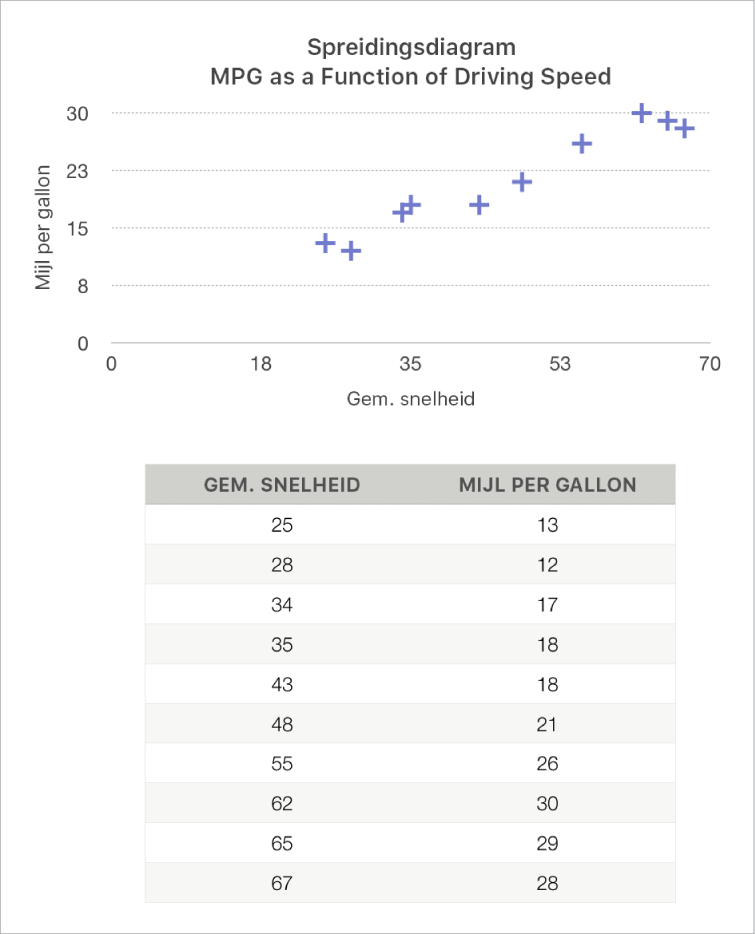
Ga op de Mac naar de Keynote-app
 .
.Open een presentatie, klik op
 in de knoppenbalk en klik op '2D' of 'Interactief' (er zijn geen 3D-spreidingsdiagrammen).
in de knoppenbalk en klik op '2D' of 'Interactief' (er zijn geen 3D-spreidingsdiagrammen).Klik op de pijl-rechts of de pijl-links om meer stijlen weer te geven.
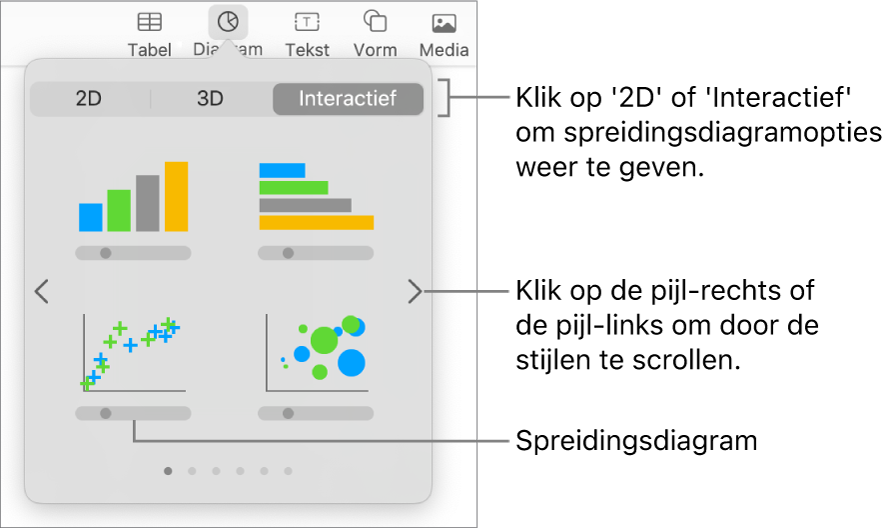
Klik op een spreidingsdiagram of sleep er een naar de dia.
Om gegevens toe te voegen, klik je op het diagram, klik je op 'Wijzig diagramgegevens' en voer je de gegevens in de diagramgegevenseditor in.
Elke rij of kolom geeft een gegevensreeks aan die in het diagram wordt uitgezet.
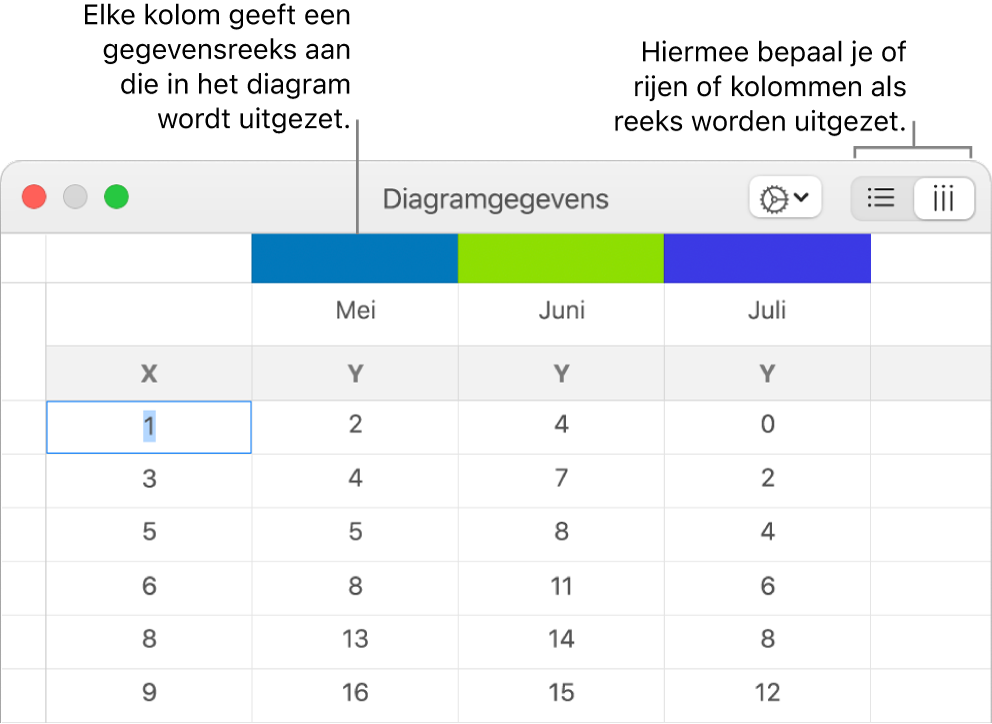
Voer een of meer van de volgende stappen uit:
Wijzigen of rijen of kolommen worden uitgezet als gegevensreeks: Klik op een van de knoppen rechtsboven in de diagramgegevenseditor.
Een andere x-aswaarde gebruiken voor elke gegevensreeks: Klik op
 en schakel vervolgens 'Deel x-waarden' uit. Klik op elke cel om je eigen x- en y-waarden in te voeren voor de gegevensreeks.
en schakel vervolgens 'Deel x-waarden' uit. Klik op elke cel om je eigen x- en y-waarden in te voeren voor de gegevensreeks.Een andere gegevensreeks toevoegen: Typ een naam voor de nieuwe gegevensreeks in de volgende lege kolom (of in de volgende rij als je gegevens uitzet in rijen) en druk op de Return-toets.
Sluit de diagramgegevenseditor om terug te gaan naar het diagram.
Ballondiagrammen toevoegen
Een ballondiagram is een soort spreidingsdiagram waarin de gegevens worden uitgezet als ballonnen in plaats van als punten. Je kunt een ballondiagram gebruiken om gegevens uit te zetten met drie dimensies. Elke gegevensreeks bevat een derde dimensie voor de relatie tussen de vergeleken waarden (x en y) en een grootte (z). De waarde van de grootte bepaalt het formaat van de ballon.
Standaard heeft elke gegevensreeks in een ballondiagram dezelfde x-aswaarde. Je hoeft dan ook alleen twee extra rijen of kolommen toe te voegen om een andere gegevensreeks weer te geven. Als je onafhankelijke x-aswaarden wilt gebruiken, moet je drie extra rijen of kolommen (x, y en z) toevoegen om een andere gegevensreeks te tonen.
In het ballondiagram hieronder zie je het verband tussen het aantal verkochte producten (y) en het aantal verkoopmedewerkers (x). De gegevens worden uitgezet als ballonnen in verschillende formaten. Hoe groter de ballon, hoe hoger het aantal verkopen (z).
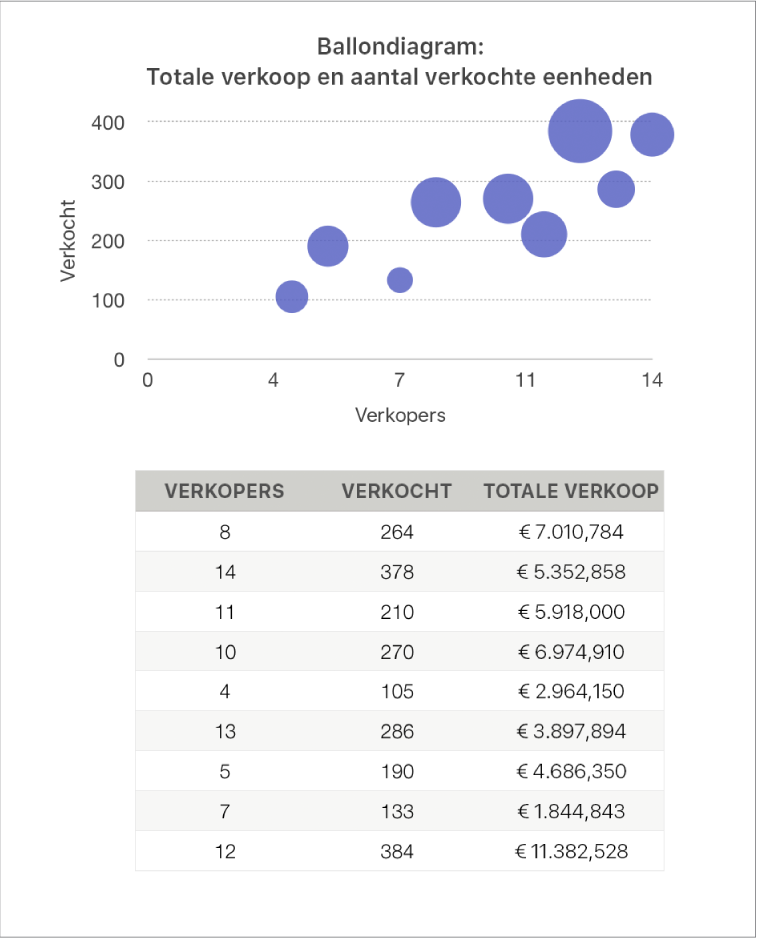
Ga op de Mac naar de Keynote-app
 .
.Open een presentatie, klik op
 in de knoppenbalk en klik vervolgens op '2D' of 'Interactief'.
in de knoppenbalk en klik vervolgens op '2D' of 'Interactief'.Klik op de pijl-links of de pijl-rechts om meer stijlen weer te geven.
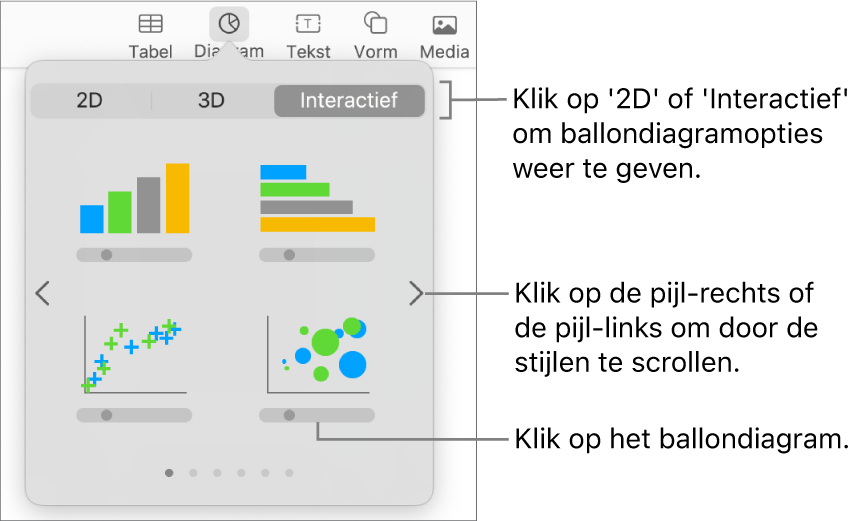
Klik op een ballondiagram of sleep er een naar de dia.
Om gegevens toe te voegen, klik je op het diagram en klik je vervolgens op de knop 'Wijzig diagramgegevens' bij het diagram.
De diagramgegevenseditor wordt geopend met tijdelijke gegevens als plaatsaanduiding (waarden voor x-as, y-as en grootte). Elke kolom geeft een gegevensreeks aan die in het diagram wordt uitgezet.
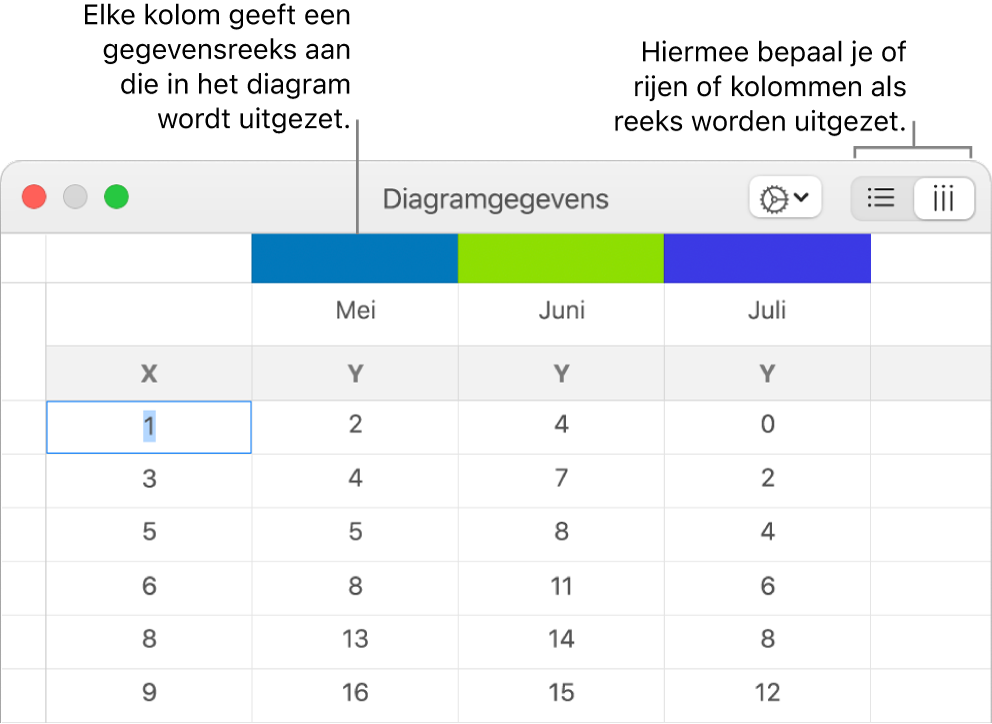
Klik op elke cel om je eigen x-, y- en formaatwaarden in te voeren voor de gegevensreeks.
Om nog een gegevensreeks toe te voegen, typ je een naam voor de nieuwe gegevensreeks in de volgende lege kolom (of in de volgende rij als je gegevens uitzet in rijen) en druk je op de Return-toets.
Je kunt aangeven of rijen of kolommen als gegevensreeks moeten worden uitgezet door op een van de knoppen rechtsboven in de diagramgegevenseditor te klikken.
Als je niet dezelfde x-aswaarden wilt gebruiken voor elke gegevensreeks, klik je op
 en schakel je 'Deel x-waarden' uit.
en schakel je 'Deel x-waarden' uit.Klik op de tab 'Reeks' in de navigatiekolom 'Opmaak'
 .
.Klik in het gedeelte 'Ballongegevens' van de navigatiekolom op het pop‑upmenu voor groottewaarden en kies hoe je de ballongrootte wilt weergeven (oppervlakte of diameter).
Als je ballonnen met een negatieve waarde wilt weergeven, schakel je het aankruisvak 'Toon negatieve ballonnen' in.
Sluit de diagramgegevenseditor om terug te gaan naar het diagram.
Een interactief diagram toevoegen
Interactieve diagrammen kunnen worden gebruikt om gegevens weer te geven zoals verkopen per groep in de loop van de tijd, onkosten per afdeling en veranderingen in de bevolkingscijfers per regio per continent. Het onderstaande voorbeeld toont de groei van drie soorten gedurende een periode van drie jaar.
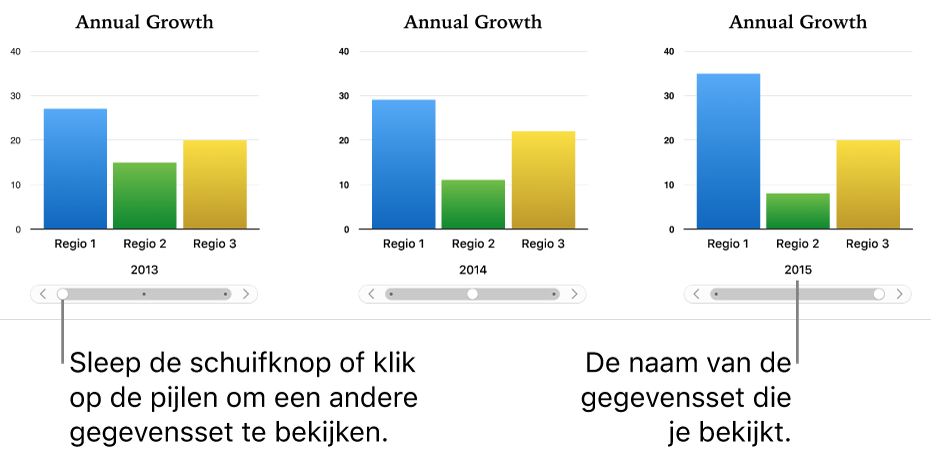
Je kunt het diagram besturen met een regelaar en knoppen, of met alleen knoppen.
Ga op de Mac naar de Keynote-app
 .
.Open een presentatie, klik op
 in de knoppenbalk en klik op 'Interactief'.
in de knoppenbalk en klik op 'Interactief'.Klik op de pijl-rechts of de pijl-links om meer stijlen weer te geven.
Klik op een diagram of sleep er een naar de dia.
Om gegevens toe te voegen, klik je op het diagram, klik je op de knop 'Wijzig diagramgegevens' bij het diagram en voer je de gegevens in de diagramgegevenseditor in.
Je kunt getallen, datums, duurgegevens en kolom- en rijkoppen toevoegen aan de gegevenscellen. Om een opmaak voor de getallen in te stellen, selecteer je de cellen en klik je op de tab 'Reeks' in de navigatiekolom 'Opmaak'
 . Vervolgens klik je op het pop‑upmenu 'Waardelabels'.
. Vervolgens klik je op het pop‑upmenu 'Waardelabels'.Je kunt aangeven of rijen of kolommen als gegevensreeks moeten worden uitgezet door op een van de knoppen rechtsboven in de diagramgegevenseditor te klikken.
De gegevensreeksen worden altijd uitgezet in een interactief diagram, maar elke gegevensreeks wordt afzonderlijk weergegeven.
Sluit de diagramgegevenseditor om terug te gaan naar het diagram.
Om het type regelaar dat wordt gebruikt voor interactie met het diagram te wijzigen, klik je op het diagram en vervolgens op de tab 'Diagram' in de navigatiekolom 'Opmaak'
 .
.Klik op het pop‑upmenu onder 'Interactief diagram' en kies 'Alleen knoppen'.
Je kunt een animatie-effect 'Magisch diagram' aan een interactief diagram toevoegen. Hiermee worden de verschillende gegevensreeksen van een animatie voorzien. Zie onderstaande taak.
Het effect 'Magisch diagram' aan een interactief diagram toevoegen
Met het animatie-effect 'Magisch diagram' kun je animatie toepassen op de verschillende gegevensreeksen in een diagram.
Ga op de Mac naar de Keynote-app
 .
.Open een presentatie en klik op een interactief diagram.
Klik op de tab 'Animatie in' in de navigatiekolom 'Animatie'
 .
.Klik op de knop 'Animatievolgorde' onder in de navigatiekolom en klik vervolgens op het diagram in de lijst 'Animatievolgorde'.
Klik op het menu 'Begin' en kies de gewenste optie:
Bij muisklik: Het effect 'Magisch diagram' wordt afgespeeld wanneer je tijdens de presentatie op de dia klikt.
Na overgang: Het effect 'Magisch diagram' wordt afgespeeld wanneer de dia tijdens de presentatie in beeld verschijnt.
Klik op 'Voorvertoning' om te zien hoe de gegevensreeks van het diagram er met de animatie uitziet.
Een diagram verwijderen
Klik op het diagram om het te selecteren en druk vervolgens op de Delete-toets op het toetsenbord.