
Livevideo toevoegen in Keynote op de Mac
Je kunt een livevideo aan een dia toevoegen vanaf de interne camera van je Mac. Je kunt ook een iPad, iPhone of andere externe camera als livevideobron gebruiken. Tijdens een presentatie wordt de livevideo alleen afgespeeld wanneer de dia waaraan deze is toegevoegd, wordt weergegeven. Je kunt de livevideobron op elk gewenst moment in- en uitschakelen.
Belangrijk: Voor het opnemen van livevideo moeten externe camera's of apparaten met een kabel op de Mac zijn aangesloten. Tijdens een diavoorstelling met meerdere presentatoren kunnen alleen de camera's of apparaten die op de computer van de host zijn aangesloten als livevideobron worden gebruikt. Zie Een diavoorstelling met meerdere presentatoren afspelen voor meer informatie over diavoorstellingen met meerdere presentatoren.
Livevideo toevoegen
Je kunt meerdere bronnen voor livevideo in je presentatie gebruiken. De camera op de Mac wordt in Keynote als standaardbron gebruikt, maar je kunt ook een iPhone of iPad op de computer aansluiten om het scherm daarvan op een dia te laten zien. Bovendien kun je een externe digitale camera gebruiken om livevideo-opnamen te maken.
Ga op de Mac naar de Keynote-app
 .
.Open een presentatie.
Als je een iPhone, iPad of digitale camera als bron voor livevideo wilt gebruiken, moet je deze met een kabel op de Mac aansluiten.
Klik in Keynote op de Mac op
 in de knoppenbalk en kies 'Livevideo'.
in de knoppenbalk en kies 'Livevideo'.Een livevideo van de interne camera van de Mac verschijnt op de dia.
Je stelt als volgt een externe camera of een extern apparaat als livevideobron in: klik in de navigatiekolom 'Opmaak'
 op de tab 'Livevideo', klik op de knop 'Bron' en klik vervolgens op
op de tab 'Livevideo', klik op de knop 'Bron' en klik vervolgens op  .
.Selecteer de gewenste bron in het menu onder in het venster 'Voeg een livevideobron toe'. Je kunt ook de naam en miniatuur van de bron wijzigen. Klik op de knop 'Voeg toe'.
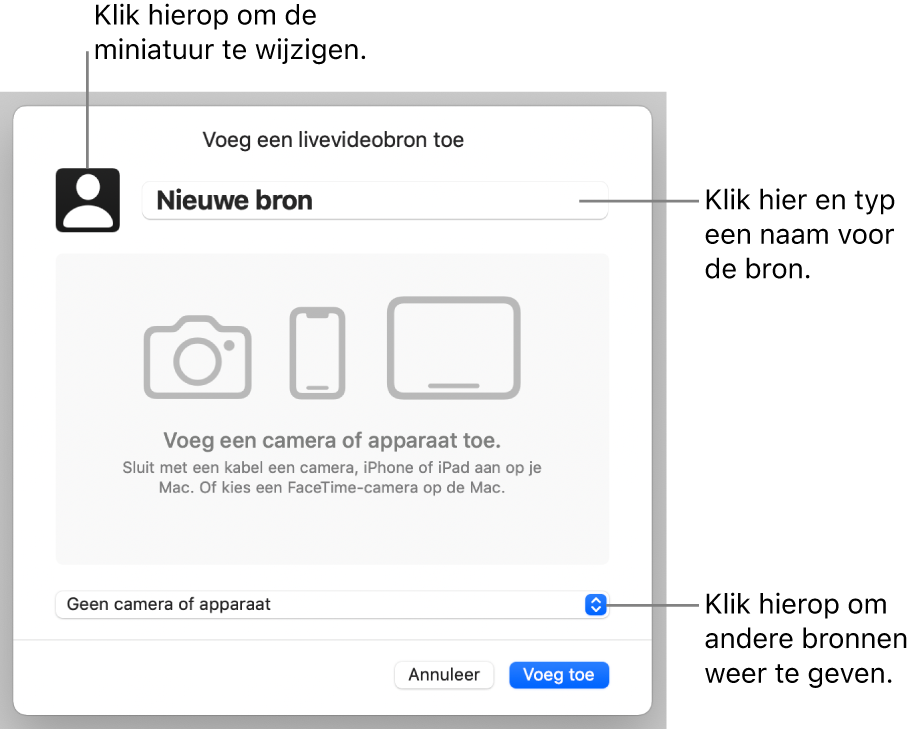
Het uiterlijk van een livevideo wijzigen
Ga op de Mac naar de Keynote-app
 .
.Open een presentatie met een livevideo en klik op de livevideo op de dia om deze te selecteren.
Klik op de tab 'Livevideo' in de navigatiekolom 'Opmaak'
 en voer een of meer van de volgende stappen uit:
en voer een of meer van de volgende stappen uit:De camera in- of uitzoomen: Sleep de schuifknop 'Schaal' naar rechts om in te zoomen en naar links om uit te zoomen.
De vorm van een livevideo wijzigen: Klik op het menu naast 'Snij bij' en selecteer de gewenste grootte en vorm.
De vorm van de hoeken van een livevideo wijzigen: Verhoog het getal in het vak 'Straal van hoek' om de hoeken ronder te maken, of verlaag het getal om scherpere hoeken te creëren.
De achtergrond van een livevideo verwijderen of wijzigen
Ga op de Mac naar de Keynote-app
 .
.Open een presentatie met een livevideo en klik op de livevideo op de dia om deze te selecteren.
Klik op de tab 'Livevideo' in de navigatiekolom 'Opmaak'
 en selecteer 'Achtergrond'.
en selecteer 'Achtergrond'.Om de achtergrond aan te passen, voeg je een van de volgende achtergrondstijlen toe:
Een transparante achtergrond: Om de achtergrond uit de livevideo te verwijderen, klik je op het pop‑upmenu en selecteer je 'Geen'.
Een kleur die bij het gebruikte thema past: Klik op het kleurenvak naast het aankruisvak 'Achtergrond' en selecteer een kleur.
Een willekeurige kleur: Klik op het pop‑upmenu en kies 'Kleur'. Klik vervolgens op het kleurenwiel om het venster 'Kleuren' te openen en selecteer een kleur.
Een verlooptint met twee kleuren: Klik op het pop‑upmenu, kies 'Verlooptint' en gebruik vervolgens de kleurregelaars om kleuren te selecteren. Klik op de linkerkant van elk kleurenvak om een palet met kleuren weer te geven die bij het thema passen. Klik op het kleurenwiel aan de rechterkant om het venster 'Kleuren' te openen, waarin je een kleur kunt kiezen. Gebruik de regelaars rechts van het kleurenwiel om de hoek en richting van de verlooptint te wijzigen.
Een aangepaste verlooptint: Klik op het pop‑upmenu, kies 'Geavanceerde verlooptint' en klik op de kleurstops onder de balk om kleuren te kiezen. Je kunt de kleurstops slepen met de schuifknop. Gebruik de andere regelaars om de overvloeiing en de hoek en richting van de verlooptint te wijzigen.
Een afbeelding: Klik op het pop‑upmenu en kies 'Afbeelding'. Kies 'Geavanceerde afbeelding' als je een tint aan de afbeelding wilt toevoegen. Klik op 'Kies', navigeer naar een afbeelding, selecteer deze en klik op 'Voeg in'. Om in te stellen hoe de afbeelding de achtergrond vult, klik je op het pop‑upmenu boven de knop 'Kies' en kies je een optie:
Originele grootte: De afbeelding wordt geplaatst zonder dat de oorspronkelijke afmetingen ervan worden gewijzigd. Sleep de schuifknop 'Schaal' om de grootte van de afbeelding te wijzigen.
Uitgerekt: De afbeelding wordt aangepast aan de afmetingen van de livevideo. Hierdoor veranderen mogelijk de verhoudingen van de afbeelding.
Tegel: De afbeelding wordt op de achtergrond van de livevideo herhaald. Sleep de schuifknop 'Schaal' om de grootte van de afbeelding te wijzigen.
Vullend: De afbeelding wordt groter of kleiner, zodat er geen ruimte meer rondom de afbeelding is.
Maak passend: De afbeelding wordt aangepast aan de afmetingen van de livevideo. De verhoudingen van de afbeelding blijven echter behouden.
Als je 'Geavanceerde afbeelding' kiest, gebruik je het kleurenvak of het kleurenwiel om een tintkleur te selecteren. Als je een tint toevoegt, wordt de afbeelding doorzichtiger.
Een andere livevideobron gebruiken
Je kunt een andere bron voor een livevideo-object op je dia kiezen als je meerdere bronnen in je presentatie hebt ingesteld.
Ga op de Mac naar de Keynote-app
 .
.Open een presentatie met een livevideo en klik op de livevideo op de dia om deze te selecteren.
Klik op
 en klik vervolgens op 'Livevideo'.
en klik vervolgens op 'Livevideo'.Klik op de knop 'Bron' en selecteer een nieuwe bron in het menu.
Klik buiten het menu om het te sluiten.
Livevideobronnen wijzigen of verwijderen
Ga op de Mac naar de Keynote-app
 .
.Open een presentatie met een livevideo en klik op de livevideo op de dia om deze te selecteren.
Klik op 'Livevideo' in de navigatiekolom 'Opmaak'
 en klik vervolgens op de knop 'Bron'.
en klik vervolgens op de knop 'Bron'.Houd de aanwijzer op een bron in het menu en klik vervolgens op de pijl die verschijnt.
Voer een van de volgende stappen uit:
Een livevideobron wijzigen: Selecteer 'Wijzig bron', breng de gewenste wijzigingen in het venster aan en klik op 'Bewaar'.
Een livevideobron verwijderen: Selecteer 'Verwijder bron' en klik op 'Verwijder'.
Een livevideo afspelen of pauzeren
Ga op de Mac naar de Keynote-app
 .
.Open een presentatie met een livevideo.
Voer een of meer van de volgende stappen uit om de livevideobron in of uit te schakelen:
Als de diavoorstelling niet wordt afgespeeld: Klik op 'Weergave' > 'Toon voorvertoning van livevideo' in het menu boven in het scherm. Gebruik de regelaars om de livevideo in of uit te schakelen.
Je kunt ook op de livevideo op de dia klikken om deze te selecteren en vervolgens op
 klikken om de livevideo uit te schakelen.
klikken om de livevideo uit te schakelen.Terwijl de diavoorstelling schermvullend wordt afgespeeld: Houd de aanwijzer op de onderkant van het scherm totdat de knoppenbalk verschijnt en klik vervolgens op
 . Gebruik de regelaars om de livevideo in of uit te schakelen. Klik op
. Gebruik de regelaars om de livevideo in of uit te schakelen. Klik op  om de knop te verbergen.
om de knop te verbergen.Terwijl de diavoorstelling in een venster wordt afgespeeld: Klik op
 boven in het presentatorscherm of het diavoorstellingsvenster. Gebruik de regelaars in het menu om de livevideo in of uit te schakelen. Klik buiten het menu om het te sluiten.
boven in het presentatorscherm of het diavoorstellingsvenster. Gebruik de regelaars in het menu om de livevideo in of uit te schakelen. Klik buiten het menu om het te sluiten. Terwijl de diavoorstelling in een apart venster wordt afgespeeld: Klik in het presentatorscherm op
 . Gebruik de regelaars in het menu 'Livevideobronnen' om de livevideo in of uit te schakelen. Klik buiten het menu om het te sluiten.
. Gebruik de regelaars in het menu 'Livevideobronnen' om de livevideo in of uit te schakelen. Klik buiten het menu om het te sluiten.