OS X Mountain Lion en hoger
Als u OS X Mountain Lion of hoger gebruikt, kunt u wifiproblemen eenvoudig opsporen en oplossen met Wifiprobleemoplossing.
OS X Lion en ouder
De schermafbeeldingen en menuopties in dit artikel zijn voor OS X Lion v10.7. Voor Mac OS X v10.6 Snow Leopard is de werkwijze hetzelfde, behalve dat er (bijvoorbeeld in het paneel 'Netwerk' van Systeemvoorkeuren) 'AirPort' staat in plaat van 'Wifi'.
Voorbereiding
Bepaal eerst wat het probleem is. Als u weet wat er mis is, kunt u bepalen wat de juiste stappen zijn om het probleem op te lossen.
- Treedt het probleem op bij meer dan één wifiapparaat?
- Wifiproblemen kunnen te wijten zijn aan het netwerk in kwestie of aan de computer die via wifi verbinding maakt met dat netwerk. Als andere computers of apparaten (bijvoorbeeld een Apple TV of een iPhone) zonder problemen verbinding kunnen maken met internet, zit het probleem meestal niet in de wifirouter.
- Als u maar één wifiapparaat hebt, gaat u verder met dit artikel.
- Zorg dat al uw software up-to-date is.
- Installeer alle beschikbare software-updates voor de Mac.
- Als u een wifirouter van een andere fabrikant gebruikt, raadpleegt u de fabrikant om er zeker van te zijn dat de nieuwste firmware is geïnstalleerd. Als er een update beschikbaar is, volgt u de instructies van de fabrikant om de firmware bij te werken.
- Als u wilt nagaan of de firmware van uw Apple wifibasisstation up-to-date is, raadpleegt u Software bijwerken.
- Controleer de aansluitingen.
- Sommige netwerkproblemen kunnen worden veroorzaakt door loszittende of losgekoppelde kabels. Controleer of de stroomkabels van de modem en de wifirouter en de Ethernet-kabels tussen deze apparaten goed zijn aangesloten. U kunt het probleem misschien al oplossen door te controleren of de apparaten (de router en modem) zijn ingeschakeld, door de Ethernet-kabels los te koppelen en zorgvuldig opnieuw aan te sluiten en/of beschadigde Ethernet-kabels te vervangen.
- Controleer of u de aanbevolen instellingen voor het apparaat gebruikt.
- Herstart de netwerkapparaten.
- U kunt netwerkproblemen misschien al oplossen door de modem of router uit te schakelen, enkele seconden te wachten en vervolgens de modem of router weer in te schakelen. Als uw internetaanbieder ook uw telefoonservice levert, kan het uit- en inschakelen van de modem die service onderbreken. U moet mogelijk contact opnemen met de internetaanbieder om de telefoonservice te herstellen als de modem opnieuw is ingesteld of is uitgeschakeld. Zorg dat u nog een manier achter de hand hebt om contact op te nemen met uw internetaanbieder (bijvoorbeeld een mobiele telefoon) om te voorkomen dat het herstellen van uw internet- of telefoonverbinding onnodig lang gaat duren.
Probleemoplossing
Klik op de koppeling met de oplossing die wordt genoemd onder de beschrijving van het wifiprobleem.
Symptoom: mijn Mac maakt geen verbinding met internet
- Webpagina's worden niet geopend in Safari of andere webbrowsers. De pagina's zijn leeg of er wordt een waarschuwing weergegeven dat u niet verbonden bent met het internet.
- Internetprogramma's zoals Mail, iChat of de App Store kunnen geen verbinding maken met hun servers.
Opmerking: routers kunnen zo worden ingesteld dat sommige voorzieningen het internet wel mogen gebruiken (bijvoorbeeld Mail) maar andere niet (bijvoorbeeld webbrowsers). Als u niet zeker weet hoe het netwerk is geconfigureerd, neemt u contact op met de netwerkbeheerder. Als het netwerk niet is geconfigureerd om voorzieningen te blokkeren maar sommige internetprogramma's wel werken en andere niet, ligt het waarschijnlijk niet aan het wifinetwerk.
Oplossing
Voer deze stappen uit als de computer niet online gaat.
- Controleer of wifi is ingeschakeld.
In Mac OS X kunt u de wifikaart (AirPort) volledig uitschakelen als u deze niet wilt gebruiken. Soms kan de wifikaart onopzettelijk worden uitgeschakeld. Als de wifi-interface is ingeschakeld en is verbonden met een wifinetwerk, wordt het wifimenu vet weergegeven. U ziet het wifimenu rechtsboven in het scherm.

Als het menu eruit ziet zoals hierboven, dan is de computer verbonden met een wifinetwerk. Ga naar stap 2 hieronder.
Als wifi is uitgeschakeld, kiest u Schakel wifi in in het menu.
Opmerking: als u een uitroepteken ziet op het symbool van het wifimenu, raadpleegt u dit artikel.
Als het symbool helemaal niet verschijnt in de menubalk, kiest u Systeemvoorkeuren in het Apple-menu. Klik op 'Netwerk' en selecteer vervolgens 'Wifi'. Schakel het aankruisvak naast 'Toon wifistatus in menubalk' in.
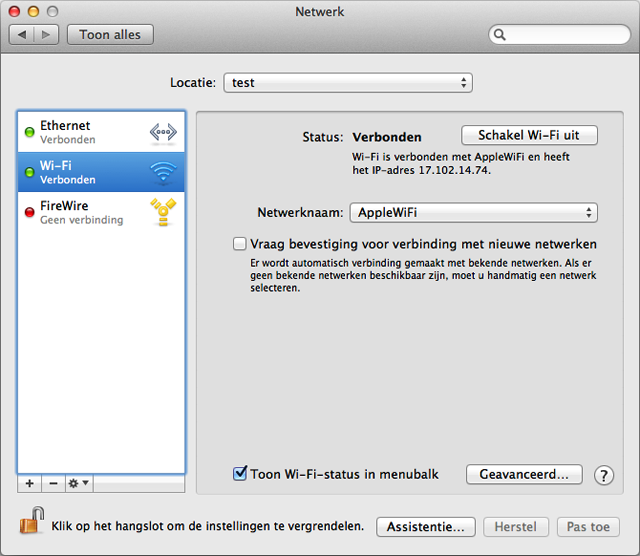
Als de wifi-interface niet verschijnt in Systeemvoorkeuren, moet u controleren of de Mac de wifikaart wel herkent. Start op vanaf de installatiemedia die bij de computer is meegeleverd of vanaf de herstelpartitie als OS X Lion is geïnstalleerd. De computer moet toegang hebben tot beschikbare netwerken.
Controleer of de computer verbinding heeft gemaakt met het juiste wifinetwerk als u nog steeds niet online kunt gaan.
Het wifinetwerk moet verschijnen in het wifimenu. Het wifinetwerk waaraan de Mac is gekoppeld, wordt aangeduid zoals hieronder weergegeven:
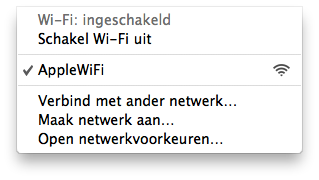
Selecteer het netwerk als het niet geselecteerd is. Als het wifinetwerk met een wachtwoord beveiligd is, wordt u gevraagd een wachtwoord in te voeren zoals hieronder weergegeven.
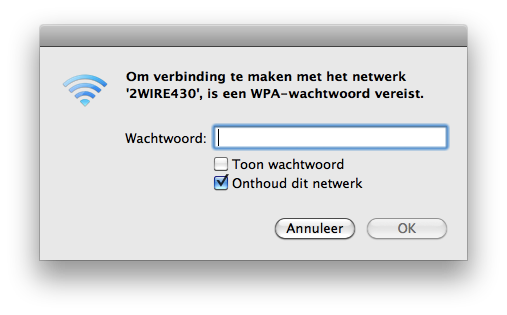
Opmerking: als u het wachtwoord van het netwerk niet weet, moet u contact opnemen met de beheerder van het wifinetwerk. Als u zelf de beheerder/eigenaar van het netwerk bent, moet u wellicht de router configureren om het wachtwoord van het netwerk in te stellen.
Het wifinetwerk komt mogelijk niet voor in de lijst. Als het een gesloten netwerk is, wordt de netwerknaam niet geadverteerd. Als u verbinding wilt maken met het wifinetwerk, kiest u Verbind met ander netwerk in het Wifi-menu. U wordt gevraagd de netwerknaam en beveiligingsinstelling in te voeren.
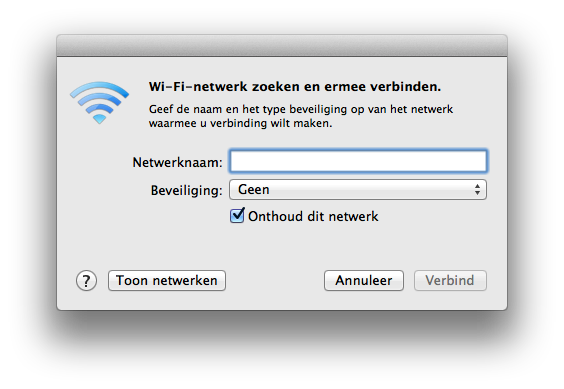
Voer de naam van het netwerk in en kies de het type beveiliging dat het netwerk hanteert.
Als het netwerk nog altijd niet wordt vermeld in de lijst met wifinetwerken, gebruikt dit mogelijk een niet-compatibele wifistandaard. De meeste Macs ondersteunen alle gangbare wifistandaarden. Gebruik Netwerkhulpprogramma om te zien welke standaarden uw Mac ondersteunt. Stel de netwerkinterface in op 'Wifi' en bekijk de informatie bij 'Model:'.
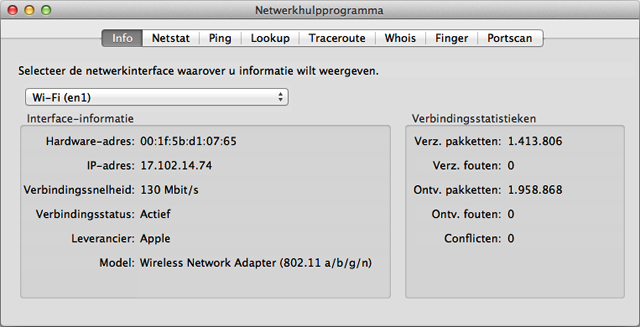
- Controleer de TCP/IP-instellingen in het paneel 'Netwerk' van Systeemvoorkeuren als de computer verbinding heeft gemaakt met het juiste wifinetwerk maar u nog steeds niet online kunt gaan.
- Kies Systeemvoorkeuren in het Apple-menu.
- Kies in het Weergave-menu de optie Netwerk.
- Selecteer 'Wifi' en klik dan op de knop 'Geavanceerd' linksonder in het scherm.
- Selecteer de tab 'TCP/IP' boven in het scherm.
- Het venster ziet er als volgt uit (de IPv4-configuratie kan verschillen en het IPv4-adres verschilt zeker):
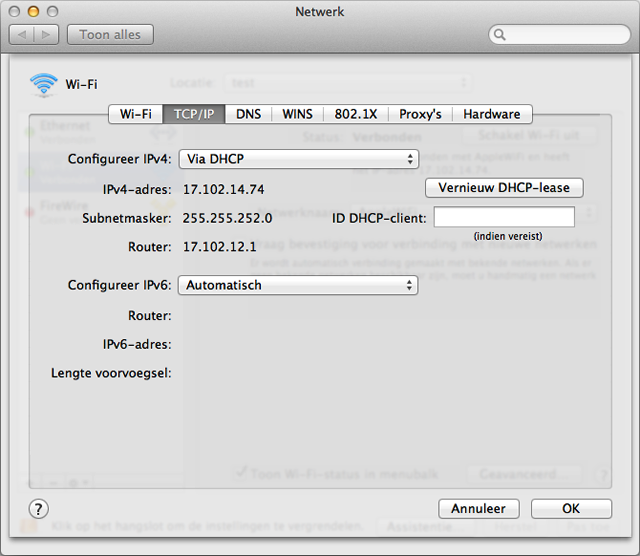
- Klik op 'Vernieuw DHCP-lease' als er geen IPv4-adres verschijnt of als het IP-adres begint met '169.254.xxx.xxx'.
- Vraag de netwerkbeheerder wat de juiste TCP/IP-instellingen zijn voor het wifinetwerk. Zonder de juiste TCP/IP-instellingen kan de computer niet online gaan.
- Controleer het tabblad 'DNS' als de TCP/IP-instellingen juist lijken maar de computer toch geen verbinding kan maken met internet. Raadpleeg het tabblad hieronder. DNS is een internetvoorziening die IP-adressen omzet in URL's en omgekeerd. Met een juiste DNS-configuratie kan de computer verbinding maken met www.apple.com/nl zonder dat u het specifieke IP-adres van de Apple servers hoeft in te voeren.
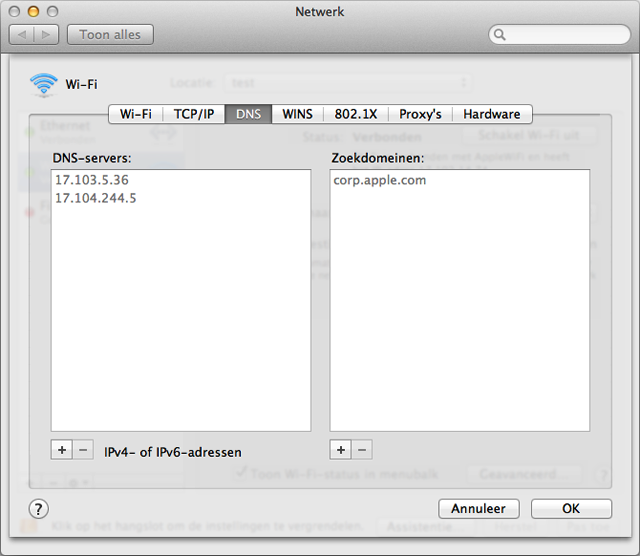
- Informeer bij uw internetaanbieder naar de DNS-adressen of gebruik een openbare DNS-voorziening. Als u een nieuw DNS-adres wilt toevoegen, klikt u gewoon op het plusteken en voert u het IP-adres van die DNS in.
- Probeer verbinding te maken met de router via Ethernet als de Mac Ethernet heeft. Sluit de computer rechtstreeks met een Ethernet-kabel aan op de wifirouter.
- Controleer of u zich binnen het bereik van de wifirouter bevindt en probeer de invloed van storingsbronnen te minimaliseren. Als de computer te ver van de wifirouter verwijderd is of het wifisignaal te veel wordt verstoord in de omgeving, kan de computer het wifinetwerk mogelijk niet vinden. Zorg dat de computer zich binnen het bereik van de wifirouter bevindt door de computer en de wifirouter dichter bij elkaar te zetten en zorg dat er geen obstakels (zoals muren, kasten, enzovoort) tussen de router en de computer staan.
Raadpleeg Mogelijke bronnen van storing op het wifi- of Bluetooth-signaal voor meer informatie over storing, de oorzaken en oplossingen.
Probeer verbinding te maken met een ander wifinetwerk.
Als de computer geen symptomen vertoont wanneer deze is verbonden met een ander wifinetwerk, kan het probleem te wijten zijn aan uw netwerkrouter of internetaanbieder. In dat geval moet u contact opnemen met de fabrikant van de router of de internetaanbieder.
Symptoom: het wifinetwerk lijkt traag te zijn
- Bij het streamen van films worden stukjes overgeslagen of staat het beeld vaak stil.
- iTunes-downloads of andere downloads duren erg lang.
- Webpagina's worden langzaam geladen.
Oplossing
Als de internettoegang op de computer traag is, controleert u of het netwerk de juiste wifistandaarden ondersteunt. De hoogste wifisnelheden bereikt u met 802.11ac. Andere standaarden zijn ook snel, maar u moet toch controleren of de computer wel het snelste beschikbare protocol gebruikt.
Houd de Option-toets ingedrukt terwijl u op het Wifi-menu klikt.

Op de regel 'PHY-modus' wordt het protocol vermeld dat de computer gebruikt om verbinding te maken met het wifinetwerk. Als hier het verwachte 802.11-protocol wordt weergegeven, moet u de instellingen van de wifirouter controleren. Raadpleeg de fabrikant van de router voor informatie over de configuratie ervan.
Schakel andere actieve netwerkvoorzieningen uit. Actieve netwerkvoorzieningen leggen beslag op een deel van de beschikbare bandbreedte. Voorbeelden hiervan zijn: bestandsservers, streamen van video, online games, enzovoort. Als deze in gebruik zijn, kunnen andere voorzieningen daardoor trager worden. Schakel ongebruikte netwerkprogramma's uit om de snelheid van andere programma's te verhogen. Andere computers of apparaten die zijn verbonden met het netwerk, kunnen ook leiden tot slechtere prestaties. Als u niet zeker weet of een computer die aan het wifinetwerk is gekoppeld, slechtere prestaties veroorzaakt, schakelt u deze computer uit of verbreekt u de netwerkverbinding ervan.
Gebruik WPA2-identiteitscontrole, indien beschikbaar. WPA2-identiteitscontrole voldoet aan de strengste standaarden voor naleving van wifinormen en moet worden gebruikt om de hoogste snelheden te bieden voor moderne wifinetwerken. Andere methoden voor identiteitscontrole kunnen de prestaties van het wifinetwerk nadelig beïnvloeden. Als u de methode voor identiteitscontrole die de wifirouter hanteert, wilt wijzigen, neemt u contact op met de fabrikant.
Controleer of u zich binnen het bereik van de wifirouter bevindt en probeer de invloed van storingsbronnen te minimaliseren. Als de computer te ver van de wifirouter verwijderd is of het wifisignaal te veel wordt verstoord in de omgeving, kan de computer het wifinetwerk mogelijk niet vinden. Zorg dat de computer zich binnen het bereik van de wifirouter bevindt door de computer en de wifirouter dichter bij elkaar te zetten en zorg dat er geen obstakels (zoals muren, kasten, enzovoort) tussen de router en de computer staan.
Raadpleeg Mogelijke bronnen van storing op het wifi- of Bluetooth-signaal voor meer informatie over storing en oplossingen.
Probeer verbinding te maken met een ander wifinetwerk. Als de computer naar behoren werkt wanneer deze is verbonden met een ander wifinetwerk, kan het probleem te wijten zijn aan de netwerkrouter of internetaanbieder. In dat geval neemt u contact op met de fabrikant van de router of de internetaanbieder.
Symptoom: de netwerkverbinding wordt onverwacht verbroken
- Er is geen betrouwbare verbinding tussen de Mac en het wifinetwerk.
- De Mac verliest tijdens het gebruik de toegang tot het internet.
Oplossing
Voer deze stappen uit als de verbinding tussen de computer en het wifinetwerk onverwacht wordt verbroken.
Controleer of u zich binnen het bereik van de wifirouter bevindt en probeer de invloed van storingsbronnen te minimaliseren.
Als de computer te ver van de wifirouter verwijderd is of het wifisignaal te veel wordt verstoord in de omgeving, kan de computer het wifinetwerk mogelijk niet vinden. Zorg dat de computer zich binnen het bereik van de wifirouter bevindt door de computer en de wifirouter dichter bij elkaar te zetten en zorg dat er geen obstakels (zoals muren, kasten, enzovoort) tussen de router en de computer staan.
Raadpleeg Mogelijke bronnen van storing op het wifi- of Bluetooth-signaal voor meer informatie over storing en oplossingen.Probeer verbinding te maken met een ander wifinetwerk. Als de computer naar behoren werkt wanneer deze is verbonden met een ander wifinetwerk, kan het probleem te wijten zijn aan de netwerkrouter of internetaanbieder. In dat geval neemt u contact op met de fabrikant van de router of de internetaanbieder.
Symptoom: mijn computer maakt geen verbinding met internet nadat deze is herstart of uit de sluimerstand is gehaald
- De computer toont mogelijk niet dat deze is verbonden met een wifinetwerk nadat de computer uit de sluimerstand is gehaald of is gestart.
- Nadat de computer uit de sluimerstand is gehaald of is gestart, geeft deze mogelijk aan dat hij is verbonden met een netwerk, maar maakt toch geen verbinding met internet.
Oplossing
Volg deze stappen als de computer niet automatisch verbinding maakt met het gewenste wifinetwerk.
- Controleer de TCP/IP-instellingen in het paneel 'Netwerk' van Systeemvoorkeuren. Klik op de knop 'Vernieuw DHCP-lease'.
- Kies Systeemvoorkeuren in het Apple-menu.
- Kies in het Weergave-menu de optie Netwerk.
- Selecteer 'Wifi' en klik dan op de knop 'Geavanceerd' linksonder in het scherm.
- Klik op de tab 'TCP/IP' boven in het scherm.
- Klik op de knop 'Vernieuw DHCP-lease'.
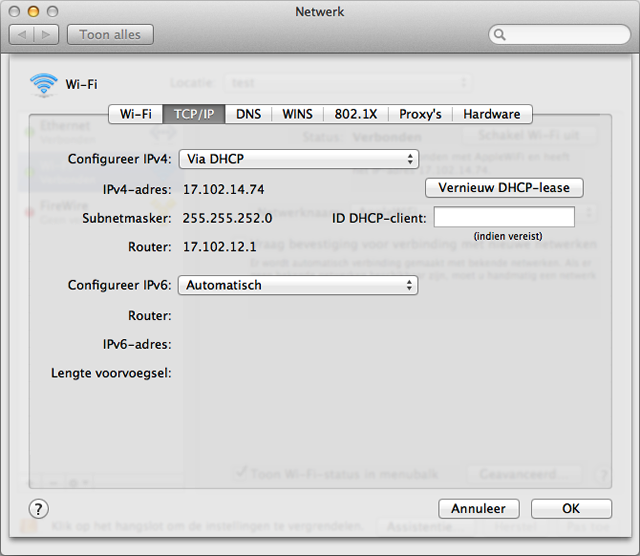
- Selecteer de tab 'Wifi' en bekijk de lijst met voorkeursnetwerken.
- Selecteer elk netwerk en klik op het minteken (-) om deze netwerken te verwijderen uit de lijst met voorkeursnetwerken.
- Klik op 'OK' en sluit de netwerkvoorkeuren.
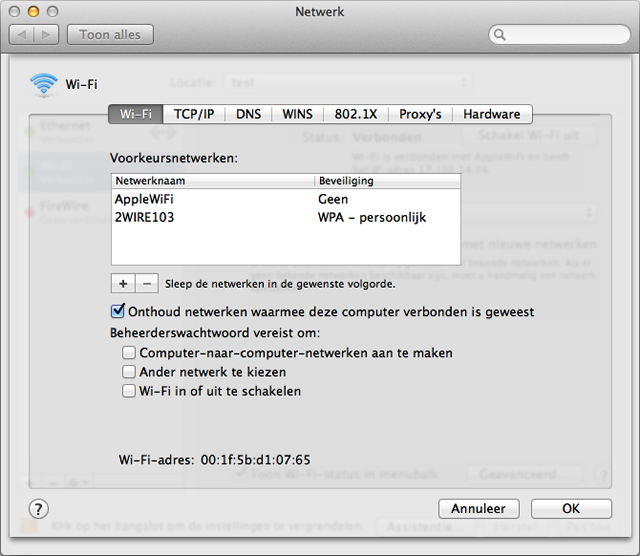
- Verwijder de bewaarde netwerkwachtwoorden met het hulpprogramma Sleutelhangertoegang.
- Open Sleutelhangertoegang in /Programma's/Hulpprogramma's. Het venster ziet er als volgt uit:
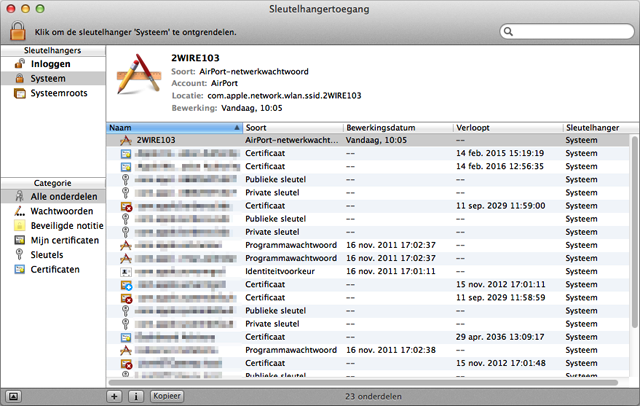
- Verwijder de AirPort-netwerkwachtwoorden uit de sleutelhanger 'Inloggen': selecteer de sleutelhanger 'Inloggen' in de navigatiekolom 'Sleutelhangers'. Klik op de kolom 'Soort' om de lijst met sleutelhangeronderdelen te sorteren op type. Verwijder alle vermeldingen van het type 'AirPort-netwerkwachtwoord'.
- Verwijder de AirPort-netwerkwachtwoorden uit de sleutelhanger 'Systeem': selecteer de sleutelhanger 'Systeem' in de navigatiekolom 'Sleutelhangers'. Klik op de kolom 'Soort' om de lijst met sleutelhangeronderdelen te sorteren op type. Verwijder alle vermeldingen van het type 'AirPort-netwerkwachtwoord'.
Opmerking: door de bovenstaande stappen uit te voeren, verwijdert u uw wifinetwerkwachtwoorden. Als u deze niet weet, of als het netwerk geen wachtwoorden gebruikt om de toegang te beperken, moet u contact opnemen met de netwerkbeheerder.
- Open Sleutelhangertoegang in /Programma's/Hulpprogramma's. Het venster ziet er als volgt uit:
- Start de computer opnieuw op.
- Maak verbinding met het wifinetwerk. U moet het wachtwoord voor het netwerk opnieuw invoeren, als een wachtwoord vereist is.
Meer informatie
Deze artikelen kunnen ook nuttig zijn als u wifiproblemen hebt:
- Aanbevolen instellingen voor wifirouters en -toegangspunten
- Als een iPhone, iPad of iPod touch geen verbinding maakt met een wifinetwerk
Als het symptoom hier niet wordt vermeld of als de bovenstaande stappen het probleem niet oplossen, zoekt u op de Apple Support-website naar het probleem dat u hebt of neemt u contact op met AppleCare voor meer hulp.