
Legg til og rediger celleinnhold i Keynote på Mac
Du kan legge til innhold i en tabell på flere måter. Du kan skrive inn nytt innhold direkte i celler eller kopiere og lime inn innhold i celler fra et annet sted. Du kan alltid redigere eller fjerne innholdet i en celle etter at du legger til innhold i den.
Merk: Hvis du ikke kan legge til innhold i en tabell, forsikrer du deg om at den er ulåst. Klikk på tabellen, og velg deretter Ordne > Lås opp (fra Ordne-menyen øverst på skjermen).
Legg til innhold i celler
Gå til Keynote-appen
 på Macen.
på Macen.Åpne en presentasjon med en tabell og gjør noe av følgende:
Legg til innhold i en tom celle: Klikk på cellen, og begynn å skrive.
Lim inn avsnitt i en celle: Kopier avsnittene du vil lime inn, dobbeltklikk på cellen, og velg deretter Rediger > Lim inn (fra Rediger-menyen øverst på skjermen).
Rediger innhold: Dobbeltklikk på cellen slik at innsettingspunktet vises, og begynn å skrive. Hvis du vil flytte innsettingspunktet, klikker du der du vil det skal vises, og skriver.
Erstatt innhold: Klikk på cellen, og begynn å skrive. Eksisterende innhold overskrives.
Slett alt innhold: Klikk på cellen, og trykk deretter på slettetasten på tastaturet.
Se Formater datoer, valuta og annet for å se hvordan du angir spesifikke dataformater for celler.
Du kan også legge til et objekt og sette inn en lenke i tabellceller.
Bryt tekst for å få plass i en celle
Hvis en celle ikke er bred nok til å vise all teksten i cellen, kan du bryte teksten slik at den vises over flere linjer i cellen.
Åpne Keynote-appen
 på Macen din.
på Macen din.Åpne en presentasjon med en tabell og gjør ett av følgende:
Bryt eller opphev bryting av tekst i én celle: Klikk på tabellen, hold nede Kontroll-tasten mens du klikker på cellen, og velg deretter Bryt tekst fra snarveismenyen. Et hakemerke vises når bryting er på. Hvis du vil oppheve bryting av tekst, fjerner du markeringen for Bryt tekst.
Bryt tekst for en rad, en kolonne eller hele tabellen: Marker raden eller kolonnen, eller marker tabellen. Klikk på Tekst-fanen i Format-sidepanelet
 og klikk deretter på Stil-knappen nesten øverst. Marker eller fjern markeringen for avkrysningsruten «Bryt tekst i celle».
og klikk deretter på Stil-knappen nesten øverst. Marker eller fjern markeringen for avkrysningsruten «Bryt tekst i celle».
Slett innhold fra et celleområde
Gå til Keynote-appen
 på Macen.
på Macen.Åpne en presentasjon med en tabell, og marker deretter cellene du vil slette.
Gjør ett av følgende:
Fjern innholdet, men bevar cellenes dataformat, tekststil og cellestil: Trykk på slettetasten.
Fjern data, formatering og stiler: Velg Rediger > Fjern alt (fra Rediger-menyen øverst på skjermen).
Autofyll celler
Du kan raskt fylle celler, eller en rad eller kolonne, med samme formel, data eller en logisk rekke med data, for eksempel en serie med tall, bokstaver eller datoer.
Gå til Keynote-appen
 på Macen.
på Macen.Åpne en presentasjon med en tabell og gjør noe av følgende:
Autofyll en eller flere celler med innhold fra tilstøtende celler: Marker cellene med innholdet du vil kopiere, og hold deretter pekeren over en av markeringens kantlinjer til det vises et gult autofyllhåndtak (en prikk). Flytt håndtaket over cellene der du vil legge til innhold.
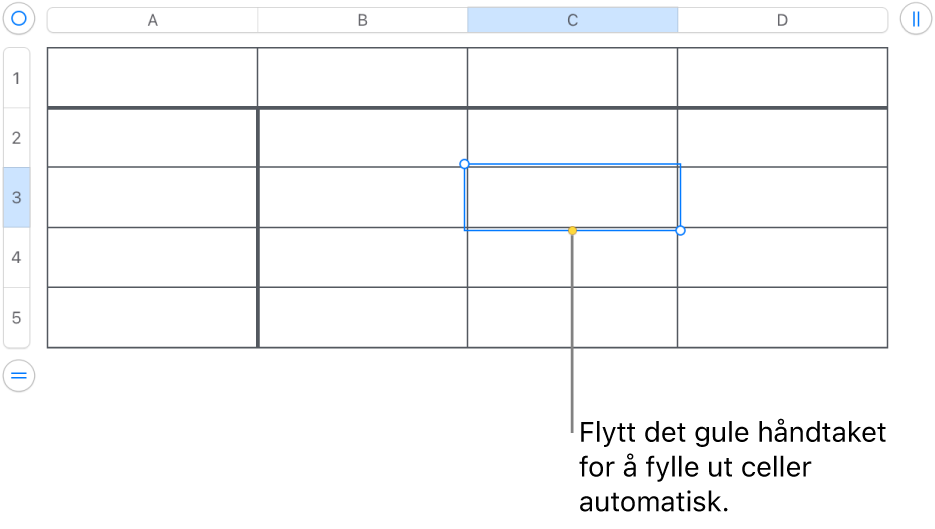
Alt av data, celleformater, formler og fyll tilknyttet de markerte cellene, legges til, men kommentarer utelates. Autoutfyll overskriver eksisterende data med innholdet du legger til.
Autofyll celler med etterfølgende innhold eller mønstre fra tilstøtende celler: Skriv inn de første to objektene i serien i de første to brødtekstcellene (ikke tittel- eller bunnceller) i raden eller kolonnen du vil fylle ut. Skriv for eksempel A og B. Marker disse cellene, og hold pekeren over en kantlinje av markeringen til det vises et gult autofyll-håndtak (en prikk). Deretter drar du håndtaket over cellene du vil fylle ut.
Du kan også autoutfylle celler med et mønster av verdier. Hvis to markerte celler inneholder henholdsvis 1 og 4, legges verdiene 7 og 10 automatisk til når du drar gjennom de to tilstøtende cellene (verdier økes med 3).
Autoutfylling skaper ikke et vedvarende forhold mellom cellene i gruppen. Etter autoutfylling kan du endre cellene uavhengig av hverandre.
Når du autoutfyller celler, oppdateres alle formler som refererer til cellene, automatisk med den nye verdien.
Legg til et objekt i en celle
Du kan lime inn bilder, figurer, linjer, diagrammer og ligninger i tabellceller. Når du limer inn et objekt i en celle, legges det til som bildefyll (bakgrunn) i cellen. Du kan endre hvordan objektet fyller cellen, og du kan legge til tekst som vises foran objektet.
Merk: Hvis du limer inn en figur som inneholder tekst, limes bare teksten inn i cellen.
Åpne Keynote-appen
 på Macen din.
på Macen din.Marker et objekt i presentasjonen (eller i et annet dokument), og velg deretter Rediger > Klipp ut eller Rediger > Kopier (velger du Klipp ut, blir objektet fjernet fra den opprinnelige plasseringen).
Klikk på cellen der du vil legge til objektet (det kan være en celle som allerede inneholder tekst).
Velg Rediger > Lim inn.
Med mindre noe annet er angitt, tilpasser Keynote objektet til cellen. Hvis du vil endre størrelsen på objektet, klikker du på Celle-fanen i Format-sidepanelet
 og klikker på pilen ved siden av Fyll. Deretter klikker du på «Skaler for å tilpasse»-lokalmenyen og velger et annet alternativ.
og klikker på pilen ved siden av Fyll. Deretter klikker du på «Skaler for å tilpasse»-lokalmenyen og velger et annet alternativ.
Slett et objekt fra en celle
Hvis en celle inneholder både tekst og et objekt, kan du slette objektet uten å slette teksten.
Åpne Keynote-appen
 på Macen din.
på Macen din.Åpne en presentasjon med en tabell, klikk på cellen, og klikk deretter på Tabell-fanen i Format-sidepanelet
 .
.Klikk på pilen ved siden av Fyll.
Klikk på Bildefyll-lokalmenyen og velg Uten fyll.
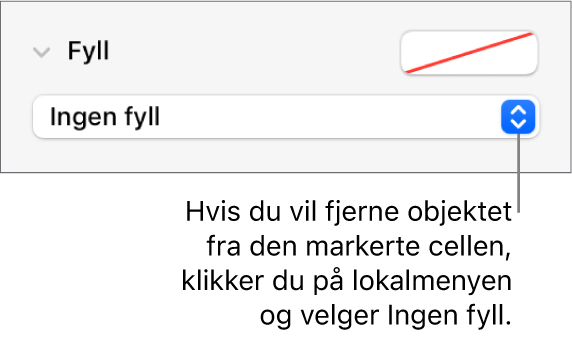
Vis raden og kolonnen til en celle
Du kan midlertidig utheve raden og kolonnen til en celle med blått når du holder pekeren over en tabell. I en stor tabell kan dette gjøre det enklere å identifisere kolonne- og radreferansen til bestemte celler.
Gå til Keynote-appen
 på Macen.
på Macen.Åpne en presentasjon med en tabell, og hold nede Tilvalg-tasten mens du holder pekeren over en celle.
Kopier eller flytt celler
Når du kopierer en celle eller flytter en celles data til en ny plassering i tabellen, kopieres også alle egenskapene til cellen, inkludert dataformat, fyll, kantlinje, og kommentarer.
Åpne Keynote-appen
 på Macen din.
på Macen din.Åpne en presentasjon med en tabell, og marker deretter cellene du vil kopiere eller flytte.
Gjør ett av følgende:
Flytt dataene: Når du har markert cellene, klikker du og holder på markeringen til cellene ser ut som de løftes fra tabellen, og flytter dem deretter til en annen plassering i tabellen. Eksisterende data blir erstattet med de nye dataene.
Lim inn og overskriv eksisterende innhold: Velg Rediger > Kopier (fra Rediger-menyen øverst på skjermen). Marker cellen øverst til venstre der du vil lime inn dataene (eller marker et område med samme størrelse som cellene du limer inn), og velg deretter Rediger > Lim inn.
Hvis dataområdet inneholder formler, men du kun vil lime inn resultatene, velger du Lim inn formelresultater.
Lim inn en cellestil: Velg Format > Kopier stil fra Format-menyen øverst på skjermen, marker cellene der du vil lime inn stilen, og velg deretter Format > Lim inn stil.
Lim inn celleinnholdet uten stilen: Velg Rediger > Kopier, marker cellene der du vil lime inn data, og velg deretter Rediger > Lim inn og tilpass stil. Cellene som limes inn tar i bruk formateringen fra den nye plasseringen.
Lim inn utenfor en eksisterende tabell for å opprette en ny tabell: Marker cellene, og flytt dem dit du vil ha dem. Det opprettes en ny tabell med de innlimte cellene.
Hvis du kopierer et område med celler som inneholder skjulte data (enten skjult eller filtrert), kopieres også de skjulte dataene. Hvis du limer inn til et område med celler som har en lignende struktur med skjulte celler, limes de skjulte dataene også inn. Hvis ikke blir ikke det skjulte innholdet limt inn.