
Opprett en presentasjon i Keynote på Mac
For å opprette en presentasjon velger du først et tema du vil bruke som utgangspunkt. Temaer bruker koordinerte fonter og farger for å skape et enhetlig uttrykk, og de inneholder ofte plassholdere som du kan bytte ut med ditt eget innhold.
Opprett en presentasjon fra et tema
Gå til Keynote-appen
 på Macen.
på Macen.Du åpner Keynote ved å klikke på Keynote-appen
 i Dock, Launchpad eller i Apper-mappen.
i Dock, Launchpad eller i Apper-mappen.Hvis temavelgeren (vist under) ikke vises, klikker du på Nytt dokument nederst til venstre i dialogruten. Du kan også velge Arkiv > Ny (fra Arkiv-menyen øverst på skjermen).
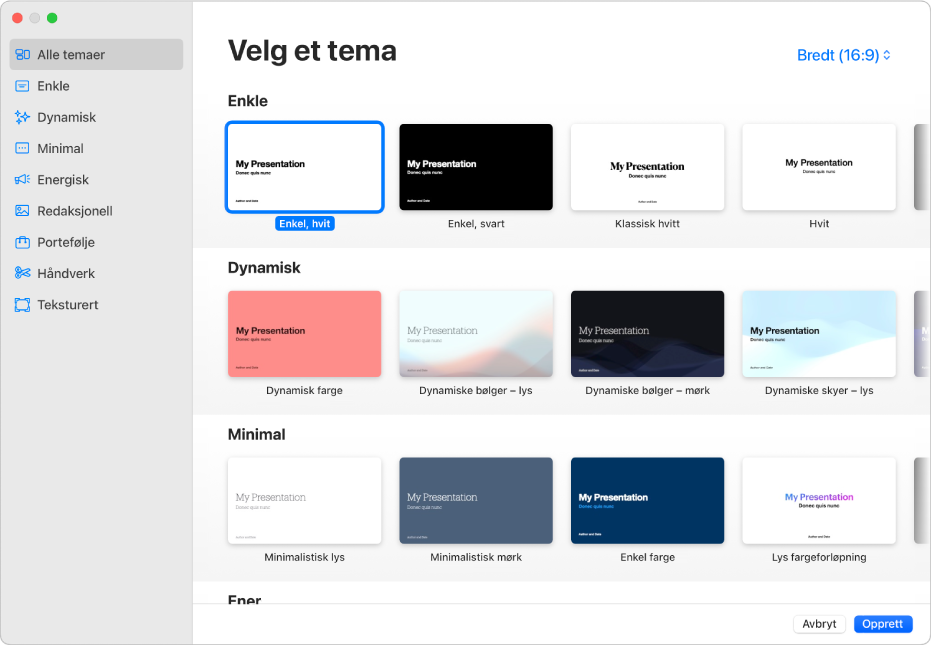
Merk: Hvis du vil ha muligheten til å formatere tabell- og diagramdata ved hjelp av konvensjonene til et annet språk, velger du språket nederst til venstre før du velger et tema. Les Formater en presentasjon for et annet språk.
Se gjennom temaene i temavelgeren etter kategori, og dobbeltklikk deretter på temaet som ligner mest på det du vil lage. Klikk på en kategori langs sidepanelet til venstre for å filtrere alternativene.
Noen temaer lastes ikke ned til datamaskinen med mindre du velger dem eller åpner en presentasjon som bruker en. Hvis internettforbindelsen din er treg eller du er frakoblet når dette skjer, kan eksempelbilder og lysbildebakgrunner i presentasjonen vises med lavere oppløsning fram til du igjen er tilkoblet eller til temaet er ferdig med å bli lastet ned.
Hvis du vil bruke en annen lysbildelayout i første lysbilde, klikker du på Lysbildelayout-knappen i Format-sidepanelet
 til høyre og velger deretter en annen layout.
til høyre og velger deretter en annen layout.Hver lysbildelayout ordner tekst og bilder på forskjellige måter som du kan bruke som et utgangspunkt for innholdet ditt.
Gjør hva som helst av følgende for å legge til eget innhold i presentasjonen:
Legg til et lysbilde: Klikk på
 i verktøylinjen, og velg deretter en layout.
i verktøylinjen, og velg deretter en layout.Legg til tekst: Dobbeltklikk på plassholderteksten, og skriv inn din egen.
Legg til et bilde: Flytt et bilde fra Macen eller en nettside til et plassholderbilde eller et annet sted på lysbildet, eller klikk på
 nederst til høyre i et plassholderbilde for å erstatte det med ditt eget.
nederst til høyre i et plassholderbilde for å erstatte det med ditt eget.
Velg Arkiv > Arkiver, angi et navn, velg en plassering, og klikk deretter på Arkiver.
Keynote lagrer automatisk endringene mens du arbeider, så du trenger ikke å tenke på å lagre presentasjonen manuelt. Men det er lurt å gi presentasjonen et nytt navn, slik at det blir enklere å finne den neste gang du skal jobbe i den. Du kan når som helst endre navnet på presentasjonen eller endre plasseringen.
Hvis iCloud Drive er konfigurert på Macen, arkiverer Keynote presentasjonen til iCloud Drive som standard.
Når du skal spille av presentasjonen, klikker du på
 i verktøylinjen, og deretter trykker du på piltastene for å gå videre i lysbildene.
i verktøylinjen, og deretter trykker du på piltastene for å gå videre i lysbildene.Trykk på Esc-tasten hvis du vil avslutte presentasjonen. Hvis du vil se flere måter å vise en presentasjon på, kan du lese Vis en presentasjon på Macen.
For å lukke presentasjonen klikker du på den røde lukkeknappen øverst til venstre i vinduet.
Velg et standardtema for nye presentasjoner
Du kan angi et valg for at Keynote alltid skal åpne en ny presentasjon i et bestemt tema i stedet for fra temavelgeren.
Åpne Keynote-appen
 på Macen din.
på Macen din.Velg Keynote > Innstillinger (fra Keynote-menyen øverst på skjermen).
Klikk på Generelt øverst i vinduet, og velg deretter «Bruk tema»-knappen i kontrollene for nye presentasjoner.
Navnet som vises etter «Bruk tema», er temaet som nå er valgt.
Klikk på Endre tema-knappen, marker et tema, og klikk deretter på Velg.
Klikk på den røde lukkeknappen øverst til venstre for å lukke vinduet.
Når du har endret denne innstillingen, kan du fortsatt åpne en ny presentasjon med et annet tema. Hold nede Tilvalg-tasten, og velg Arkiv > Nytt fra temavelger (fra Arkiv-menyen øverst på skjermen).