
Se den seneste aktiviteten i en delt presentasjon i Keynote på Mac
Du kan enkelt få oppdateringer om hva som har skjedd i en delt presentasjon. Aktivitetslisten registrerer når noen du har invitert til presentasjonen, gjør noe av følgende:
redigerer, inkludert å legge til, redigere, endre størrelser, flytte og kopiere (men ikke stilendringer)
legger til og svarer på kommentarer
blir med i en delt presentasjon for første gang
administrerer presentasjonen, for eksempel nullstiller eller endrer passordet
Du kan også få varslinger om forskjellige aktiviteter.
Vis aktivitet i en delt presentasjon
Du kan vise en liste med aktiviteter for en delt presentasjon, slik at du kan se hva som har skjedd siden du åpnet presentasjonen sist.

Åpne Keynote-appen
 på Macen din.
på Macen din.Gjør ett av følgende i en delt presentasjon:
Velg Vis > Vis aktivitetsfane (fra Vis-menyen øverst på skjermen).
Hvis du ikke ser dette valget, kan det hende du må gå ut av en modus eller lukke et sidepanel.
Klikk på
 i verktøylinjen, og klikk deretter på Vis all aktivitet-knappen.
i verktøylinjen, og klikk deretter på Vis all aktivitet-knappen.Det vises en detaljert liste med endringer i et sidepanel. De nyeste redigeringene og kommentarene vises først. Aktiviteter knyttet til at personer blir med i eller administrerer filen, vises nederst.
Gjør ett av følgende i Aktivitet-sidepanelet til venstre på skjermen:
Klikk på pilen for å se mer detaljerte endringer, for eksempel redigeringer som én deltaker har utført på flere steder.
Klikk på en markert aktivitet for å vise hvor endringen ble gjort og for å merke alle nye oppdateringer som lest.
Tips: Hvis du vil se en rask oppsummering av aktiviteter når du åpner en delt presentasjon, klikker du på
 i verktøylinjen, og deretter ser du nylige oppdateringer under Seneste aktivitet. Hvis ingenting har blitt endret siden sist du åpnet filen, vises en melding om at du er oppdatert.
i verktøylinjen, og deretter ser du nylige oppdateringer under Seneste aktivitet. Hvis ingenting har blitt endret siden sist du åpnet filen, vises en melding om at du er oppdatert.Hvis du vil lukke Aktivitet-sidepanelet, gjør du ett av følgende:
Klikk på
 , og klikk deretter på Skjul all aktivitet-knappen.
, og klikk deretter på Skjul all aktivitet-knappen.Marker Vis > Skjul aktivitetsfane.
Flytt høyre kant av aktivitetsfanen til venstre til den forsvinner.
Nyttig å vite:
Aktivitetslisten inkluderer aktiviteter gjort i presentasjonen i løpet av de siste 30 dagene, inkludert dine egne. Den framhever bare ny aktivitet som er gjort av andre.
Nye deltakere kan se hele loggen i aktivitetslisten (til og med de siste 30 dagene).
I en offentlig presentasjon (en presentasjon der tilgangen er «Alle som har lenken» og tillatelsen er «Kan gjøre endringer»), har deltakere som er angitt som «Gjest» i aktivitetslisten og i varslinger, ikke logget på iCloud.
Kommentarer under navnet «Noen» ble laget av deltakere som har lagt til kommentarer i presentasjonen og deretter forlatt den.
Se deltakere som jobber i presentasjonen
Du kan se hva deltakere i en delt presentasjon gjør i sanntid. I presentasjonen vises hver deltaker som en markør eller markering i en spesifikk farge som matcher fargen ved siden av navnet deres i deltakerlisten.
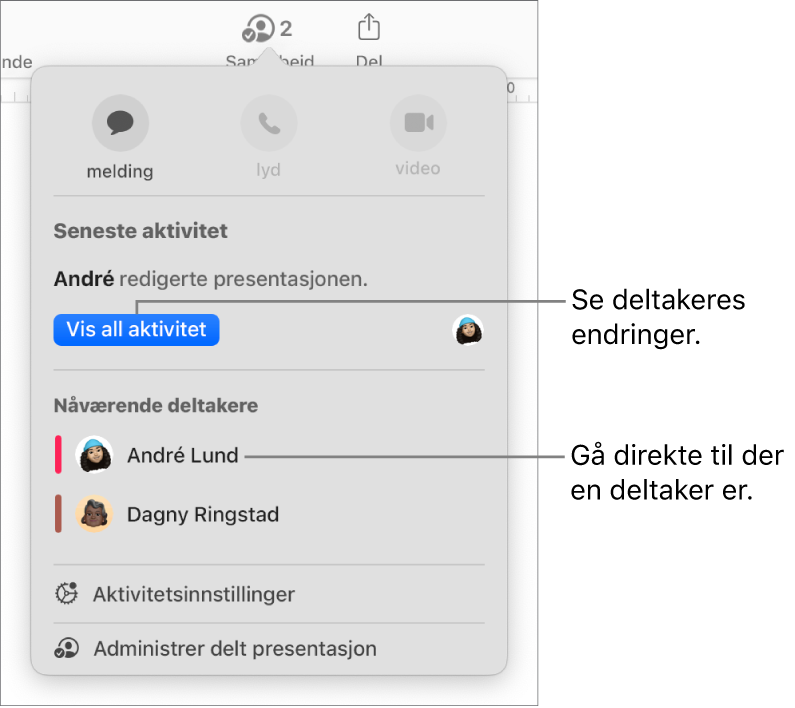
Slik ser du hva deltakere gjør i sanntid:
Gå til Keynote-appen
 på Macen.
på Macen.I en delt presentasjon klikker du på
 i verktøylinjen.
i verktøylinjen.Gjør ett av følgende:
Følg en annen persons redigeringer: Trykk på deltakerens navn i deltakerlisten for å hoppe til der vedkommende jobber i presentasjonen.
Vis eller skjul aktivitet (markører eller markeringer i ulike farger): Trykk på Aktivitetsinnstillinger under deltakerlisten, og marker eller fjern markeringen i avkrysningsruten for Vis deltakermarkører. Du kan også velge Vis > Vis deltakermarkører eller Vis > Skjul deltakermarkører (fra Vis-menyen øverst på skjermen).
Et tall ved siden av ![]() viser hvor mange deltakere (ikke medregnet deg) som har presentasjonen åpen.
viser hvor mange deltakere (ikke medregnet deg) som har presentasjonen åpen.
Administrer aktivitetsvarslinger
Når du samarbeider om en delt presentasjon, kan du velge å bli varslet når noen blir med, redigerer eller kommenterer i presentasjonen.
Åpne Keynote-appen
 på Macen din.
på Macen din.Gjør ett av følgende i en delt presentasjon:
Velg Arkiv > Aktivitetsinnstillinger (fra Arkiv-menyen øverst på skjermen).
Klikk på
 i verktøylinjen, og klikk deretter på Aktivitetsinnstillinger.
i verktøylinjen, og klikk deretter på Aktivitetsinnstillinger.
Slå varslinger av eller på for å se når noen blir med, redigerer eller kommenterer.
Du kan også vise eller skjule deltakermarkører og aktivitetsmarkeringer.
Klikk på Ferdig.
Hvis du ikke får varslinger, kan det hende du må tillate varslinger fra Keynote-appen. Velg Apple-menyen