
Tukar dan tingkatkan video dalam Foto pada Mac
Anda boleh melaraskan dan meningkatkan video untuk membuat pembetulan warna yang halus atau mencipta kesan visual yang menakjubkan. Anda juga boleh melihat, memainkan dan mengedit video HDR (dikodkan HLG) 10 bit. Alat pengeditan Foto menukar rupa video sama seperti pada foto. Anda boleh meningkatkan warna, menggunakan penapis dan juga memangkas serta meluruskan video. Perubahan yang anda buat mempengaruhi keseluruhan video (anda tidak boleh membuat perubahan pada hanya satu bahagiannya).
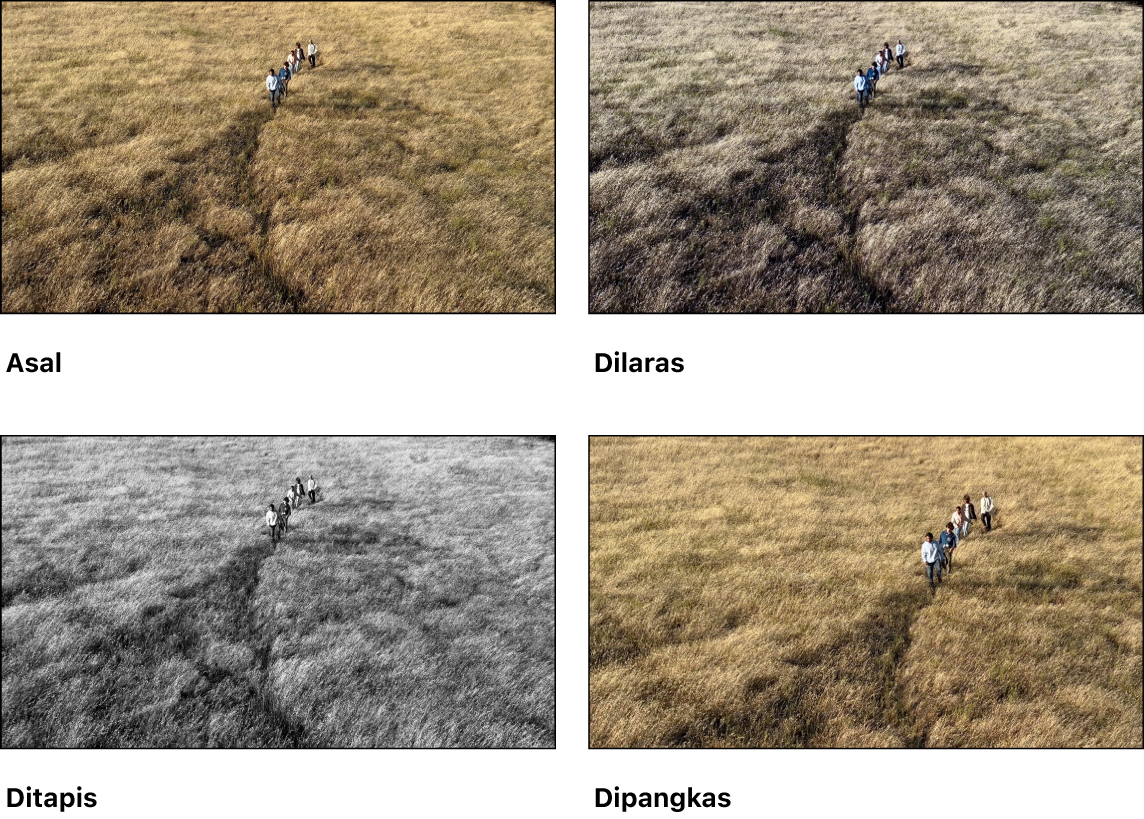
Anda juga boleh menggunakan alat Peningkatan Auto dan Putar dalam bar alat pengeditan untuk menukar video. Lihat Asas pengeditan dalam Foto pada Mac.
Edit video
Anda boleh melaraskan pencahayaan, warna dan banyak lagi untuk mencapai rupa yang anda mahu. (Anda tidak boleh menggunakan alat kemas semula atau mata merah untuk menukar video; pelarasan ini kelihatan dimalapkan dalam anak tetingkap Laraskan). Menggunakan pelarasan pada video tidak menukar rakaman asal anda; anda boleh menukar ke rupa asal video anda pada bila-bila masa.
Pergi ke app Foto
 pada Mac anda.
pada Mac anda.Dwiklik video untuk membukanya, kemudian klik Edit dalam bar alat.
Klik Laras dalam bar alat untuk menunjukkan pilihan pelarasan, kemudian lakukan mana-mana daripada yang berikut:
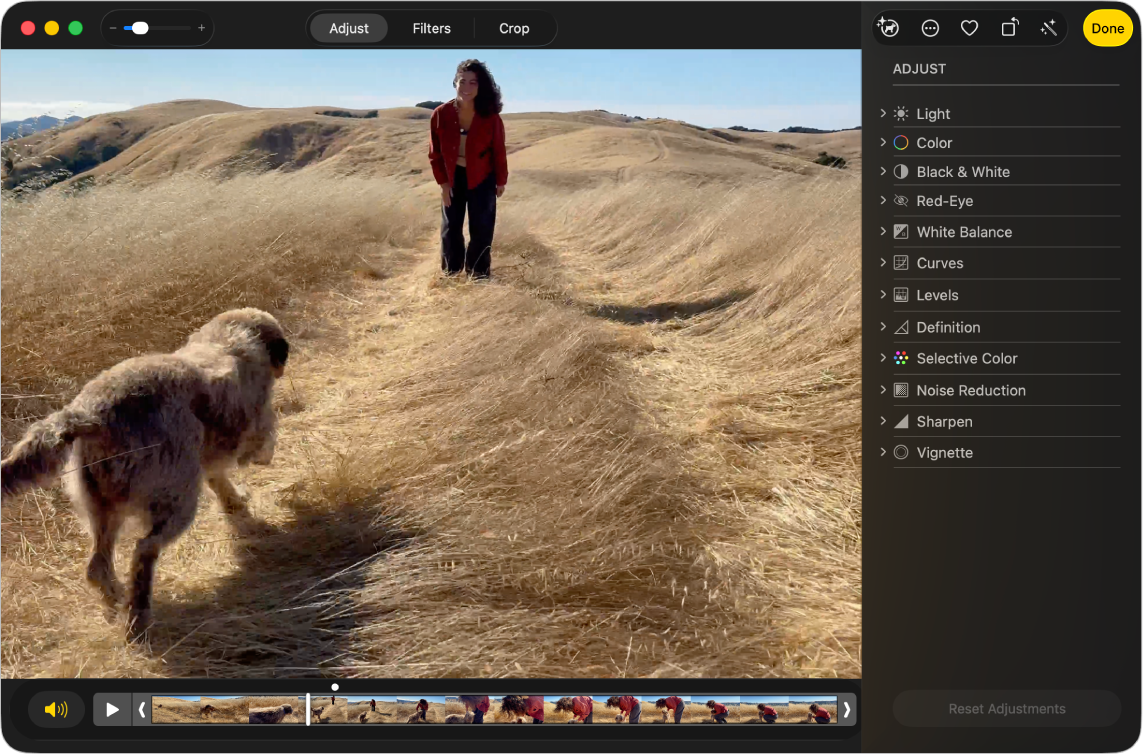
Edit Audio Ruang dengan Campuran Audio dalam video yang dirakam pada iPhone 16 dan iPhone 16 Pro
Apabila anda merakam video pada model iPhone 16, ia merakam berbilang format seperti Audio Ruang dan Stereo untuk membenarkan lebih banyak penyesuaian audio. Jika anda merakam video dengan Audio Ruang diaktifkan, anda boleh mengedit bunyi video pada Mac anda kemudian—contohnya, mengurangkan bunyi latar belakang untuk fokus pada orang yang bercakap pada kamera.
Pergi ke app Foto
 pada Mac anda.
pada Mac anda.Dwiklik video yang dirakam pada model iPhone 16 untuk membukanya, kemudian klik Edit dalam bar alat.
Dalam Campuran Audio, pilih mana-mana yang berikut:
Standard: Mainkan audio asal yang anda rakam.
Dalam Bingkai: Kurangkan bunyi dan suara daripada sumber yang tidak kelihatan dalam bingkai video.
Studio: Kurangkan bunyi dan talun latar belakang untuk membuatkannya kedengaran seperti anda merakam dalam studio profesional.
Sinematik: Letakkan semua suara pada trek menghadap depan dan biarkan bunyi persekitaran di sekeliling, seperti audio dalam filem.
Seret gelangsar Keamatan di bawah video untuk mengurangkan atau meningkatkan kesan.
Untuk mengetahui lebih lanjut tentang Audio Ruang, lihat Tukar pilihan rakaman bunyi dalam Panduan Pengguna iPhone.
Mainkan video anda pada kelajuan yang lebih perlahan
Anda boleh memperlahankan video yang dirakam pada kadar bingkai tinggi untuk kesan dramatik.
Pergi ke app Foto
 pada Mac anda.
pada Mac anda.Dwiklik video untuk membukanya, kemudian klik Edit dalam bar alat.
Klik Laraskan dalam bar alat, klik menu timbul di sebelah kanan bawah video, kemudian pilih kelajuan main balik:
Kelajuan normal: Mainkan video anda pada kelajuan normal. Ini sentiasa tersedia.
Separuh kelajuan: Perlahankan video anda ke setengah kelajuan. Tersedia jika anda merakam video pada kadar bingkai sekurang-kurangnya 60 bingkai sesaat.
Suku kelajuan: Perlahankan video anda ke satu suku kelajuan. Tersedia jika anda merakam video pada kadar bingkai sekurang-kurangnya 120 bingkai sesaat.
Satu perlima kelajuan: Perlahankan video anda ke satu perlima kelajuan, atau 24 bingkai sesaat. Tersedia jika anda merakam video pada kadar bingkai sekurang-kurangnya 120 bingkai sesaat.
Nota: Pilihan main balik yang tersedia bergantung pada format video yang anda rakam. Lebih besar format yang anda rakam, lebih banyak pilihan yang tersedia.
Gunakan penapis pada video
Anda boleh menggunakan penapis pada video untuk mencipta rupa yang lebih sejuk atau panas atau menggunakan kesan hitam dan putih yang istimewa. Apabila anda menggunakan penapis, anda boleh melaraskan amaun penapisan yang kelihatan.
Pergi ke app Foto
 pada Mac anda.
pada Mac anda.Dwiklik video untuk membukanya, kemudian klik Edit dalam bar alat.
Klik Penapis dalam bar alat, kemudian klik penapis yang anda mahu dan seret gelangsar untuk menukar rupa penapis.
Lihat Tambah penapis pada foto dan video.
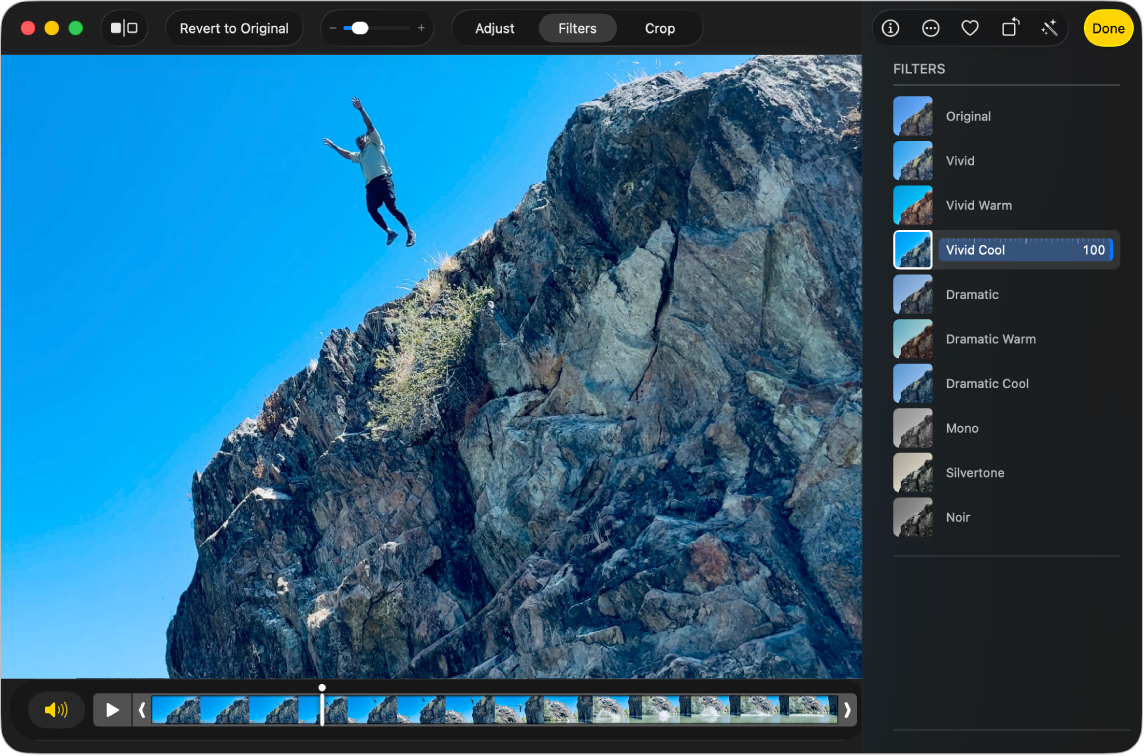
Potong video
Anda boleh memotong klip video suapya ia boleh bermula dan berhenti di tempat yang tertentu. Memotong video tidak memadamkan rakaman sepenuhnya; anda boleh memulihkan sebarang video yang dipotong kemudian.
Pergi ke app Foto
 pada Mac anda.
pada Mac anda.Dwiklik video untuk membukanya, kemudian klik Edit dalam bar alat.
Klik Laras dalam bar alat, kemudian seret pemegang potong di salah satu hujung untuk memendekkan video.

Untuk memilih Bingkai Poster bagi video, seret penunjuk main ke lokasi yang anda mahu, kemudian pilih Imej > Jadikan Bingkai Poster.
Untuk membatalkan potong, seret pemegang potong ke kedudukan asalnya. Anda juga boleh mengklik Tukar ke Asal dalam bar alat, yang mengeluarkan semua pelarasan yang dibuat pada video.
Pangkas atau luruskan video
Anda boleh memangkas atau meluruskan video ke tengah atau menukar pembingkaian video. Anda juga boleh meluruskan video jika video dirakam pada sudut.
Pergi ke app Foto
 pada Mac anda.
pada Mac anda.Dwiklik video untuk membukanya, kemudian klik Edit dalam bar alat.
Klik Pangkas dalam bar alat, kemudian seret segi empat pilihan untuk kurung kawasan yang anda ingin simpan dalam imej.
Anda juga boleh menyeret roda condong untuk melaraskan sudut video. Lihat Pangkas dan luruskan foto.
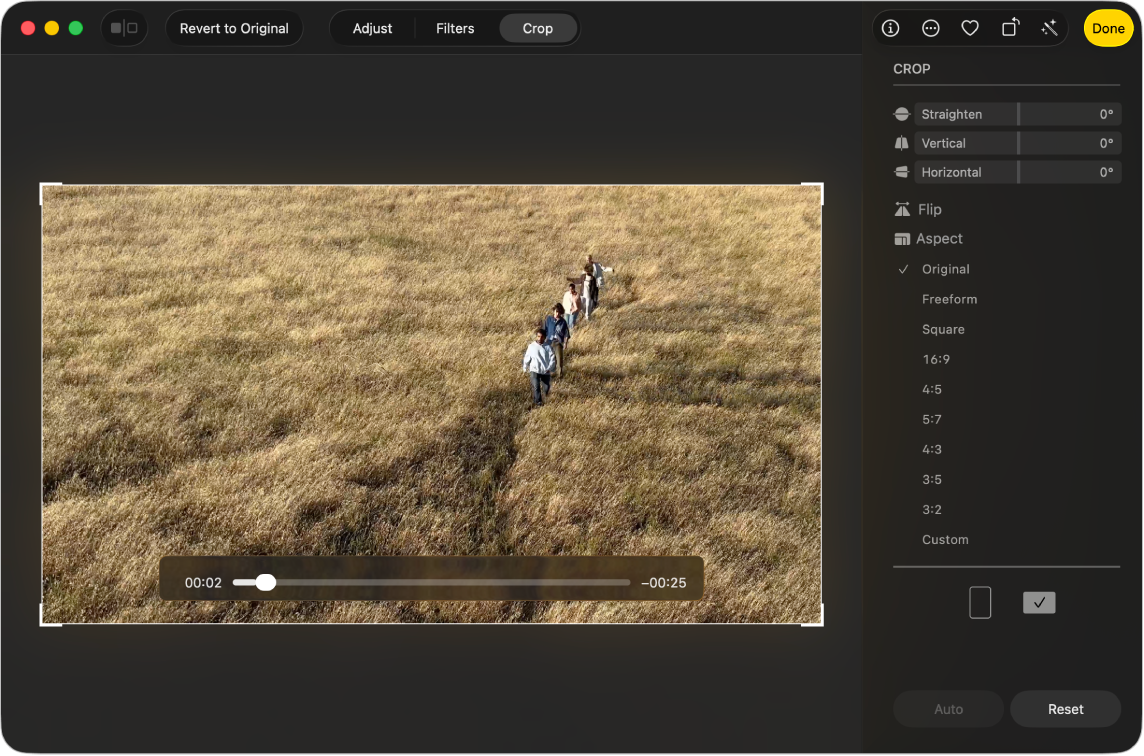
Anda juga boleh mengklik Auto untuk meluruskan video secara automatik. Untuk membatalkan pangkas, klik Reset.
Ubah video gerak perlahan
Menggunakan iPhone atau iPad, anda boleh merakam video gerak perlahan menggunakan mod Slo-mo. Dalam Foto pada Mac, anda boleh menukar masa video yang dirakam dalam mod Slo-mo diperlahankan dan dipercepatkan lagi.
Pergi ke app Foto
 pada Mac anda.
pada Mac anda.Dwiklik video gerak perlahan untuk membukanya, kemudian klik Edit dalam bar alat.
Klik Laraskan dalam bar alat, kemudian seret bar menegak di bawah pemapar bingkai untuk menukar masa video mula menjadi perlahan dan menjadi cepat semula.
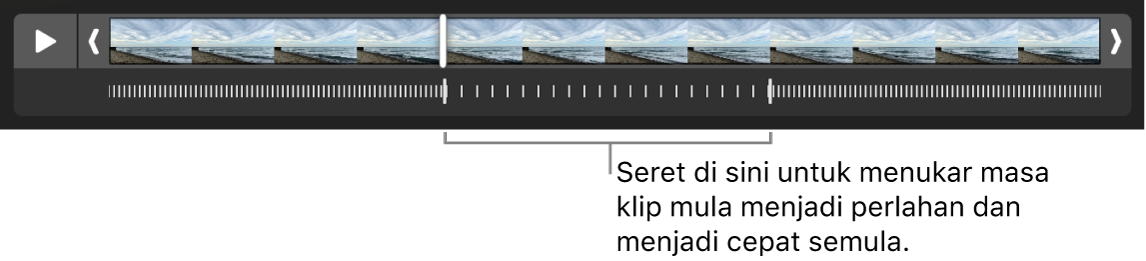
Selepas mengedit video gerak perlahan, anda boleh memulihkannya kepada asal dengan mengklik Tukar ke Asal, yang mengeluarkan semua pelarasan yang dibuat pada video.