
Peribadikan memori anda dalam Foto pada Mac
Anda boleh memperibadikan filem memori anda—sebagai contoh, pilih lagu baharu, mengedit tajuk memori, menukar kepanjangan dan mengeluarkan foto.
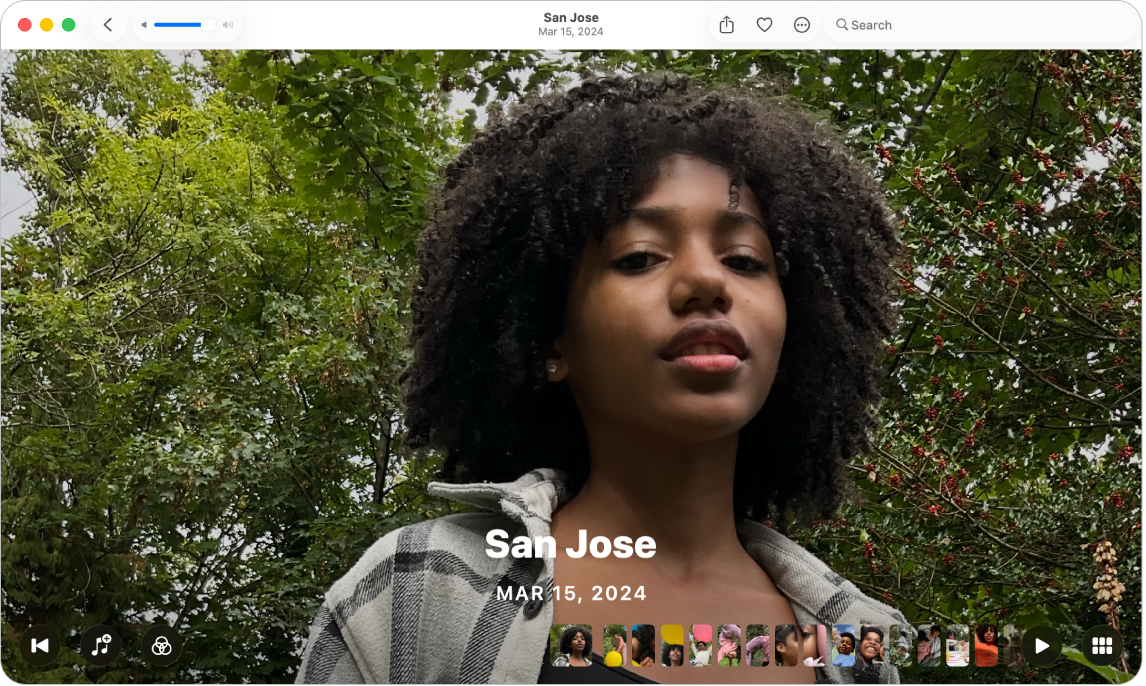
Tukar muzik memori
Pergi ke app Foto
 pada Mac anda.
pada Mac anda.Klik Koleksi dalam bar sisi, kemudian klik Memori.
Klik
 pada memori untuk memainkannya, kemudian klik
pada memori untuk memainkannya, kemudian klik  .
.Jika anda tidak melihat
 , gerakkan penuding supaya pilihan kelihatan, atau tekan bar Space.
, gerakkan penuding supaya pilihan kelihatan, atau tekan bar Space.Pilih lagu atau lagu tema daripada pustaka muzik anda, kemudian klik OK.
Pelanggan Apple Music boleh mengklik Layari untuk mencari lagu dalam pustaka Apple Music.
Tukar rupa memori
Gunakan rupa memori untuk menggunakan warna dan pelarasan gaya yang konsisten kepada semua foto dalam memori.
Pergi ke app Foto
 pada Mac anda.
pada Mac anda.Klik Koleksi dalam bar sisi, kemudian klik Memori.
Klik
 pada memori untuk memainkannya, kemudian klik
pada memori untuk memainkannya, kemudian klik  .
. Jika anda tidak melihat
 , gerakkan penuding supaya pilihan kelihatan, atau tekan bar Space.
, gerakkan penuding supaya pilihan kelihatan, atau tekan bar Space.Pilih rupa memori, kemudian klik OK.
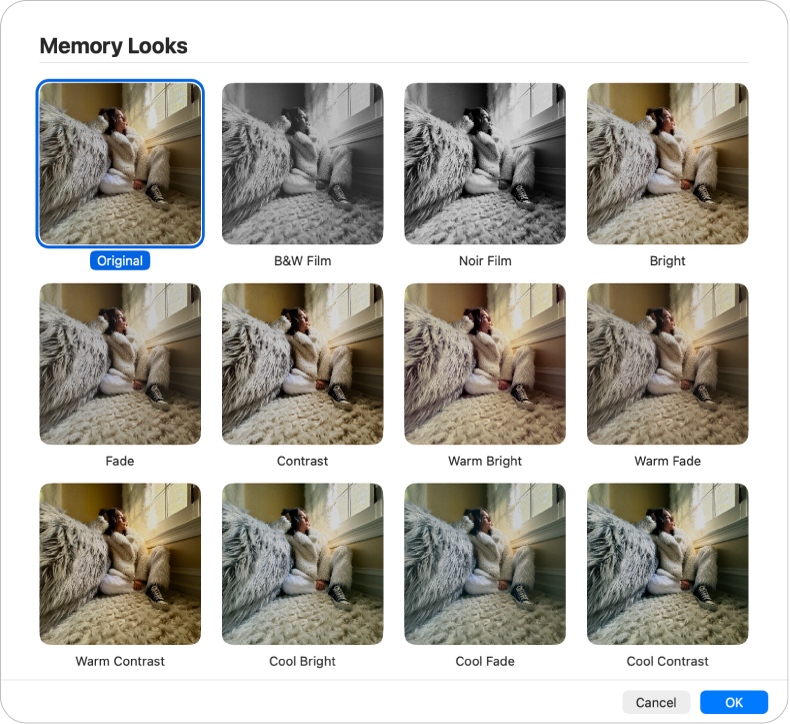
Edit tajuk dan sari kata memori
Pergi ke app Foto
 pada Mac anda.
pada Mac anda.Klik Koleksi dalam bar sisi, kemudian klik Memori.
Klik
 pada memori untuk memainkannya, kemudian klik
pada memori untuk memainkannya, kemudian klik  dalam bar alat.
dalam bar alat.Pilih Edit Tajuk, taipkan tajuk dan sari kata untuk memori, kemudian klik Namakan Semula.
Tukar panjang memori
Bergantung pada bilangan foto dalam memori, anda boleh menukar panjang memori menjadi pendek, sederhana atau panjang.
Pergi ke app Foto
 pada Mac anda.
pada Mac anda.Klik Koleksi dalam bar sisi, kemudian klik Memori.
Klik
 pada memori untuk memainkannya, kemudian klik
pada memori untuk memainkannya, kemudian klik  dalam bar alat.
dalam bar alat.Pilih Pendek, Sederhana atau Panjang.
Pilih foto utama baharu untuk memori
Anda boleh memilih foto yang kelihatan dengan tajuk memori.
Pergi ke app Foto
 pada Mac anda.
pada Mac anda.Klik Koleksi dalam bar sisi, kemudian klik Memori.
Klik
 pada memori untuk memainkannya, kemudian klik
pada memori untuk memainkannya, kemudian klik  .
.Jika anda tidak melihat
 , gerakkan penuding supaya pilihan kelihatan, atau tekan bar Space.
, gerakkan penuding supaya pilihan kelihatan, atau tekan bar Space.Control-klik foto yang anda mahu jadikan sebagai foto utama, kemudian pilih Jadikan Foto Utama.
Tambah foto atau video ke memori
Pergi ke app Foto
 pada Mac anda.
pada Mac anda.Klik Koleksi dalam bar sisi, kemudian klik Memori.
Klik
 pada memori untuk memainkannya, kemudian klik
pada memori untuk memainkannya, kemudian klik  .
.Jika anda tidak melihat
 , gerakkan penuding supaya pilihan kelihatan, atau tekan bar Space.
, gerakkan penuding supaya pilihan kelihatan, atau tekan bar Space.Klik
 . (Anda mungkin perlu skrol ke bawah.)
. (Anda mungkin perlu skrol ke bawah.)Pilih mana-mana foto atau video yang anda mahu tambah, kemudian klik Selesai.
Tukar tertib foto atau video dalam memori
Pergi ke app Foto
 pada Mac anda.
pada Mac anda.Klik Koleksi dalam bar sisi, kemudian klik Memori.
Klik
 pada memori untuk memainkannya, kemudian klik
pada memori untuk memainkannya, kemudian klik  .
.Jika anda tidak melihat
 , gerakkan penuding supaya pilihan kelihatan, atau tekan bar Space.
, gerakkan penuding supaya pilihan kelihatan, atau tekan bar Space.Pilih foto yang anda mahu alihkan, kemudian seretnya ke kedudukan baharu.
Padam memori
Anda boleh memadamkan memori yang anda tidak mahukan lagi. Foto kekal dalam pustaka anda; hanya memori yang dipadamkan.
Pergi ke app Foto
 pada Mac anda.
pada Mac anda.Klik Koleksi dalam bar sisi, kemudian klik Memori.
Control-klik memori, pilih Padam Memori, kemudian klik Padam Memori.