
Cetak dokumen atau sampul dalam Pages pada Mac
Anda boleh mencetak dokumen Pages daripada pencetak yang anda sediakan untuk berfungsi dengan Mac anda. Untuk mengetahui lebih lanjut tentang menyediakan pencetak, lihat Tambah pencetak pada Mac.
Cetak dokumen
Pergi ke app Pages
 pada Mac anda.
pada Mac anda.Buka dokumen yang anda mahu cetak, kemudian pilih Fail > Cetak (daripada menu Fail di bahagian atas skrin anda).
Klik menu timbul Pencetak dan pilih pencetak.
Jika tiada pencetak kelihatan dalam menu, klik menu timbul Pencetak, klik Tambah Pencetak, kemudian pilih pencetak tersedia.
Tentukan pilihan cetak:
Salin: Masukkan bilangan salinan yang anda mahu cetak.
Cetak julat atau pilihan: Di bawah Halaman, pilih Julat, kemudian masukkan nombor halaman mula dan terakhir dalam julat tersebut. Anda juga boleh memilih Pilihan, kemudian pilih halaman yang anda mahu cetak dengan menanda dan menyahtanda halaman dalam bar sisi cetak.
Cetak komen, anotasi pintar atau latar belakang halaman: Pilih kotak semak yang sepadan untuk komen, anotasi pintar atau latar belakang halaman.
Untuk lebih banyak pilihan cetakan: Klik Tataletak atau Pengendalian Kertas untuk pilihan tambahan.
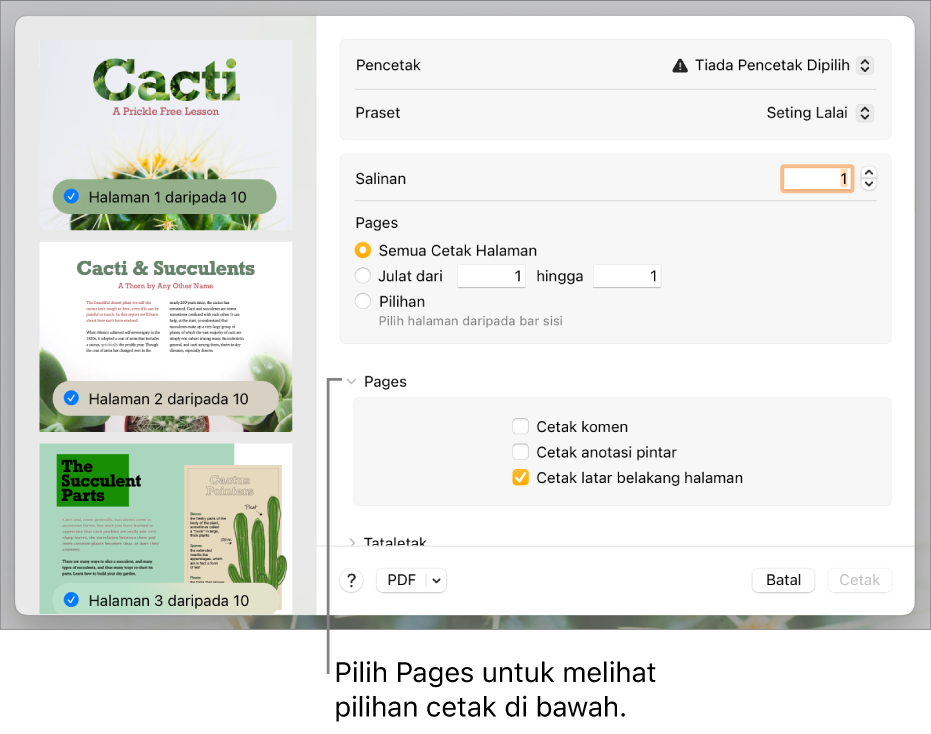
Klik Cetak.
Untuk mendapatkan maklumat lanjut tentang mencetak pada Mac anda, klik butang tanda soal di bahagian bawah tetingkap cetakan. Kebanyakan fungsi cetakan diuruskan oleh sistem pengendalian Mac anda dan dengan ciri terbina dalam pencetak anda.
Jika dokumen tidak mencetak atau warna kelihatan salah, semak dokumentasi yang disertakan dengan pencetak anda.
Cetak sampul
Anda boleh mencetak sampul daripada dalam Pages, seperti yang diterangkan di bawah atau daripada app Kenalan pada Mac anda (lihat Bantuan Kenalan untuk mengetahui caranya).
Pergi ke app Pages
 pada Mac anda.
pada Mac anda.Pilih Fail > Baharu (daripada menu Fail di bahagian atas skrin anda).
Klik Alat Tulis di sebelah kiri pemilih templat.
Skrol bawah ke bahagian Sampul, kemudian dwiklik templat sampul.
Dalam bar sisi Dokumen
 , klik tab Dokumen.
, klik tab Dokumen.Klik menu timbul kedua dalam bahagian Pencetak & Saiz Kertas, kemudian pilih saiz sampul.
Jika anda tidak melihat saiz yang anda perlukan, anda boleh mengesetkan saiz tersuai. Pilih Fail > Persediaan Halaman (daripada menu Fail di bahagian atas skrin), klik menu timbul Saiz Kertas, kemudian pilih Uruskan Saiz Tersuai.
Pada templat sampul, klik teks ruang letak dalam alamat penerima, kemudian taipkan alamat.
Anda boleh menambah atau memadamkan garis bila perlu.
Dwiklik teks dalam alamat balas, kemudian taipkan alamat anda.
Alamat balas ialah kotak teks. Seret pemegang pilihan jika anda mahu mensaiznya semula.
Pilih Fail > Cetak.
Klik menu timbul Pencetak, pilih pencetak, kemudian klik Cetak.
Anda boleh mencipta sampul diperibadikan dengan alamat balas anda, kemudian simpan sampul sebagai templat tersuai. Templat sampul anda kelihatan dalam bahagian Templat Saya pada pemilih templat jika anda menyimpannya di situ.
Setkan pencetak lalai dan saiz halaman
Anda boleh mengesetkan pencetak lalai untuk dokumen. Jika pencetak tidak tersedia apabila anda mencetak, pencetak lalai yang ditentukan dalam Seting Sistem komputer anda digunakan.
Pergi ke app Pages
 pada Mac anda.
pada Mac anda.Buka dokumen, kemudian klik tab Dokumen dalam
 sidebar Dokumen.
sidebar Dokumen.Klik menu timbul Pencetak dan pilih pencetak.
Klik menu timbul Saiz Kertas dan pilih saiz kertas.
Jika anda tidak melihat saiz yang anda perlukan, anda boleh mengesetkan saiz tersuai. Pilih Fail > Persediaan Halaman (daripada menu Fail di bahagian atas skrin), klik menu timbul Saiz Kertas, kemudian pilih Uruskan Saiz Tersuai.
Klik orientasi halaman (potret atau landskap).
Untuk mendapatkan maklumat lanjut tentang saiz kertas tersuai, lihat Setkan saiz kertas tersuai.