
Tukar paparan dokumen dalam Pages pada Mac
Anda boleh menukar paparan halaman dokumen untuk melihat lebih atau kurang butiran semasa anda mengusahakan dokumen anda, melihat dokumen dengan skrin penuh, atau menunjukkan dua halaman sebelah-menyebelah dalam hamparan.
Anda juga boleh memilih cara untuk mengusahakan berbilang dokumen pada satu masa, sama ada dengan berbilang dokumen dibuka pada masa yang sama pada skrin anda, atau disusun dalam bar tab untuk akses cepat.
Zum masuk atau keluar pada dokumen
Anda boleh memperbesarkan (zum masuk) atau mengurangkan (zum keluar) pandangan keseluruhan dokumen anda. Contohnya, zum masuk untuk memfokus pada penalaan halus peletakan kapsyen atau zum keluar untuk mengusahakan tataletak dokumen anda.
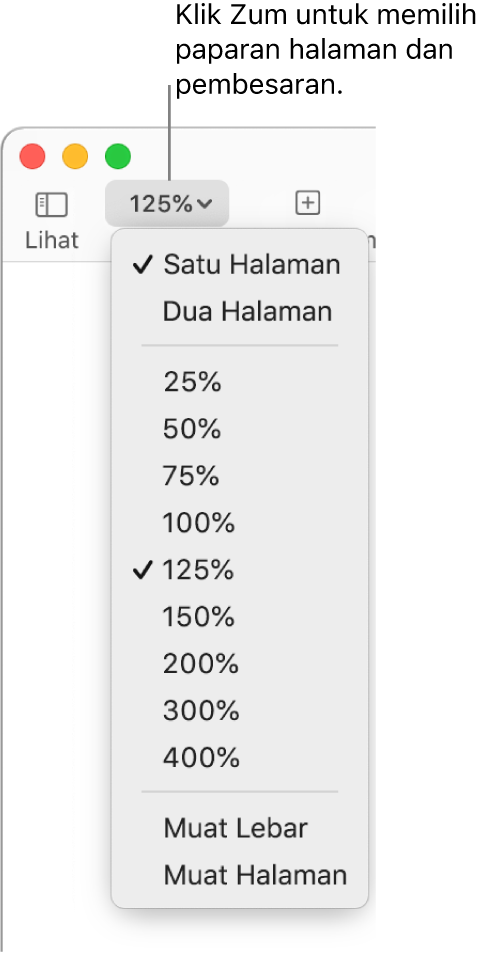
Pergi ke app Pages
 pada Mac anda.
pada Mac anda.Buka dokumen, kemudian klik menu timbul Zum dalam bar alat.
Pilih pilihan:
Peratusan: Dokumen diperbesarkan atau dikurangkan kepada peratusan tertentu.
Muat Lebar atau Muat Halaman: Apabila Satu Halaman dipilih, Muat Lebar zum halaman untuk mengisi tetingkap dokumen secara mendatar. Muat Halaman menunjukkan seluruh halaman di dalam tetingkap dokumen dalam kebanyakan tika.
Muat Lebar Halaman atau Muat Regang: Apabila Dua Halaman dipilih, Muat Lebar Halaman zum satu halaman untuk mengisi tetingkap dokumen secara mendatar (skrol secara mendatar untuk melihat kedua-dua halaman dalam regangan). Apabila Muat Regang dipilih, kedua-dua halaman hamparan mengisi tetingkap dokumen secara mendatar.
Setkan paras zum lalai
Secara lalai, dokumen Pages dibuka pada 125 peratus, tetapi anda boleh menukar seting tersebut.
Pergi ke app Pages
 pada Mac anda.
pada Mac anda.Buka dokumen, kemudian pilih Pages > Seting (daripada menu Pages di bahagian atas skrin anda).
Klik Umum di bahagian atas tetingkap seting, kemudian klik menu timbul Zum Lalai dan pilih peratusan.
Lihat dokumen dalam skrin penuh
Anda boleh mengembangkan tetingkap Pages agar dokumen anda mengisi keseluruhan skrin komputer.
Pergi ke app Pages
 pada Mac anda.
pada Mac anda.Buka dokumen, kemudian lakukan satu daripada berikut:
Klik butang hijau di penjuru kiri atas tetingkap Pages.
Pilih Paparan > Masuk Skrin Penuh (daripada menu Paparan di bahagian atas skrin anda).
Untuk melihat bar menu Pages dan kawalan lain, alihkan penuding ke atas skrin.
Untuk kembali ke paparan biasa, lakukan salah satu daripada yang berikut:
Gerakkan penuding ke bahagian atas skrin, kemudian klik butang hijau.
Pilih Paparan > Keluar Skrin Penuh.
Tekan kekunci Esc (Escape) pada papan kekunci anda.
Nota: Untuk membuka dokumen dalam tetingkap berasingan berbanding dalam tab, lihat Buka dokumen dalam tetingkap berasingan dalam skrin penuh di bawah.
Lihat halaman dokumen sebelah-menyebelah
Anda boleh menunjukkan dua halaman sebelah-menyebelah semasa anda bekerja, yang berguna jika dokumen anda menggunakan halaman bertentangan (dengan halaman kiri dan kanan ditentukan).
Pergi ke app Pages
 pada Mac anda.
pada Mac anda.Buka dokumen, klik menu timbul Zum dalam bar alat, kemudian pilih Dua Halaman.
Lakukan mana-mana daripada yang berikut untuk melaraskan paparan halaman:
Muatkan halaman dalam tetingkap dokumen: Klik menu timbul Zum dan pilih Muat Regang.
Tingkatkan atau kurangkan saiz halaman: Klik menu timbul Zum dan pilih peratusan, atau pilih Muat Lebar Halaman, yang zum satu halaman untuk mengisi tetingkap dokumen secara mendatar.
Bergantung kepada peratusan zum, anda mungkin perlu menskrol dokumen secara mendatar untuk melihat kedua-dua halaman.
Untuk kembali ke paparan satu halaman, klik menu timbul Zum dan pilih Satu Halaman.
Buka dokumen dalam tetingkap berasingan dalam skrin penuh
Apabila anda membuka berbilang dokumen dalam skrin penuh, ia dibuka dalam tab berbanding dalam tetingkap berasingan. Anda bergerak antara dokumen dengan mengklik tab dalam bar tab. Untuk menjadikan dokumen (termasuk pembentangan dan hamparan) dibuka dalam tetingkap berasingan, pilih menu Apple 
Untuk kembali ke paparan satu halaman, klik menu timbul Zum dan pilih Satu Halaman.
Lihat dokumen terbuka dalam tab atau sebelah-menyebelah
Apabila anda mengerjakan berbilang dokumen, ianya membantu untuk membukanya dalam tab berbanding dalam tetingkap berasingan—dengan cara itu, anda boleh beralih antara kedua-duanya dengan cepat tanpa memenuhi seluruh skrin dengan dokumen terbuka. Apabila anda mahu melihat dua dokumen pada masa yang sama, anda boleh mengalihkan dokumen keluar daripada tab.
Pada Mac anda, pilih menu Apple

Pergi ke Tetingkap, klik menu timbul “Utamakan tab apabila membuka dokumen”, kemudian pilih Sentiasa.
Seting ini digunakan bukan sahaja untuk Pages, tetapi juga untuk dokumen dalam aplikasi lain seperti TextEdit, Numbers dan Keynote.
Pergi ke app Pages
 pada Mac anda, kemudian buka satu atau lebih dokumen.
pada Mac anda, kemudian buka satu atau lebih dokumen.Semasa anda membuka dokumen, tajuknya kelihatan dalam tab di bawah bar alat Pages.
Lakukan mana-mana daripada berikut:
Lihat dokumen berbeza: Klik tab dengan tajuk dokumen.
Tutup dokumen: Gerakkan penuding ke atas tab dokumen, kemudian klik
 di penjuru tab.
di penjuru tab.Tambah dokumen terbuka ke bar tab: Seret dokumen ke bar tab.
Alihkan dokumen terbuka ke luar bar tab: Seret tab ke tepi tetingkap Pages untuk membuka dokumen dalam tetingkap Pagesnya sendiri.
Nota: Jika anda telah membuka berbilang dokumen dalam tetingkap berasingan dan anda mahu menggabungkannya menjadi tetingkap tunggal dengan tab, pilih Tetingkap > Gabungkan Semua Tetingkap.