
Selaraskan foto antara Mac anda dan iPhone, iPad atau iPod touch
Anda boleh menyelaraskan foto pada Mac anda pada peranti anda. Anda boleh menyelaraskan semua atau pilihan daripada pustaka Foto anda pada Mac anda. Sebagai contoh, anda boleh menyelaraskan pilihan album kegemaran atau foto orang.
Anda juga boleh menyelaraskan foto daripada folder Gambar anda atau folder lain yang anda susun untuk menyimpan foto. Sebagai contoh, anda boleh mengimport foto daripada kamera ke folder dalam Finder. Anda boleh menyusun foto anda dalam berbilang folder dalam folder dan menyelaraskan folder ke peranti.
Foto yang diselaraskan muncul dalam app Foto pada peranti anda.
Penting: Jika anda telah menggunakan Foto iCloud pada Mac dan peranti anda, foto anda dikemas kini secara automatik. Anda tidak boleh menggunakan kaedah penyelarasan yang diterangkan di sini melainkan anda menyahaktifkan Foto iCloud dalam seting Foto pada peranti anda. Lihat Gunakan Foto iCloud untuk menyimpan foto dalam iCloud dan Apakah iCloud?
Selaraskan foto ke peranti anda
Sambungkan peranti anda kepada Mac anda.
Anda boleh menyambungkan peranti anda menggunakan kabel USB atau USB-C atau menggunakan sambungan Wi-Fi. Lihat Selaraskan kandungan antara Mac anda dan iPhone, iPad atau iPod touch melalui Wi-Fi.
Dalam Finder
 pada Mac anda, pilih peranti dalam bar sisi Finder.
pada Mac anda, pilih peranti dalam bar sisi Finder.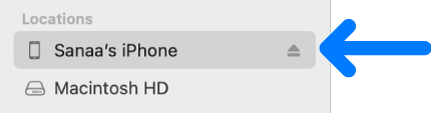
Jika anda menyambungkan peranti anda ke Mac anda menggunakan kabel USB dan tidak melihat peranti dalam bar sisi Finder, lihat Jika peranti anda tidak muncul dalam bar sisi.
Klik Foto dalam bar butang.

Nota: Apabila Foto iCloud diaktifkan, tiada pilihan penyelarasan foto kelihatan apabila anda mengklik Foto dalam bar butang.
Pilih kotak semak “Selaraskan Foto ke peranti anda daripada”, kemudian pilih Foto, Gambar, atau folder daripada menu timbul.
Lakukan satu daripada yang berikut:
Apabila menyelaraskan foto daripada app Foto: Klik “Semua foto dan album” atau “Album dipilih”. Jika anda mengklik butang “Album dipilih”, pilih kotak semak album yang anda mahu selaraskan dalam senarai Album.
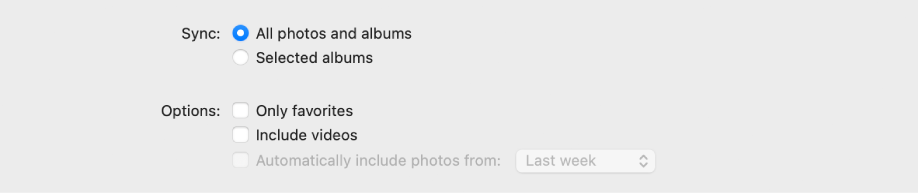
Klik Foto atau Orang untuk melihat foto anda disusun mengikut kategori tersebut.
Apabila menyelaraskan foto daripada folder: Klik “Semua folder” atau “Folder dipilih”. Jika anda mengklik “Folder dipilih”, pilih kotak semak folder yang anda mahu selaraskan dalam senarai Folder.
Pilih pilihan penyelarasan:
Pilih kotak semak “Sertakan video” untuk menyertakan video semasa menyelaras daripada folder atau pustaka Foto.
Apabila menyelaras daripada app Foto, pilih kotak semak “Hanya kegemaran” untuk menyelaraskan hanya foto ditentukan sebagai kegemaran.
Apabila menyelaras daripada app Foto, pilih kotak semak “Sertakan foto secara automatik daripada” dan pilih tempoh waktu daripada menu timbul untuk menyelaraskan hanya foto yang diambil dalam tempoh tersebut.
Apabila anda bersedia untuk menyelaraskan, klik Guna.
Anda boleh memilih untuk menyelaraskan Mac anda dan peranti anda secara automatik pada bila-bila masa anda menyambungkannya. Lihat Aktifkan atau nyahaktifkan penyelarasan automatik pada Mac.
Sebelum memutuskan sambungan peranti anda daripada Mac anda, klik butang Keluarkan ![]() dalam bar sisi Finder.
dalam bar sisi Finder.
Keluarkan foto yang diselaraskan secara automatik daripada peranti anda
Untuk mengeluarkan folder foto tidak diingini daripada Mac dan peranti anda, padamkan foto daripada app Foto atau padamkan folder daripada Mac anda dan selaraskan peranti anda.
Untuk mengeluarkan album atau folder foto hanya daripada peranti anda sementara menyimpannya pada Mac anda, ikuti langkah ini:
Sambungkan peranti anda kepada Mac anda.
Anda boleh menyambungkan peranti anda menggunakan kabel USB atau USB-C atau menggunakan sambungan Wi-Fi. Lihat Selaraskan kandungan antara Mac anda dan iPhone, iPad atau iPod touch melalui Wi-Fi.
Dalam Finder
 pada Mac anda, pilih peranti anda dalam bar sisi, kemudian klik Foto dalam bar butang.
pada Mac anda, pilih peranti anda dalam bar sisi, kemudian klik Foto dalam bar butang.Dalam senarai folder, nyahpilih kotak semak album atau folder yang anda mahu keluarkan.
Selaraskan Mac anda dengan peranti.
AMARAN: Jika anda memadamkan item yang diselaraskan secara automatik daripada Mac anda, item yang dipadamkan dikeluarkan daripada peranti anda pada kali seterusnya anda selaraskan.
Sebelum memutuskan sambungan peranti anda daripada Mac anda, klik butang Keluarkan ![]() dalam bar sisi Finder.
dalam bar sisi Finder.