„iPhone“ naudotojo vadovas
- Sveiki
-
-
- „iPhone“ modeliai, suderinami su „iOS 26“
- iPhone 11
- iPhone 11 Pro
- iPhone 11 Pro Max
- „iPhone SE“ (2 kartos)
- iPhone 12 mini
- iPhone 12
- iPhone 12 Pro
- iPhone 12 Pro Max
- iPhone 13 mini
- iPhone 13
- iPhone 13 Pro
- iPhone 13 Pro Max
- „iPhone SE“ (3 kartos)
- iPhone 14
- iPhone 14 Plus
- iPhone 14 Pro
- iPhone 14 Pro Max
- iPhone 15
- iPhone 15 Plus
- iPhone 15 Pro
- iPhone 15 Pro Max
- iPhone 16
- iPhone 16 Plus
- iPhone 16 Pro
- iPhone 16 Pro Max
- iPhone 16e
- iPhone 17
- iPhone 17 Pro
- iPhone 17 Pro Max
- iPhone Air
- Sąrankos pagrindai
- „iPhone“ pritaikymas savo poreikiams
- Fiksuokite puikias nuotraukas ir vaizdo įrašus
- Palaikykite ryšį su draugais ir šeimos nariais
- Bendrinkite funkcijas su šeima
- Naudokite „iPhone“ užsiimdami kasdiene veikla
- „Apple“ pagalbos ekspertų patarimai
-
- Kas nauja sistemoje „iOS 26“
-
- Įjunkite ir nustatykite „iPhone“
- Pažadinimas, atrakinimas ir užrakinimas
- Nustatykite mobiliojo ryšio paslaugą
- Peržiūrėkite ar keiskite mobiliojo ryšio duomenų nustatymus
- Dviejų SIM kortelių naudojimas
- Prisijunkite prie interneto
- Nustatymų radimas
- Pašto, adresatų ir kalendorių paskyrų nustatymas
- Sužinokite „iPhone“ būsenos piktogramų reikšmę
-
- Akumuliatoriaus įkrovimas
- Rodykite akumuliatoriaus energiją procentais
- Įkrovimas naudojant ekologiškesnius energijos šaltinius
- Optimizuokite akumuliatoriaus įkrovimą
- Nustatykite įkrovos ribą
- Supraskite, kaip vyksta įkrovimas, ribojamas pagal temperatūrą
- Taupykite „iPhone“ akumuliatoriaus energiją naudodami energijos režimus
- Supraskite informaciją apie „iPhone“ akumuliatoriaus naudojimą ir būklę
-
- Garsumo reguliavimas
- Įjunkite ar išjunkite „iPhone“ žibintuvėlį
- Nutildykite „iPhone“
- Daugiafunkcis režimas naudojant funkciją „Vaizdas vaizde“
- Prieiga prie funkcijų iš užrakinimo ekrano
- Peržiūrėkite tiesioginę veiklą srityje „Dynamic Island“
- Sparčiųjų veiksmų atlikimas
- Paieška „iPhone“ įrenginyje
- Gaukite informacijos apie „iPhone“
- Tvarkykite „iPhone“ saugyklą
- Keliaukite su „iPhone“
-
- Keiskite garsus ir vibracijas
- Mygtuko „Veiksmas“ naudojimas ir suasmeninimas
- Pritaikyto užrakinimo ekrano kūrimas
- Fono paveikslėlio keitimas
- „Valdymo centras“ naudojimas ir suasmeninimas
- Įrašykite garsą ir vaizdą
- Ekrano ryškumo ir spalvų balanso reguliavimas
- Kaip „iPhone“ ekraną palikti įjungtą ilgiau
- „Budėjimo režimas“ naudojimas
- Teksto dydžio ir mastelio nustatymo pritaikymas
- „iPhone“ pavadinimo keitimas
- Datos ir laiko keitimas
- Kalbos ir regiono keitimas
- Keiskite numatytąsias programas
- Keiskite numatytąjį paieškos variklį
- „iPhone“ ekrano pasukimas
- Bendrinimo parinkčių pritaikymas
-
-
- „Kameros“ pagrindai
- Kadro nustatymas
- Naudokite „Fotografavimo stilius“
- „Live Photo“ nuotraukų fiksavimas
- Vaizdų fiksavimas nepertraukiamo fotografavimo režimu
- Asmenukės
- Fotografuokite panoramines nuotraukas
- Makronuotraukų ir makrovaizdo įrašų fiksavimas
- Portretų fiksavimas
- Fotografavimas nakties režimu
- Fotografavimas naudojant „Apple ProRAW“
- Naudokite kameros valdiklį
- Naudokite kameros valdiklį, kad atidarytumėte kitą programą
- Reguliuokite fotografavimo garso stiprumą
- HDR fotoaparato nustatymų koregavimas
- Įrašykite vaizdą
- Užfiksuokite erdvines nuotraukas ir įrašykite erdvinio vaizdo įrašus, kuriuos galėsite peržiūrėti „Apple Vision Pro“ įrenginyje
- Keiskite garso įrašymo parinktis
- Filmuokite „ProRes“ vaizdo įrašą
- Filmuokite naudodami kinematografinį režimą
- Keiskite filmavimo nustatymus
- Išsaugokite kameros nustatymus
- Pritaikyklite pagrindinės kameros objektyvą
- Keiskite išplėstinius kameros nustatymus
- Nuotraukų peržiūra, bendrinimas ir spausdinimas
- „Tiesioginis tekstas“ naudojimas
- QR kodo nuskaitymas
-
-
-
- Kurkite ir redaguokite įvykius programoje „Kalendorius“
- Kvietimų siuntimas
- Atsakymas į kvietimus
- Keiskite įvykių rodymą
- Įvykių paieška
- Keiskite programos „Kalendorius“ nustatymus
- Įvykių kitoje laiko juostoje planavimas arba rodymas
- Įvykių sekimas
- Naudokite keletą kalendorių
- Priminimų naudojimas
- „Šventės“ kalendoriaus naudojimas
- „iCloud“ kalendorių bendrinimas
- Kompasas
-
- Kontaktinės informacijos įtraukimas ir naudojimas
- Kontaktų redagavimas
- Adresatų informacijos pridėjimas
- Įtraukite ar šalinkite paskyras
- „iPhone“ funkcijos „NameDrop“ naudojimas norint bendrinti savo kontaktinę informaciją
- Adresatų naudojimas programoje „Telefonas“
- Kontaktų dublikatų suliejimas arba slėpimas
- Adresatų sinchronizavimas įrenginiuose
- Adresatų importavimas
- Kontaktų eksportavimas
-
- Pradėkite naudoti „FaceTime“
- Sukurkite „FaceTime“ saitą
- Naudokite „FaceTime“ garso skambučio įrankius
- Fotografuokite naudodami funkciją „Live Photos“
- „Tiesioginių titrų“ naudojimas
- Kitų programų naudojimas per pokalbį
- „Grupinis „FaceTime“ skambutis“ skambutis
- „SharePlay“ naudojimas norint žiūrėti, klausytis ir leisti turinį kartu su kitais
- Ekrano bendrinimas per „FaceTime“ skambutį
- Teikite „FaceTime“ skambučio nuotolinio valdymo užklausą arba suteikite leidimą
- Bendras dokumento valdymas naudojant „FaceTime“
- Vaizdo konferencijos funkcijų naudojimas
- „FaceTime“ skambučio perdavimas į kitą „Apple“ įrenginį
- „FaceTime“ vaizdo nustatymų keitimas
- Keiskite „FaceTime“ garso nustatymus
- Skambučio nutraukimas arba perjungimas į „Žinutės“
- Blokuokite „FaceTime“ skambutį ir praneškite apie jį kaip apie brukalą
- Tikrinkite ir filtruokite skambučius
-
- „Failų“ pagrindai
- Keiskite failus ir aplankus
- Raskite ir peržiūrėkite failus ir aplankus
- Failų ir aplankų tvarkymas
- Failų siuntimas iš programos „Failai“
- „iCloud Drive“ nustatymas
- Failų ir aplankų bendrinimas naudojant „iCloud Drive“
- Failų perkėlimas iš „iPhone“ į saugyklos įrenginį, serverį arba debesijos paslaugą
-
- Pradėkite naudoti programą „Freeform“
- „Freeform“ lentos kūrimas
- Pieškite arba rašykite ranka
- Ranka užrašytų matematinių veiksmų sprendimas
- Teksto įtraukimas į lipniuosius lapelius, figūras ir teksto laukus
- Figūrų, linijų ir rodyklių įtraukimas
- Diagramų įtraukimas
- Įtraukite vaizdų, nuskaitytų nuotraukų, nuorodų ir kitų failų
- Nuoseklių stilių taikymas
- Lentos elementų išdėstymas
- Naršykite ir pateikite scenas
- Kopijos arba PDF failo siuntimas
- Lentos spausdinimas
- Bendrinkite ir bendrai naudokite lentas
- Paieška „Freeform“ lentose
- Lentų trynimas ir atkūrimas
- „Freeform“ nustatymų keitimas
-
- Pradėkite naudoti programą „Apple Games“
- Nustatykite „Game Center“ profilį
- Raskite ir atsisiųskite žaidimus
- Prenumeruokite „Apple Arcade“
- Palaikykite ryšį su draugais programoje „Apple Games“
- Žaiskite su draugais programoje „Apple Games“
- Tvarkykite žaidimų biblioteką
- Prijunkite žaidimų pultą
- Keiskite su žaidimu susijusius nustatymus
- Praneškite apie problemą, susijusią žaidimu
-
- Informacija prieš pradedant naudoti programą „Namai“
- Atnaujinkite „Apple“ programą „Namai“ į naują versiją
- Priedų sąranka
- Priedų valdymas
- „Tinklo prognozė“ naudojimas norint planuoti energijos vartojimą
- Peržiūrėkite elektros suvartojimą ir tarifus
- Prisitaikančios temperatūros ir ekologiškos energijos gairės
- „HomePod“ nustatymas
- Valdykite savo namus nuotoliniu būdu
- Aplinkų kūrimas ir naudojimas
- Automatizavimo funkcijų naudojimas
- Apsaugos kamerų nustatymas
- Naudokite veido atpažinimą
- Atrakinkite duris namų raktu naudodami „iPhone“ ar „Apple Watch“
- Maršruto parinktuvo konfigūravimas
- Kitų asmenų pakvietimas valdyti priedus
- Įtraukite papildomų namų
-
- Pradėkite
- Rašykite dienoraštyje
- Redaguokite ar trinkite įrašą
- Naudokite formatavimą, įtraukite nuotraukų ir kt.
- Psichologinės savijautos dienoraštis
- Išsiugdykite dienoraščio vedimo įprotį
- Peržiūrėkite ir ieškokite dienoraščio įrašų
- Spausdinkite ir eksportuokite įrašus
- Apsaugokite dienoraščio įrašus
- Keiskite programos „Dienoraštis“ nustatymus
-
- Tikrinkite el. paštą
- Naudokite kategorijas
- Automatiškai išvalykite „iCloud Mail“
- Nustatykite el. pašto pranešimus
- Ieškokite el. laiško
- Skirstykite el. laiškus į pašto dėžutes
- „Mail“ nustatymų keitimas
- Trinkite ir atkurkite el. laiškus
- Įtraukite „Mail“ valdiklį į pradžios ekraną
- Spausdinkite el. laiškus
-
- Pradėkite naudoti „Žemėlapius“
- Nustatykite vietą ir žemėlapio rodinį
-
- Nustatykite namų, darbo ar mokymo įstaigos adresą
- Naudokite programą „Žemėlapiai“
- Vairavimo nuorodų gavimas
- Elektromobilių maršruto nustatymas
- Maršruto apžvalgos ar posūkių sąrašo peržiūra
- Pakeiskite arba įtraukite sustojimų į maršrutą.
- Kaip gauti nuorodas į pastatytą automobilį
- Ėjimo pėsčiomis nuorodų gavimas
- Išsaugokite pasivaikščiojimus ar žygius
- Viešojo transporto nuorodų gavimas
- Važiavimo dviračiu nurodymų gavimas
- Užsisakykite keliones
- Žemėlapių atsisiuntimas neprisijungus
-
- Vietų paieška
- Netoli esančių lankytinų vietų, restoranų ir paslaugų paieška
- Naršykite oro uostus ar prekybos centrus
- Informacijos apie vietas gavimas
- Peržiūrėkite ir tvarkykite aplankytas vietas
- Įtraukite vietų ir užrašų į savo vietų kolekciją
- Bendrinkite vietas
- Pažymėkite vietą smeigtuku
- Vietų įvertinimas ir nuotraukų įtraukimas
- Tyrinėkite vietas naudodami gidus
- Kaip tvarkyti vietas naudojant pasirinktinius gidus
- Išvalykite vietos duomenų istoriją
- Naujausių nurodymų trynimas
- Praneškite apie problemą programoje „Žemėlapiai“
-
- Pradėkite naudoti programą „Žinutės“
- Nustatykite „Žinutes“
- Apie „iMessage“
- Žinučių siuntimas ir atsakymas į jas
- Teksto žinutė palydoviniu ryšiu
- Suplanuokite tekstinę žinutę siųsti vėliau
- Išsiųstų žinučių atšaukimas ir redagavimas
- Žinučių sekimas
- Paieška
- Žinučių persiuntimas ir bendrinimas
- Grupės pokalbiai
- Bendrinti ekranus
- Bendras projektų valdymas
- Įtraukite fonus
- „iMessage“ programų naudojimas
- Apklauskite žmones pokalbyje
- Nuotraukų arba vaizdo įrašų darymas
- Nuotraukų, nuorodų ir kitų objektų bendrinimas
- Lipdukų siuntimas
- Sukurti ir siųsti „Memoji“
- Atsakyti „Tapback“ simboliais
- Formatuokite tekstą ir animuokite žinutes
- Piešti ir rašyti ranka žinutes
- Siųskite ir išsaugokite GIF
- Garsinių žinučių siuntimas ir gavimas
- Vietos bendrinimas
- Įjunkite ar išjunkite pranešimus apie perskaitymą
- Išjunkite, nutildykite ir keiskite pranešimus
- Žinučių tikrinimas, filtravimas ir blokavimas
- Žinučių ir priedų trynimas
- Ištrintų žinučių atkūrimas
-
- Pradėkite naudoti programą „Muzika“
- Gaukite muzikos
-
-
- Muzikos leidimas
- Naudoti muzikos leistuvo valdiklius
- Leisti nenuostolingąjį garso formatą
- Leiskite erdvinį garsą
- Klausykitės radijo
- Leisti muziką kartu naudojant „SharePlay“
- Leisti muziką kartu automobilyje
- Muzikos įrašų įtraukimas į eilę
- Perėjimai tarp dainų
- Dainų maišymas arba kartojimas
- Dainuokite naudodami „Apple Music“
- Dainų titrų ir žodžių rodymas
- Nurodykite „Apple Music“, kas jums patinka
- Reguliuokite garso kokybę
-
- Pradėkite naudoti „News“
- Gaukite „News“ pranešimus ir naujienlaiškius
- „News“ valdiklių naudojimas
- Naujienų istorijų, parinktų tik jums, rodymas
- Istorijų skaitymas ir bendrinimas
- Sekite mėgstamas komandas naudodami funkciją „My Sports“
- Klausykitės „Apple News Today“
- Ieškokite kanalų, temų, straipsnių ar receptų
- Istorijų išsaugojimas
- Išvalykite skaitymo istoriją
- Atskirų naujienų kanalų prenumerata
-
- Pradėkite naudoti programą „Užrašai“
- Pastabų kūrimas ir formatavimas
- „Spartusis užrašas“ naudojimas
- Piešinių ir rašymo ranka įtraukimas
- Formulių ir lygčių įterpimas
- Nuotraukų, vaizdo įrašų ir kt. įtraukimas
- Garso įrašo įrašymas ir transkribavimas
- Nuskaitykite tekstą ir dokumentus
- Darbas su PDF failais
- Nuorodų įtraukimas
- Užrašų paieška
- Suskirstymas į aplankus
- Suskirstykite užrašus naudodami žymes
- „Išmanieji aplankai“ aplankų naudojimas
- Bendrinkite ir bendradarbiaukite
- Užrašų eksportavimas arba spausdinimas
- Pastabų užrakinimas
- Paskyrų įtraukimas ar šalinimas
- „Užrašai“ rodinio keitimas
- Keiskite programos „Užrašai“ nustatymus
-
- Naudokite slaptažodžius
- Svetainės arba programos slaptažodžio paieška
- Svetainės arba programos slaptažodžio keitimas
- Šalinkite slaptažodį
- Ištrintų slaptažodžių atkūrimas
- Svetainės arba programos slaptažodžio kūrimas
- Rodykite slaptažodžius dideliu šriftu
- Prisijunkite prie svetainių ir programų naudodami prieigos raktus
- prisijungimas naudojant „Apple“;
- Bendrinkite slaptažodžius
- Automatinis stiprių slaptažodžių įrašymas
- Peržiūrėkite į automatinio užpildymo nustatymus neįtrauktas svetaines
- Nesaugių arba pažeidžiamų slaptažodžių keitimas
- Slaptažodžių ir susijusios informacijos peržiūra
- Peržiūrėkite slaptažodžių istoriją
- „Wi-Fi“ tinklo slaptažodžių radimas ir bendrinimas
- Saugiai bendrinkite slaptažodžius naudodami „AirDrop“
- Kaip pasirūpinti, kad slaptažodžiai būtų pasiekiami visuose įrenginiuose
- Automatinis patvirtinimo kodų įrašymas
- Automatiškai įrašykite SMS prieigos kodus
- Kaip prisijungti atliekant mažiau CAPTCHA patikrų
- Naudokite patvirtinimą dviem veiksniais
- Saugos raktų naudojimas
- Peržiūrėkite „Mac“ kompiuterio „FileVault“ atkūrimo raktą
-
- Skambinkite
- Įrašykite ir transkribuokite skambutį
- Keiskite programos „Telefonas“ nustatymus
- Peržiūrėkite ir trinkite skambučių istoriją
- Atsiliepkite į įeinančius skambučius arba juos atmeskite
- Kai vyksta skambutis
- Bendrinkite ekranus per skambutį
- Teikite telefoninio skambučio nuotolinio valdymo užklausą arba suteikite leidimą
- Pradėkite konferenciją ar trinarį pokalbį
- Nustatykite balso paštą
- Tikrinkite balso paštą
- Keiskite balso pašto pasveikinimą ir nustatymus
- Pasirinkite skambėjimo melodijas ir vibracijas
- Skambinkite per „Wi-Fi“
- Nustatykite skambučių peradresavimą
- Nustatykite skambučio laukimą
- Tikrinkite ir blokuokite skambučius
-
- Pradėkite naudoti programą „Nuotraukos“
- Naršykite nuotraukų biblioteką
- Naršykite nuotraukų kolekcijas
- Peržiūrėkite nuotraukas ir vaizdo įrašus
- Peržiūrėkite nuotraukos ir vaizdo įrašo informaciją
-
- Nuotraukų ir vaizdo įrašų paieška pagal datą
- Raskite ir identifikuokite žmones ir augintinius
- Raskite grupės nuotraukas ir vaizdo įrašus
- Naršykite nuotraukas ir vaizdo įrašus pagal vietą
- Raskite neseniai išsaugotas nuotraukas ir vaizdo įrašus
- Ieškokite kelionių nuotraukų ir vaizdo įrašų
- Raskite kvitus, QR kodus, neseniai redaguotas nuotraukas ir kt.
- Raskite nuotraukas ir vaizdo įrašus pagal medijos tipą
- Rikiuokite ir filtruokite failus nuotraukų bibliotekoje
- Nuotraukų ir vaizdo įrašų atsarginės kopijos kūrimas ir sinchronizavimas naudojant „iCloud“
- Nuotraukų ir vaizdo įrašų šalinimas ar slėpimas
- Nuotraukų ir vaizdo įrašų paieška
- Fonų pasiūlymų gavimas
-
- Nuotraukų ir vaizdo įrašų bendrinimas
- Ilgų vaizdo įrašų bendrinimas
- Bendrinamų albumų kūrimas
- Žmonių įtraukimas ir pašalinimas iš bendrinamo albumo
- Bendrinamame albume esančių nuotraukų ir vaizdo įrašų įtraukimas ir ištrynimas
- „iCloud“ bendrinamų nuotraukų biblioteka“ nustatymas arba prisijungimas prie jos
- „iCloud“ bendrinamų nuotraukų biblioteka“ naudojimas
- Turinio įtraukimas į „iCloud“ bendrinamų nuotraukų biblioteka“
-
- Nuotraukų ir vaizdo įrašų redagavimas
- Nuotraukų ir vaizdo įrašų apkarpymas, pasukimas, apvertimas arba ištiesinimas
- Nuotraukų redagavimų atkūrimas ir grąžinimas
- Vaizdo įrašo trukmės trumpinimas, greičio koregavimas ir garso redagavimas
- „Kinematografinis“ režimo vaizdo įrašų redagavimas
- „Live Photo“ redagavimas
- Redaguokite „Portreto“ režimu užfiksuotas nuotraukas
- Slėpkite žmones, prisiminimus ir atostogas
- Lipdukų kūrimas iš nuotraukų
- Nuotraukų bei vaizdo įrašų dublikatų kūrimas ir kopijavimas
- Besidubliuojančių nuotraukų ir vaizdo įrašų sujungimas
- Nuotraukų bei vaizdo įrašų importavimas ir eksportavimas
- Nuotraukų spausdinimas
-
- Pradėkite naudoti „iPhone“ programą „Tinklalaidės“
- Raskite tinklalaidžių
- Klausykitės tinklalaidžių
- Peržiūrėkite epizodų transkripcijas
- Sekite mėgstamas tinklalaides
- Įvertinkite ar peržiūrėkite tinklalaides
- Naudokite „Tinklalaidžių“ valdiklį
- Pasirinkite mėgstamas tinklalaidžių kategorijas ir kanalus
- Tvarkykite tinklalaidžių biblioteką
- Tinklalaidžių atsisiuntimas, išsaugojimas arba bendrinimas
- Tinklalaidžių prenumeravimas
- Prenumeruojamo turinio klausymasis
- Keiskite atsisiuntimo nustatymus
-
- Pradėkite naudoti programą „Priminimai“
- Priminimų kūrimas
- Sudarykite pirkinių sąrašą
- Įtraukite informacijos
- Elementų pažymėjimas ir pašalinimas
- Sąrašo redagavimas ir tvarkymas
- Ieškokite sąrašuose
- Tvarkykite kelis sąrašus
- Elementų žymėjimas
- Naudokite išmaniuosius sąrašus
- Bendrinkite ir bendradarbiaukite
- Sąrašo spausdinimas
- Šablonų naudojimas
- Įtraukite ar šalinkite paskyras
- Keiskite programos „Priminimai“ nustatymus
-
- Pradėkite naudoti programą „Safari“
- Naršykite internetą
- Ieškokite svetainių
- Žymėjimų peržiūra
- „Safari“ nustatymų tinkinimas
- Keiskite maketą
- Kelių „Safari“ profilių kūrimas
- Klausykitės tinklalapio turinio
- Išsaugokite svetainės žymelę
- Atidaryti kaip internetinę programą
- Puslapių išsaugojimas į „Skaitymo sąrašas“
- Su jums bendrinamų nuorodų paieška
- PDF atsisiuntimas
- Tinklalapio anotavimas ir išsaugojimas PDF formatu
- Užpildykite formas
- Plėtinių atsisiuntimas
- Talpyklos ir slapukų išvalymas
- Įjunkite slapukus
- „Sparčiosios komandos“
- Patarimai
-
- Apie „Apple“ piniginę
- Nustatykite „Apple Pay“
- „Apple Pay“ bekontakčio mokėjimo funkcijos naudojimas
- „Apple Pay“ naudojimas programose ir naršyklėje
- Naudokite „Apple Cash“
- Naudokite „Apple Card“
- Įtraukite tapatybės dokumentą
- Mokėkite už viešąjį transportą
- Skaitmeninių raktų naudojimas
- Naudokite leidimus, lojalumo korteles, bilietus ir kt.
- „Apple Account“ likučio patikra
- Tvarkykite duomenis ir atlikite paiešką programoje „Piniginė“
- Šalinkite korteles ir leidimus
- Užpildykite mokėjimo informaciją
- „Piniginė“ ir „Apple Pay“ nustatymų keitimas
-
- Kaip naudoti „Siri“
-
- Gaukite informacijos naudodami „Siri“
- Skambinkite, rašykite žinutes ir el. laiškus naudodami „Siri“
- Leiskite muziką ir tinklalaides naudodami „Siri“
- Valdykite „Apple“ įrenginius ir išmaniųjų namų priedus naudodami „Siri“
- „Siri“ naudojimas nuorodoms gauti
- Naudokite „Siri“ su programomis
- Naudokite „Siri“ automobilyje
- Įjunkite ir suaktyvinkite „Siri“
-
- Informacija prieš pradedant naudoti „Apple Intelligence“
- Verskite žinutes, skambučius ir pokalbius
- Naudokite „Visual Intelligence“
- Kurkite originalius vaizdus su „Image Playground“
- Kurkite savo jausmaženklius su „Genmoji“
- Naudokite „Vaizdų magiją“ su „Apple Intelligence“
- Naudokite „Apple Intelligence“ su „Siri“
- Raskite tinkamus žodžius naudodami „Rašymo įrankius“
- Naudokite „ChatGPT“ su „Apple Intelligence“
- Apibendrinkite pranešimus ir sumažinkite trukdžių kiekį
-
- Naudokite „Apple Intelligence“ programoje „Mail“
- Naudokite „Apple Intelligence“ programoje „Žinutės“
- Naudokite „Apple Intelligence“ programoje „Užrašai“
- Naudokite „Apple Intelligence“ programoje „Telefonas“
- Naudokite „Apple Intelligence“ programoje „Nuotraukos“
- Naudokite „Apple Intelligence“ programoje „Priminimai“
- Naudokite „Apple Intelligence“ naršyklėje „Safari“
- Naudokite „Apple Intelligence“ programoje „Sparčiosios komandos“
- „Apple Intelligence“ ir privatumas
- Blokuokite prieigą prie „Apple Intelligence“ funkcijų
-
- Susisiekimas su skubiosios pagalbos tarnybomis
- „Medicininės kortelės“ nustatymas ir peržiūra
- Funkcija „SOS signalas“ naudojant palydovinį ryšį
- Pagalbos kelyje prašymas per palydovinį ryšį
- „Atvykimo patvirtinimas“ naudojimas
- Avarijos aptikimo valdymas
- Privatumo ir saugos nustatymų nustatymas iš naujo nelaimės atveju
-
- Nustatykite „Bendrinimą su šeima“
- „Bendrinimas su šeima“ narių įtraukimas
- „Bendrinimas su šeima“ narių šalinimas
- Prenumeratų bendrinimas
- Pirkinių bendrinimas
- Bendrinkite vietas su šeima ir raskite prarastus įrenginius
- „Apple Cash“ šeima“ ir „Šeimos „Apple Card“ sąranka
- Tėvų kontrolės nustatymas
- Vaiko įrenginio nustatymas
- Bendrinkite vaiko amžiaus grupę su programomis.
-
- Pradėkite naudoti „Ekrano laiką“
- Regos saugojimas naudojant funkciją „Atstumas nuo ekrano“
- Kurkite, keiskite ir išsaugokite „Ekrano laiko“ prieigos kodą
- Nustatykite „Ekrano laiko“ grafikus
- Blokuokite programas, programų atsisiuntimus, svetaines ir pirkinius
- Blokuokite skambučius ir žinutes naudodami „Ekrano laiką“
- Patikrinkite, ar nėra neskelbtinų vaizdų ir vaizdo įrašų
- Nustatykite „Ekrano laiką“ šeimos nariui
- Atsakymas į ekrano laiko prašymą
-
- Įkrovimo kabelis
- Maitinimo adapteriai
- „MagSafe“ įkrovikliai ir sudėtinės baterijos
- „Qi“ sertifikuoti belaidžiai įkrovikliai
- Apple Watch
- „HomePod“ ir kiti belaidžiai garsiakalbiai
- Išoriniai saugyklos įrenginiai
- „Bluetooth“ priedų prijungimas
- „iPhone“ garso įrašų leidimas naudojant „Bluetooth“ priedą
- Spausdintuvai
-
- Informacija prieš pradedant naudoti „Tęstinumą“
- „AirDrop“ naudojimas elementus į netoliese esančius įrenginius siųsti
- Užduočių atidavimas tarp įrenginių
- Valdykite „iPhone“ iš „Mac“
- Kopijavimas ir įklijavimas tarp įrenginių
- Vaizdo ir garso įrašų perdavimas srautu iš jūsų „iPhone“
- Telefono skambučių ir tekstinių žinučių įjungimas „iPad“ ir „Mac“ įrenginiuose
- Bendrinkite interneto ryšį
- Naudokite „iPhone“ kaip kompiuterio vaizdo kamerą.
- Eskizų, nuotraukų ir nuskaitytų duomenų įterpimas į „Mac“
- „SharePlay“ paleidimas akimirksniu
- „iPhone“ prijungimas prie kompiuterio naudojant kabelį
- Perkelkite failus tarp įrenginių
-
- Informacija prieš pradedant naudoti „CarPlay“
- Prijungimas prie „CarPlay“
- Integruotų automobilio valdiklių naudojimas
- Nuoseklūs nurodymai
- Pranešimas apie eismo įvykius
- Žemėlapio rodinio keitimas
- Peržiūrėkite tiesioginę veiklą
- Pritaikykite valdiklius
- Skambinkite
- Leiskite muziką
- Kalendoriaus peržiūra
- Siųskite ir gaukite tekstines žinutes
- Praneškite apie gaunamus teksto pranešimus
- Žiūrėkite tinklalaides
- Garsaknygių leidimas
- Klausykitės naujienų istorijų
- Namų prietaisų valdymas
- Kitų programų valdymas naudojant „CarPlay“
- „CarPlay Home“ piktogramų pertvarkymas
- „CarPlay“ nustatymų keitimas
-
- Pradėkite naudoti prieinamumo funkcijas
- Prieinamumo funkcijų naudojimas nustatant įrenginį
- „Siri“ prieinamumo nustatymų keitimas
- Greitas prieinamumo funkcijų įjungimas arba išjungimas
- Bendrinkite prieinamumo nustatymus su kitu įrenginiu
-
- Regai skirtų prieinamumo funkcijų apžvalga
- Skaitykite ar klausykitės ištariamo teksto programose naudodami prieinamumo skaitytuvą
- Mastelio didinimas
- Didesnės skaitomo arba vedamo teksto versijos peržiūra
- Keiskite ekrano spalvas
- Teksto įskaitomumo gerinimas
- Pritaikykite ekrano judesio efektus
- Patogiau naudokite „iPhone“, kai keliaujate automobiliu
- Pritaikykite vaizdinius nustatymus konkrečioms programoms
- Kaip girdėti, kas rodoma ekrane arba rašoma
- Garsinių apibūdinimų klausymasis
- „CarPlay“ nustatymų koregavimas
-
- „VoiceOver“ įjungimas ir mokymasis ją naudoti
- „VoiceOver“ nustatymų keitimas
- „VoiceOver“ judesių naudojimas
- „iPhone“ naudojimas įjungus „VoiceOver“
- „VoiceOver“ valdymas naudojant rotorių
- Ekraninės klaviatūros naudojimas
- Rašymas pirštu
- Palikite ekraną išjungtą
- „VoiceOver“ naudojimas su išorine klaviatūra
- Brailio ekrano naudojimas
- Rašymas Brailio raštu ekrane
- Naudokite Brailio rašto prieigą su Brailio rašto ekranu
- Judesių ir klaviatūros sparčiųjų klavišų pritaikymas
- „VoiceOver“ naudojimas su rodomuoju įtaisu
- Tiesioginių aplinkinių vaizdų aprašymų gavimas
- „VoiceOver“ naudojimas programose
-
- Judumui skirtų prieinamumo funkcijų apžvalga
- „AssistiveTouch“ naudojimas
- Reguliuokite, kaip „iPhone“ reaguoja į jūsų prisilietimą
- Nugarėlės bakstelėjimas
- „Pasiekiamumas“ naudojimas
- Automatinis atsiliepimas į skambučius
- Išjunkite vibravimą
- „Face ID“ ir dėmesio atkreipimo nustatymų keitimas
- „Valdymas balsu“ naudojimas
- „Valdymo balsu“ komandų naudojimas naudojant „CarPlay“
- Sureguliuokite šoninį arba pradžios mygtuką
- Keiskite kameros valdiklio nustatymus
- „Apple TV Remote“ mygtukų naudojimas
- Rodyklės nustatymų koregavimas
- Klaviatūros nustatymų reguliavimas
- „iPhone“ valdymas išorine klaviatūra
- Keiskite „AirPods“ nustatymus
- „Apple Watch“ dubliavimas“ įjungimas
- Netoliese esančio „Apple“ įrenginio valdymas
- „iPhone“ valdymas naudojant akių judesius
- Valdykite „iPhone“ galvos judesiais
-
- Klausai skirtų prieinamumo funkcijų apžvalga
- Klausos įrenginių naudojimas
- „Tiesioginis klausymasis“ naudojimas
- Garsų atpažinimo naudojimas
- Naudokite vardo atpažinimą
- Nustatykite ir naudokite RTT ir TTY
- Informavimas apie pranešimus mirksinčia lempute
- Garso nustatymų koregavimas
- Leiskite fono garsus
- Rodykite subtitrus ir titrus
- „Vidinis ryšys“ žinučių transkripcijų rodymas
- Gaukite tiesioginius kalbos garso titrus
- Pasirinkite, kad muzika būtų leidžiama kaip bakstelėjimai, tekstūros ir kt.
- Gaukite pranešimus apie garsus per „CarPlay“
-
- Valdykite ką bendrinate
- Funkcijų užrakintame ekrane įjungimas
- Blokuoti adresatus
- Apsaugokite savo „Apple“ paskyrą
-
- Bendrinamos informacijos valdymas naudojant „Saugumo patikra“
- Programų sekimo leidimų valdymas
- Valdykite bendrinamą buvimo vietos informaciją
- Valdykite prieigą prie informacijos programose
- Valdykite prieigą prie adresatų
- Valdykite, kaip „Apple“ jums teikia reklamą
- Valdykite prieigą prie aparatinės įrangos funkcijų
- Kurti ir tvarkyti „Slėpti mano el. pašto adresą“ adresus
- Saugus interneto naršymas naudojant „iCloud“ privatusis perdavimas“
- Naudokite privatų naršymo adresą
- Pažangiosios duomenų apsaugos naudojimas
- „Blokavimo režimas“ naudojimas
- Funkcijos „Pavogto įrenginio apsauga“ naudojimas
- Įspėjimų apie neskelbtiną turinį gavimas
- „Adresato rakto patvirtinimas“ naudojimas
-
- Įjunkite ar išjunkite „iPhone“
- Kaip priverstinai iš naujo įjungti „iPhone“
- „iOS“ atnaujinimas
- Kurkite atsarginę „iPhone“ duomenų kopiją
- Atkurkite „iPhone“ nustatymus
- Ištrinkite „iPhone“ duomenis
- Viso turinio atkūrimas iš atsarginės kopijos
- Įsigytų ir ištrintų elementų atkūrimas
- „iPhone“ pardavimas, atidavimas ar iškeitimas
- Įdiekite arba pašalinkite konfigūravimo profilius
-
- Svarbi saugos informacija
- Svarbi priežiūros informacija
- Raskite daugiau programinės įrangos ir aptarnavimo išteklių.
- FCC atitikties pareiškimas
- „ISED Canada“ atitikties pareiškimas
- „Ultra Wideband“ informacija
- 1 klasės lazerio informacija
- „Apple“ ir aplinka
- Informacija apie išmetimą ir perdirbimą
- Neteisėtas „iOS“ modifikavimas
- Autorių teisės ir prekių ženklai
„iPhone“ funkcijos „AssistiveTouch“ naudojimas
„iPhone“ įrenginyje naudodami „AssistiveTouch“, liečiamą ekraną galite pritaikyti pagal poreikius. Jei kai kurie gestai jums netinka, pakeiskite juos bakstelėjimu arba kitu gestu ar naudokite paprastą garsą. „AssistiveTouch“ taip pat galite naudoti, kai reikia paspausti „iPhone“ mygtukus. „AssistiveTouch“ galite naudoti be jokių priedų arba su suderinamu adaptyviuoju priedu (pvz., valdymo svirtimi).
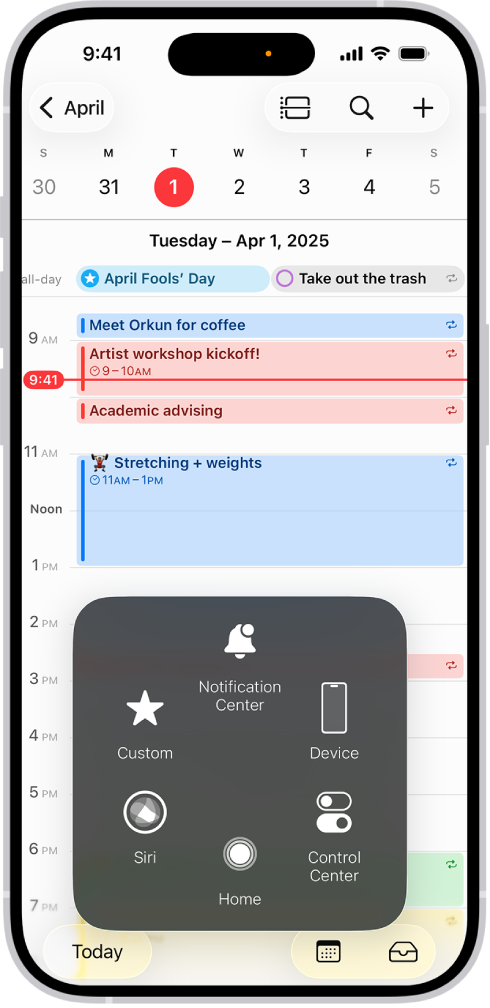
„AssistiveTouch“ galite naudoti, kad atliktumėte toliau nurodytus veiksmus:
Atidaryti pradžios ekraną
Dukart paliesti
Atlikti kelių pirštų judesius
Atlikti slinkimo judesius
Suaktyvinti „Siri“
Atidaryti „Valdymo centras“, pranešimus, užrakinimo ekraną arba programų perjungiklį
„iPhone“ garsumo reguliavimas
Papurtyti „iPhone“
Kurkite ekrano kopiją
Naudoti „3D Touch“ (palaikomuose „iPhone“ modeliuose)
Naudoti „Apple Pay“
Naudoti „SOS signalas“
Naudoti „Ekrano skaitymas“
Koreguoti išlaikymo nustatymus
„iPhone“ paleisti iš naujo
„AssistiveTouch“ nustatymas
Siri. Pasakykite „Siri“ ką nors panašaus į: Turn on AssistiveTouch. Sužinokite, kaip naudoti „Siri“.
Taip pat galite atlikti toliau nurodytus veiksmus.
Pasirinkite „Nustatymai“
 > „Prieinamumas“ > „Palietimas“ > „AssistiveTouch“.
> „Prieinamumas“ > „Palietimas“ > „AssistiveTouch“.Įjunkite „AssistiveTouch“. „AssistiveTouch“ meniu mygtukas
 rodomas ekrane.
rodomas ekrane.Norėdami pritaikyti „AssistiveTouch“, bakstelėkite bet kurią iš toliau nurodytų parinkčių:
„Aukščiausio lygio meniu pritaikymas“: bakstelėkite piktogramą norėdami pakeisti ja atliekamą veiksmą. Bakstelėkite
 arba
arba  , kad pakeistumėte piktogramų skaičių meniu skiltyje. Meniu gali būti iki aštuonių piktogramų.
, kad pakeistumėte piktogramų skaičių meniu skiltyje. Meniu gali būti iki aštuonių piktogramų.„Bakstelėjimas vieną kartą“, „Bakstelėjimas du kartus“, „Ilgas paspaudimas“ ar „3D Touch“: priskirkite pasirinktinių veiksmų, kurie vykdomi naudojant meniu mygtuką. „3D Touch“ galima naudoti tik palaikomuose „iPhone“ modeliuose.
„Kurti naują gestą“: įtraukite mėgstamiausių judesių.
„Matomumas nenaudojant“: kai nenaudojate, galite koreguoti meniu mygtuko matomumą.
Patvirtinkite naudodami „AssistiveTouch“: „iPhone“ įrenginyje, kuriame veikia „Face ID“, patvirtinkite mokėjimus su „Face ID“, naudodami „AssistiveTouch“, o ne du kartus spustelėdami šoninį mygtuką.
Patarimas. Norėdami greitai įjungti arba išjungti „AssistiveTouch“, galite nustatyti „Prieinamumo sparčiąją komandą“, tada tris kartus spustelėti šoninį arba pradžios mygtuką.
„AssistiveTouch“ naudojimas
Kai esate įjungę „AssistiveTouch“, bakstelėkite „AssistiveTouch“ meniu mygtuką ![]() , tada pasirinkite veiksmą arba gestą.
, tada pasirinkite veiksmą arba gestą.
Jei norite grįžti į ankstesnį meniu, meniu viduryje bakstelėkite rodyklę. Jei norite uždaryti meniu neatlikdami jokio judesio, bakstelėkite bet kurioje vietoje už meniu ribų.
Norėdami perkelti „AssistiveTouch“ meniu mygtuką, vilkite jį į naują vietą ekrane.
Veiksmus keliais pirštais galite atlikti, kaip nurodyta toliau:
„Suimti ir pasukti“: bakstelėkite „Pasirinktinis“, tada bakstelėkite „Suimti ir pasukti“. Pasirodžius dviems suėmimo apskritimams, norėdami juos perkelti, bakstelėkite bet kurioje ekrano vietoje, tada juos artinkite vieną prie kito ar tolinkite, jei norite atlikti suėmimo ar pasukimo judesį. Baigę bakstelėkite meniu mygtuką.
Perbraukimas arba vilkimas keliais pirštais: bakstelėkite „Įrenginys“ > „Daugiau“ > „Gestai“, tada bakstelėkite judesiui atlikti reikalingų skaitmenų skaičių. Ekrane pasirodžius apskritimams, perbraukite ar vilkite kryptimi, reikalinga atlikti judesį. Baigę bakstelėkite meniu mygtuką.
„iPhone“ valdymas naudojant rodomąjį įrenginį
Galite prijungti „Bluetooth®“ ir USB pagalbinius rodomuosius įrenginius, pavyzdžiui, jutiklinius pultus, žaidimų valdiklius ir pelių įrenginius.
Pasirinkite „Nustatymai“
 > „Prieinamumas“ > „Palietimas“ > „AssistiveTouch“.
> „Prieinamumas“ > „Palietimas“ > „AssistiveTouch“.Įjunkite „AssistiveTouch“.
Žemiau „Žymeklio įrenginiai“ bakstelėkite bet kurią iš toliau nurodytų parinkčių:
„Įrenginiai“: susiekite arba atsiekite įtaisus ir pritaikykite mygtukus.
„Pelės klavišai“: leiskite, kad „AssistiveTouch“ žymeklis būtų valdomas naudojant klaviatūrą.
„Žymeklio stilius“: koreguokite dydį, spalvą ir automatinio slėpimo nustatymus.
„Rodyti klaviatūrą ekrane“: rodyti ekrano klaviatūrą.
„Garsas spustelėjus“: garsas leidžiamas, kai spustelėjate rodomąjį įrenginį.
„Visada rodyti meniu“: prijungus rodomąjį įtaisą rodyti „AssistiveTouch“ meniu.
„Sekimo jautrumas“: koreguokite žymeklio judėjimo greitį, kai jutikliniame pulte velkate pelę arba pirštą.
Taip pat galite pakeisti žymeklio išvaizdą.
„Išlaikymo valdymas“ nustatymas
„iPhone“ atlieka pasirinktą veiksmą, kai žymiklį nejudindami laikote virš ekrano elemento arba ekrano srities.
Pasirinkite „Nustatymai“
 > „Prieinamumas“ > „Palietimas“ > „AssistiveTouch“, tada įjunkite „Išlaikymo valdymas“.
> „Prieinamumas“ > „Palietimas“ > „AssistiveTouch“, tada įjunkite „Išlaikymo valdymas“.Reguliuokite bet kurią iš toliau nurodytų parinkčių:
„Atsarginis veiksmas“: įjunkite paliesdami, kad pakeistumėte išlaikymo veiksmą pasirinktu atsarginiu veiksmu, kai operacija atlikta.
„Leidžiamoji judėjimo nuokrypa“: koreguokite atstumą, kurį galima pajudėti nejudamai išlaikant žymeklį ant elemento.
„Aktyvūs kampai“: atlikite norimą veiksmą, pvz., padarykite ekrano nuotrauką, atidarykite „Valdymo centrą“, aktyvuokite „Siri“, slinkite arba pasinaudokite funkcijos nuoroda, kai žymeklis yra išlaikomas kuriame nors ekrano kampe.
Laikas, reikalingas išlaikymo veiksmui inicijuoti: bakstelėkite
 arba
arba  .
.
Naudokite paprastus garsus, kad atliktumėte gestus
Naudodami „AssistiveTouch“ galite pasirinkti, kad ištarus garsą, pvz., atlikus burnos garsą arba „S“ garsą, „iPhone“ įrenginyje būtų atliktas gestas arba kitas veiksmas.
Pasirinkite „Nustatymai“
 > „Prieinamumas“ > „Palietimas“ > „AssistiveTouch“, tada įjunkite „AssistiveTouch“.
> „Prieinamumas“ > „Palietimas“ > „AssistiveTouch“, tada įjunkite „AssistiveTouch“.Bakstelėkite „Garsų veiksmai“, tada bakstelėkite garsą.
Pasirinkite norimą atlikti gestą arba kitą veiksmą, kai ištarsite garsą.
Norėdami atlikti gestą arba veiksmą, tiesiog ištarkite garsą.
Pasirinktinių judesių kūrimas
Į „AssistiveTouch“ meniu galite įtraukti dažniausiai naudojamus gestus (pvz., palietimo ir laikymo arba pasukimo dviem pirštais). Pavyzdžiui, galite netgi sukurti keletą judesių su skirtingais pasukimo laipsniais.
Pasirinkite „Nustatymai“
 > „Prieinamumas“ > „Palietimas“ > „AssistiveTouch“ > „Kurti naują gestą“.
> „Prieinamumas“ > „Palietimas“ > „AssistiveTouch“ > „Kurti naują gestą“.Atlikite judesį įrašymo ekrane. Pavyzdžiai:
Palietimo ir laikymo judesys: bakstelėkite ir laikykite pirštą vienoje vietoje, kol įrašymo eigos juosta pasieks vidurį, tada pirštą pakelkite. Registravimo metu nejudinkite piršto, kitaip bus užregistruotas vilkimo judesys.
Pasukimo dviem pirštais judesiai: sukite du pirštus „iPhone“ ekrane aplink tašką, esantį tarp jų. (Galite tai atlikti vienu pirštu ar rašikliu – tiesiog sukurkite kiekvieną lanką atskirai, vieną po kito.)
Jei įrašote palietimo ar vilkimo judesių seką, tuo pačiu metu šie judesiai pakartojami. Pvz., vienu pirštu ar rašikliu įrašius keturis atskirus, vienas po kito einančius palietimus keturiose ekrano vietose, automatiškai sukuriamas palietimas keturiais pirštais.
Jei judesį ne visai pavyko atlikti, bakstelėkite „Atšaukti“, tada bandykite dar kartą.
Tinkamai atlikę judesį bakstelėkite „Išsaugoti“, tada judesį pavadinkite.
Norėdami naudoti pritaikytą gestą, bakstelėkite „AssistiveTouch“ meniu mygtuką ![]() , bakstelėkite „Pasirinktinis“, tada pasirinkite gestą. Kai pasirodys jūsų judesį nurodantys mėlyni apskritimai, vilkite juos į vietą, kurioje norite naudoti judesį, tada atleiskite pirštą.
, bakstelėkite „Pasirinktinis“, tada pasirinkite gestą. Kai pasirodys jūsų judesį nurodantys mėlyni apskritimai, vilkite juos į vietą, kurioje norite naudoti judesį, tada atleiskite pirštą.