iPad용 Logic Pro 사용 설명서
- Logic Pro 1.1의 새로운 기능
- Copyright
iPad용 Logic Pro의 브라우저에서 사운드 찾기
브라우저에서 키워드, 필터 및 기타 검색 조건을 사용하여 사운드 라이브러리에 다운로드된 사운드 팩에 포함된 악기 및 오디오 패치, Apple Loops 및 샘플을 빠르게 찾을 수 있습니다.
광범위한 필터 모음을 사용하면 장르, 악기, 음악 속성, 사운드 팩 등과 같은 기준에 따라 검색을 세분화할 수 있습니다. 필터가 적용되지 않으면 제안된 필터의 두 행이 결과 목록 위에 표시됩니다. 필터를 탭하면 결과에 적용되어 상단 행으로 이동합니다. 하단 행에는 현재 적용된 필터 조합을 기준으로 제안된 필터가 계속 표시됩니다.
키워드 및 필터를 추가 및 제거하면 필터 기준에 따라 결과가 자동으로 업데이트됩니다. 정확하게 일치하는 항목이 목록의 상단에 표시되고 그 아래 부분적으로 일치하는 항목이 표시됩니다.
모든 필터 윈도우에서, 다양한 카테고리로 그룹화된 사용할 수 있는 모든 필터에 접근할 수 있습니다.
고급 필터
일부 필터에는 원하는 항목을 찾는 데 도움이 되는 추가 기능이 있습니다.
일부 필터에는 관련 하위 필터 목록을 보기 위해 탭할 수 있는 더 보기 버튼![]() 이 있어, 검색 범위를 더욱 좁히는 데 사용할 수 있습니다. 예를 들어, 드럼 필터를 단독으로 사용하여 드럼 관련 사운드를 모두 표시할 수 있습니다. 그러나 하위 필터 메뉴에서 킥 또는 하이햇 등의 특정 드럼 키트 피스를 선택하여 해당 피스만 볼 수도 있습니다.
이 있어, 검색 범위를 더욱 좁히는 데 사용할 수 있습니다. 예를 들어, 드럼 필터를 단독으로 사용하여 드럼 관련 사운드를 모두 표시할 수 있습니다. 그러나 하위 필터 메뉴에서 킥 또는 하이햇 등의 특정 드럼 키트 피스를 선택하여 해당 피스만 볼 수도 있습니다.
모든 필터 윈도우의 그룹 필터는 둘러싸는 버튼의 이름과 관련된 양, 값 또는 기타 속성을 설명하는 필터 목록을 포함하는 팝업 메뉴가 있습니다. 예를 들어, 브라우저의 루프 보기에 있는 음악 속성 카테고리에서 키 그룹 필터를 탭하고 메뉴에서 하나 이상의 키를 선택하여 해당 키의 루프로 검색을 제한할 수 있습니다. 그룹 필터는 단독으로 사용할 수 없으며 그룹 필터 메뉴에서 옵션 중 하나를 선택해야 합니다.
페어링된 필터에는 상호 배타적인 두 개의 설명이 있습니다(예: 아날로그/디지털, 차가운/따뜻한 또는 경쾌한/음울한). 설명 중 하나를 선택하면 다른 설명은 제외됩니다.

브라우저에서 프로젝트에 패치, 루프 또는 샘플을 추가하고 작업 중인 콘텐츠와 잘 어울리는 콘텐츠를 찾으려는 경우, 브라우저에서 유사한 항목을 찾을 수 있습니다. 필터를 ‘부정’하여 결과에서 특정 기준을 제외할 수도 있습니다.
키워드로 검색하기
Logic Pro의 브라우저에서 키워드를 사용하여 사운드를 검색할 수 있습니다. 악기 패치, 오디오 패치, 루프 및 샘플에 대한 브라우저 보기의 제안된 검색 결과에는 이름에 키워드가 포함된 필터 및 다양한 항목이 포함되어 있습니다.
검색 버튼을 탭한 다음 검색 필드에 검색어를 입력하십시오.
입력할 때 검색어가 포함된 필터 또는 자료와 일치하는 항목이 검색 필드 아래의 목록에 업데이트됩니다.
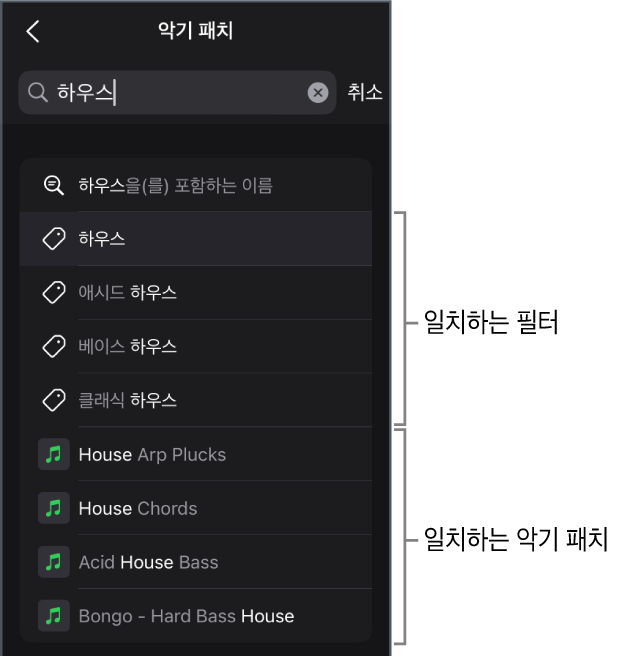
다음 중 하나를 수행하십시오.
화면상의 키보드에서 검색을 탭하거나 목록 상단의 ‘이름에 다음을 포함: ’을 탭하십시오.
검색어가 필터의 이름과 정확하게 일치하는 경우, 필터가 검색 결과에 적용됩니다.
일치하는 결과 중 하나를 탭하십시오.
일치하는 패치, 루프 또는 샘플의 왼쪽에 있는 미리 듣기 버튼을 탭하여 미리 들으십시오.
패치, 루프 또는 샘플의 이름을 길게 터치한 다음 프로젝트에 드래그하십시오.
필터 사용하기
브라우저 보기에서 악기 패치, 오디오 패치, 루프 및 샘플에 대한 결과를 필터링할 수 있습니다. 활성화된 필터가 없으면 제안된 필터의 두 행이 결과 목록 상단에 표시됩니다. 필터를 적용하면 상단 행에 활성화된 필터가 표시됩니다. 하단 행에는 활성화된 필터를 기반으로 제안된 필터가 계속 표시됩니다.
브라우저에서 다음 중 하나를 수행하십시오.
필터 적용: 결과 목록 상단에서 하나 이상의 필터를 탭합니다.
패턴 지우기: 필터 이름 옆에 있는 지우기 버튼
 을 탭합니다.
을 탭합니다.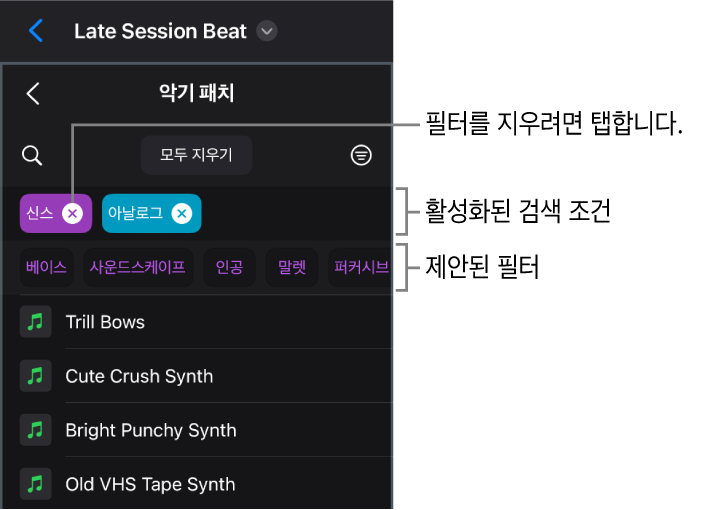
모든 검색 조건 지우기: 모두 지우기 버튼을 탭하십시오.
모든 필터 표시하기
모든 필터 버튼
 을 탭하십시오.
을 탭하십시오.모든 필터 윈도우가 열립니다.
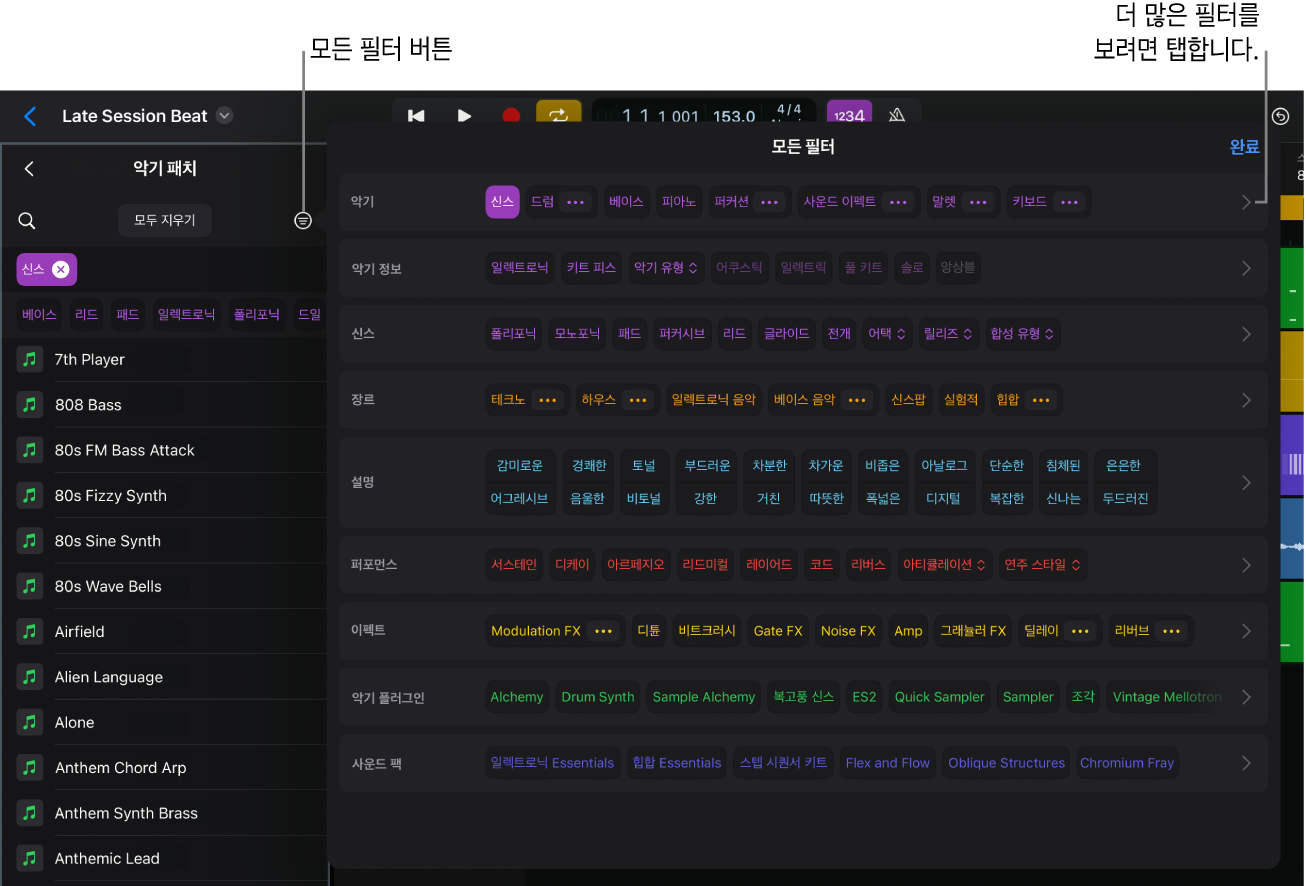
검색을 세분화하려면 모든 필터 윈도우에서 다른 필터를 탭하십시오.
활성화된 필터를 탭하여 검색 조건에서 제거하십시오.
완료되면 완료를 탭하거나 모든 필터 윈도우 바깥의 아무 곳이나 탭하십시오.
특정 사운드 팩의 자료 보기
사운드 라이브러리에서 사운드 팩을 다운로드한 후에는 브라우저에서 필터를 설정하여 하나 이상의 사운드 팩의 자료를 표시할 수 있습니다.
브라우저에서 모든 필터 버튼
 을 탭하십시오.
을 탭하십시오.모든 필터 윈도우의 사운드 팩 카테고리에서 결과에 표시할 사운드 팩의 필터를 탭하십시오.
모든 사운드 팩에 대한 필터를 보려면 오른쪽의 펼침 화살표를 탭하십시오.
브라우저에서 유사하게 일치하는 항목 찾기
브라우저에서 악기 및 오디오 패치, Apple Loops 및 샘플에 대해 유사하게 일치하는 항목을 찾을 수 있습니다.
브라우저에서 결과 목록의 항목을 탭하여 선택하십시오.
브라우저 하단의 더 보기 버튼을 탭한 다음, ‘유사한 항목 찾기’를 탭하십시오.
프로젝트에서 유사하게 일치하는 항목 찾기
프로젝트에 사용된 악기 및 오디오 패치, Apple Loops 및 샘플과 유사하게 일치하는 항목을 찾을 수 있습니다.
Logic Pro에서 다음 중 하나를 수행하십시오.
유사한 악기 또는 오디오 패치 찾기: 선택한 트랙의 트랙 헤더를 탭한 다음 메뉴에서 ‘유사한 항목 찾기’를 탭하십시오.
유사한 Apple Loops 또는 샘플 찾기: Apple Loop 또는 샘플이 포함된 선택한 리전 또는 셀을 탭하십시오. 메뉴에서 브라우저를 탭한 다음, ‘유사한 항목 찾기’를 탭하십시오.
브라우저가 해당 보기로 열리고 결과가 필터링되어 유사한 자료가 표시됩니다.
브라우저에서 원래 검색 조건 다시 불러오기
필터 조합을 사용하여 브라우저에서 항목을 찾은 다음 프로젝트에 추가하면, 해당 항목을 찾는 데 사용된 원래 검색 조건을 다시 불러올 수 있습니다.
Logic Pro에서, 다음 중 하나를 수행하십시오.
브라우저에서 추가된 악기 또는 오디오 패치: 트랙의 트랙 헤더를 탭한 다음 다시 탭하고 ‘원래 검색 보기’를 탭하십시오.
브라우저에서 추가된 Apple Loops 또는 샘플: Apple Loops 또는 샘플이 포함된 선택한 리전 또는 셀을 탭하고 브라우저를 탭한 다음 ‘원래 검색 보기’를 탭하십시오.
즐겨찾는 패치, Apple Loops 또는 샘플 저장 및 접근하기
자주 사용하는 패치, Apple Loops 및 샘플을 ‘즐겨찾기’로 저장하여 브라우저에서 빠르게 접근할 수 있습니다. 이 기능은 주기적으로 사용하는 모음을 구성하는 데 적합합니다. 프로젝트를 진행하면서 즐겨찾기를 손쉽게 대치하거나 추가할 수 있습니다.
브라우저에서 패치, Apple Loop 또는 샘플을 즐겨찾기에 추가하려면 패치를 왼쪽으로 천천히 드래그한 다음 즐겨찾기 버튼
 을 탭하십시오.
을 탭하십시오.한 번의 제스처로 즐겨찾기에 추가하려면 왼쪽 끝까지 손가락을 쓸어넘기십시오.
즐겨찾기를 저장하면, 브라우저의 항목 오른쪽에 즐겨찾기 아이콘이 나타납니다.
즐겨찾기에 접근하려면 브라우저의 최상단 보기에서 즐겨찾기를 탭하십시오.
검색 조건 ‘부정’하기
필터 및 일치 항목을 ‘부정’하여 유사한 일치 항목이 결과에서 제외되도록 할 수 있습니다. 예를 들어 힙합 장르, ‘공격적인’ 설명 및 악기 드럼에 대한 결과를 포함하도록 검색 조건이 필터링되었다고 가정해 봅시다. 드럼 필터를 ‘부정’하면 힙합 및 ‘공격적인’ 항목과 일치하는 결과는 표시되지만 드럼과 일치하는 항목은 모두 제외됩니다. 마찬가지로 특정 일치와 유사하게 일치하는 항목을 결과 목록에서 제외할 수 있습니다.
브라우저에서 다음 중 하나를 수행하십시오.
필터 ‘부정’: 활성화된 필터 이름을 탭한 다음 ‘아님’ 연산자를 탭하십시오.
결과 목록에서 일치 항목 ‘부정’: 결과 목록에서 일치 항목을 탭하여 선택하고, 브라우저 하단에서 더 보기 버튼
 을 탭한 다음, ‘유사하지 않은 항목 찾기’를 탭하십시오.
을 탭한 다음, ‘유사하지 않은 항목 찾기’를 탭하십시오.
‘부정’은 필터 이름에 추가된 취소선으로 표시됩니다. 필터 모음에서 ‘부정’을 제거하려면 필터를 탭한 다음 메뉴에서 이름을 탭하십시오.