iPad용 Logic Pro 사용 설명서
- Logic Pro 1.1의 새로운 기능
- Copyright
iPad용 Logic Pro의 믹서에서 플러그인 작업하기
플러그인 영역에서 플러그인을 작업하는 것 외에도 믹서의 채널 스트립에서 플러그인으로 작업할 수 있습니다. 채널 스트립에서 플러그인을 추가하고, 다른 플러그인으로 대치하거나 제거할 수 있습니다. 또한 플러그인을 재정렬하고 믹서의 세부사항 보기에서 플러그인을 열 수 있습니다.
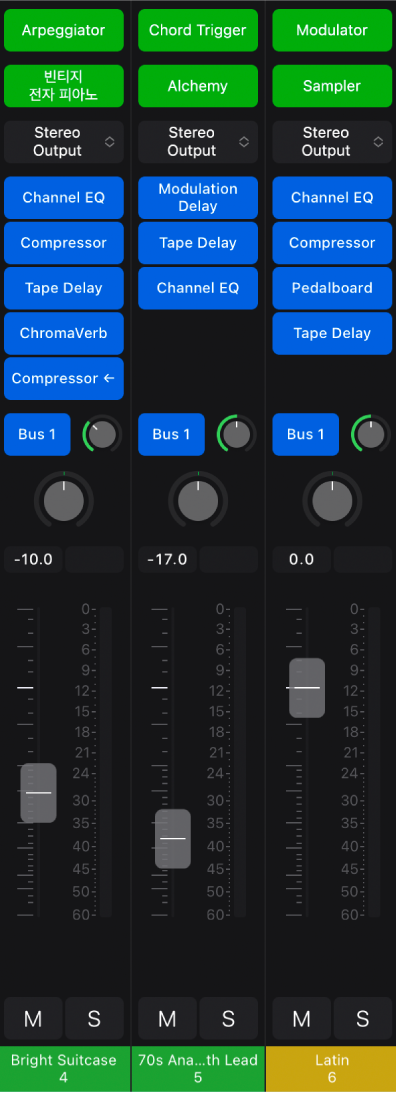
믹서의 채널 스트립에 플러그인 추가하기
Logic Pro의 믹서 메뉴 막대에서 설정 버튼
 을 탭하십시오(해당 버튼이 아직 선택되어 있지 않은 경우).
을 탭하십시오(해당 버튼이 아직 선택되어 있지 않은 경우).다음 중 하나를 수행하십시오.
MIDI 이펙트 플러그인을 소프트웨어 악기 트랙에 추가하려면 빈 MIDI 이펙트 슬롯을 탭한 다음, MIDI 이펙트를 선택하십시오.
오디오 이펙트 플러그인을 추가하려면 빈 오디오 이펙트 슬롯을 탭한 다음, 오디오 이펙트를 선택하십시오.
믹서의 세부사항 보기에서 플러그인 열기
Logic Pro의 믹서에서 다음 중 하나를 수행하십시오.
설정 모드에서 플러그인 슬롯을 탭한 다음, 열기를 탭하십시오.
믹스 모드에서 플러그인 슬롯을 탭하십시오.
믹서에서 플러그인 대치하기
설정 모드에서 플러그인 슬롯을 탭한 다음, 대치를 탭하십시오.
메뉴에서 플러그인을 선택하십시오.
다른 채널 스트립으로 플러그인 이동하기
설정 모드에서 플러그인 슬롯을 길게 터치한 다음, 다른 채널 스트립으로 드래그하십시오.
다른 채널 스트립으로 플러그인 복사하기
설정 모드에서 플러그인 슬롯을 탭한 다음, 복사를 탭하십시오.
다른 채널 스트립에서 빈 플러그인 슬롯을 탭한 다음, 붙여넣기를 탭하십시오.
믹서에서 플러그인 재정렬하기
설정 모드에서 플러그인 슬롯을 길게 터치한 다음, 위 또는 아래로 드래그하여 재정렬하십시오.
믹서에서 플러그인 제거하기
설정 모드에서 플러그인 슬롯을 탭한 다음, 제거를 탭하십시오.
믹서에서 플러그인 또는 센드를 빠르게 켜고 끄기
믹서 메뉴 막대에서 믹서 버튼
 을 탭하십시오(해당 버튼이 아직 선택되어 있지 않은 경우).
을 탭하십시오(해당 버튼이 아직 선택되어 있지 않은 경우).믹서 메뉴 막대에서 켬/끔 버튼
 을 탭하십시오.
을 탭하십시오.다음 중 하나를 수행하십시오.
믹서 채널 스트립의 플러그인 슬롯을 탭하여 플러그인을 끄거나, 플러그인이 꺼져 있으면 켜십시오.
믹서 채널 스트립의 센드 슬롯을 탭하여 센드를 끄거나, 센드가 꺼져 있으면 켜십시오.
설정 모드에서 플러그인 및 센드 켜거나 끄기
믹스 모드에서 켬/끔 버튼을 사용할 수 있을 뿐 아니라, 설정 모드에서 플러그인 및 센드를 바이패스할 수 있습니다.
믹서 메뉴 막대에서 설정 버튼이 아직 선택되어 있지 않은 경우, 설정 버튼
 을 탭하십시오.
을 탭하십시오.다음 중 하나를 수행하십시오.
플러그인을 바이패스하려면 채널 스트립의 플러그인 슬롯을 탭한 다음, 바이패스를 탭하십시오.
센드를 바이패스하려면 센드에 대한 센드 팝업 메뉴를 탭한 다음, 바이패스를 탭하십시오.
바이패스된 플러그인 또는 센드를 켜려면 다음 중 하나를 수행하십시오.
바이패스된 플러그인을 켜려면 채널 스트립의 플러그인 슬롯을 탭한 다음, 켜기를 탭하십시오.
바이패스된 센드를 켜려면 센드에 대한 센드 팝업 메뉴를 탭한 다음, 켜기를 탭하십시오.
여러 개의 채널 스트립에 동일한 플러그인이 포함되어 있을 경우, 채널 스트립을 선택하고, 켬/끔 버튼을 탭한 다음, 선택한 채널 스트립 중 하나의 플러그인을 탭하여 플러그인을 모두 켜거나 끌 수 있습니다.
플러그인 사용에 대한 자세한 정보는 Logic Pro에서 플러그인 작업하기의 내용을 참조하십시오.