iPad용 Logic Pro 사용 설명서
- Logic Pro 1.1의 새로운 기능
- Copyright
iPad용 Logic Pro에서 페이더를 사용하여 믹싱 기능에 접근하기
프로젝트를 구성하는 동안 볼륨 레벨 및 패닝 위치를 확인하고 조절하거나, 트랙을 음소거 또는 솔로 지정하거나, 오디오 입력 또는 출력을 변경하는 등 트랙의 다양한 믹싱 기능에 빠르게 접근해야 하는 경우가 종종 있습니다. 페이더를 사용하여 선택한 트랙에 대한 이러한 항목과 기타 기능에 접근할 수 있습니다.
페이더는 선택한 트랙을 제어(여러 개의 트랙을 선택한 경우에는 포커스된 트랙을 제어)하는 솔로 및 음소거 버튼, 패닝/밸런스 노브, 피크 레벨 디스플레이 및 볼륨 페이더를 제공합니다. 오디오 트랙이 포커스된 경우, 페이더에 녹음 활성화 버튼도 포함됩니다. 이러한 컨트롤의 위에는 트랙의 오디오 라우팅 및 기타 옵션에 접근할 수 있는 옵션 버튼이 있습니다.
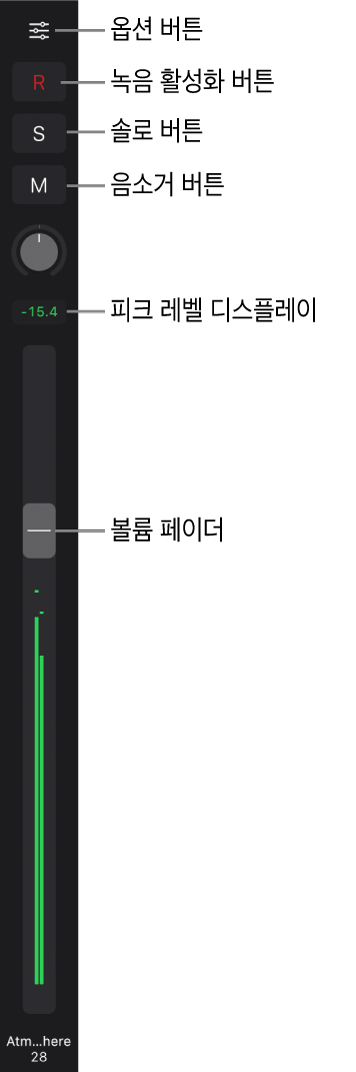
옵션 버튼: 컨트롤 위의 옵션 버튼을 탭하여 보호 및 프리즈 스위치, 그룹 메뉴 등과 같은 트랙의 오디오 라우팅 및 기타 옵션을 편집하십시오.
녹음 활성화 버튼: 탭하여 트랙의 녹음을 활성화합니다(오디오 트랙만 해당).
솔로 버튼: 탭하여 트랙을 솔로 지정하거나 솔로 지정을 해제합니다.
음소거 버튼: 탭하여 트랙을 음소거하거나 음소거를 해제합니다.
패닝/밸런스 노브: 위로 쓸어올리거나 아래로 쓸어내려 스테레오 필드의 트랙 패닝 위치를 조절합니다.
피크 레벨 디스플레이: 재생 도중 도달하는 피크 레벨을 표시하며, 범위는 초록색(-2 dB 미만), 주황색(0 dB 미만), 빨간색(0 dB 이상)입니다. 피크 레벨 디스플레이를 탭하여 이를 재설정할 수 있습니다.
볼륨 페이더 및 레벨 측정기: 핸들을 위 또는 아래로 드래그하여 트랙 볼륨 레벨을 조절합니다. 통합 레벨 측정기는 재생 도중 현재 레벨을 표시하며, 범위는 초록색(-12 dB 미만), 노란색(-2 dB 미만), 빨간색(최대 0 dB)입니다.
트랙 이름: 페이더가 제어하는 트랙의 이름을 표시합니다.
트랙 영역에서 트랙 아이콘을 탭하여 트랙 간에 빠르게 전환한 다음, 페이더를 사용하여 음소거 및 솔로 지정하거나, 볼륨 또는 패닝을 조절하거나, 기타 트랙 옵션을 변경할 수 있습니다.
선택한 트랙의 출력 대상에 접근하거나, 트랙의 센드에서 사용되는 Aux에 접근하거나, Drum Machine Designer Track Stack의 메인 트랙 및 포커스된 서브 트랙을 모두 표시하도록 두 번째 페이더를 표시할 수 있습니다.
두 번째 페이더를 표시하면 이는 트랙 페이더의 오른쪽에 나타납니다. 두 번째 페이더에는 동일한 컨트롤이 포함되어 있지만, 옵션 버튼 또는 녹음 활성화 버튼은 포함되어 있지 않습니다.

페이더 보기
Logic Pro에서 트랙 영역의 트랙을 선택하십시오. 여러 개의 트랙을 선택한 경우 해당 트랙을 포커스된 트랙으로 만드십시오.
보기 컨트롤 막대의 왼쪽에 있는 페이더 버튼
 을 탭하십시오.
을 탭하십시오.
선택한 트랙의 오디오 입력 및 출력 옵션 편집하기
Logic Pro에서 페이더의 옵션 버튼
 을 탭하십시오.
을 탭하십시오.오디오 라우팅 아래에서 출력 팝업 메뉴를 탭한 다음, 오디오 출력 또는 버스를 선택하십시오.
오디오 트랙이 선택되면 Input 팝업 메뉴를 탭한 다음, 오디오 입력을 선택하십시오. 또한 모노, 스테레오, 왼쪽 또는 오른쪽을 탭하여 트랙의 입력 포맷을 선택할 수 있습니다.
선택한 트랙 보호하기
트랙을 보호하여 실수로 변경되는 것을 예방할 수 있습니다. 트랙이 보호되는 동안에는 트랙에 녹음하거나, 트랙의 리전을 편집하거나, 트랙에 새로운 리전을 생성할 수 없습니다. 트랙을 편집하고 싶은 경우, 보호를 해제하여 변경한 다음 해당 트랙을 다시 보호 처리할 수 있습니다.
Logic Pro에서 페이더의 옵션 버튼
 을 탭하십시오.
을 탭하십시오.추가 옵션 아래에서 보호 스위치를 탭하십시오.
선택한 트랙 프리즈하기
Logic Pro에서 페이더의 옵션 버튼
 을 탭하십시오.
을 탭하십시오.추가 옵션 아래에서 프리즈 스위치를 탭하십시오.
트랙 프리즈에 대한 자세한 정보는 트랙 프리즈하기의 내용을 참조하십시오.
선택한 트랙을 믹서 그룹에 추가하기
Logic Pro에서 페이더의 옵션 버튼
 을 탭하십시오.
을 탭하십시오.추가 옵션 아래에서 그룹 메뉴를 탭한 다음, 그룹을 선택하거나 새로운 그룹 생성을 선택하십시오.
믹서 그룹에 대한 자세한 정보는 믹서 그룹의 내용을 참조하십시오.
선택한 오디오 트랙의 녹음 활성화하기
Logic Pro에서 페이더의 빨간색 녹음 활성화 버튼
 을 탭하십시오.
을 탭하십시오.트랙의 녹음을 비활성화하려면 녹음 활성화 버튼을 다시 탭하십시오.
선택한 트랙 음소거 또는 솔로 지정하기
다음 중 하나를 수행하십시오.
Logic Pro에서 페이더의 음소거 버튼
 을 탭하십시오.
을 탭하십시오.트랙의 음소거를 해제하려면 음소거 버튼을 다시 탭하십시오.
페이더에서 솔로 버튼
 을 탭하십시오.
을 탭하십시오.트랙의 솔로 지정을 해제하려면 솔로 버튼을 다시 탭하십시오.
선택한 트랙의 패닝 또는 밸런스 조절하기
Logic Pro에서 패닝/밸런스 노브를 위로 쓸어올리거나 아래로 쓸어내려 스테레오 필드의 위치를 설정하십시오.
팁: 패닝/밸런스 노브를 중앙 위치로 재설정하려면 노브를 이중 탭하십시오.
패닝 또는 밸런스 위치 설정에 대한 자세한 정보는 채널 스트립 패닝 또는 밸런스 설정하기의 내용을 참조하십시오.
선택한 트랙의 볼륨 레벨 조절하기
Logic Pro에서 볼륨 페이더의 핸들을 위 또는 아래로 드래그하여 볼륨 레벨을 변경하십시오.
팁: 볼륨 페이더를 0 dB로 재설정하려면 핸들을 이중 탭하십시오.
볼륨 페이더는 프로젝트를 재생하는 동안 트랙의 출력 볼륨을 보여주는 통합 레벨 측정기를 제공합니다. 레벨 측정기를 보면서 트랙에 클리핑이 발생하는지 확인할 수 있습니다.
트랙 출력 대상에 대한 두 번째 페이더 보기
Logic Pro에서 플러그인 버튼
 을 탭한 다음, 출력을 탭하십시오.
을 탭한 다음, 출력을 탭하십시오.
다른 보기로 전환하면 출력 페이더가 닫힙니다.
트랙 센드의 Aux에 대한 두 번째 페이더 보기
Logic Pro에서 플러그인 버튼
 을 탭한 다음, 센드 타일을 이중 탭하십시오.
을 탭한 다음, 센드 타일을 이중 탭하십시오.
다른 보기로 전환하면 Aux 페이더가 닫힙니다.
Drum Machine Designer Track Stack의 서브 트랙에 대한 두 번째 페이더 보기
Logic Pro에서 Drum Machine Designer Track Stack의 메인 트랙을 탭하여 포커스된 트랙으로 만드십시오.
플레잉 서피스 버튼을 탭하여 Drum Machine Designer 드럼 패드를 표시하는 플레잉 서피스를 여십시오.
플레잉 서피스 메뉴 막대에서 편집 버튼
 을 탭한 다음, 드럼 패드를 탭하여 선택하십시오.
을 탭한 다음, 드럼 패드를 탭하여 선택하십시오.
Drum Machine Designer Track Stack의 메인 트랙에 대한 두 번째 페이더 보기
Logic Pro에서 Drum Machine Designer Track Stack의 서브 트랙을 탭하여 포커스된 트랙으로 만드십시오.
참고: Track Stack의 서브 트랙을 보려면 메인 트랙의 트랙 헤더에서 펼침 삼각형을 탭하십시오.
플러그인 버튼
 을 탭한 다음, 출력을 탭하십시오.
을 탭한 다음, 출력을 탭하십시오.