Mac용 Final Cut Pro 사용 설명서
- 환영합니다
- 새로운 기능
-
-
- 용어집
- 저작권

Mac용 Final Cut Pro의 타임라인에서 클립 배열하기
Final Cut Pro에서 프로젝트의 클립을 원하는 대로 배열하고 재정렬할 수 있습니다. 타임라인에서 드래그하여 클립을 추가하거나 이동하면, Final Cut Pro는 다른 클립을 이동하여 공간을 만듭니다. 기타 다른 재정렬 기술에는 타임코드 값을 입력하여 수치상으로 클립 이동, 키보드 단축키로 클립 약간 이동, 위치 도구로 덮어쓰기 및 주 스토리라인을 수직으로 오가는 클립 이동 등이 있습니다.
가로로 드래그하여 클립 이동하기
Final Cut Pro 타임라인에서, 하나 이상의 클립을 선택합니다.
클립을 프로젝트의 신규 위치로 드래그합니다.
클립을 드래그하면, 타임라인의 신규 위치에 선택 부분의 윤곽이 표시됩니다. 클립을 놓으면, 재배치된 클립이 신규 위치에 나타납니다. Final Cut Pro는 타임라인에서 클립(및 모든 연결된 클립)에 리플 모양을 이루게 하여 재배치된 클립의 공간을 만들고, 재배치된 클립이 남긴 간격을 좁힙니다. 또한 주 스토리라인의 안팎으로 클립을 세로로 드래그할 수도 있습니다.
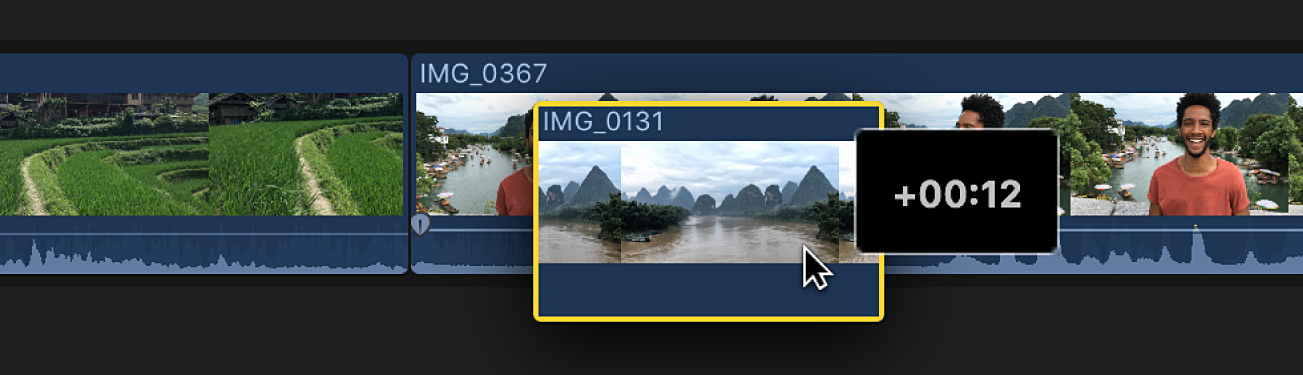
타임코드 값을 입력하여 클립 이동하기
클립을 이동할 시간을 입력하여 타임라인에서 선택한 클립을 이동할 수 있습니다.
타임코드 값을 입력하여 클립을 이동하는 것은 슬라이드 편집을 하는 것과 유사하며, 이전 클립과 다음 클립에 미디어 핸들(편집 포인트를 벗어나 사용할 수 있는 추가 미디어)이 있어야 합니다. Mac용 Final Cut Pro에서 슬라이드 편집하기의 내용을 참조하십시오.
Final Cut Pro의 타임라인에서, 하나 이상의 클립을 선택합니다.
다음 중 한 가지를 수행하십시오.
클립을 앞으로 이동하기: 더하기 기호(+) 키를 누른 다음, 이동에 대한 타임코드 실행 시간을 입력합니다.
클립을 뒤로 이동하기: 빼기 기호(–) 키를 누른 다음, 이동에 대한 타임코드 실행 시간을 입력합니다.
참고: 타임코드 입력에 대한 정보와 팁은 Mac용 Final Cut Pro에서 타임코드를 사용하여 탐색하기의 내용을 참조하십시오.
뷰어 아래의 타임코드 디스플레이는 입력 필드가 되어 입력할 때의 변경 사항을 반영합니다.
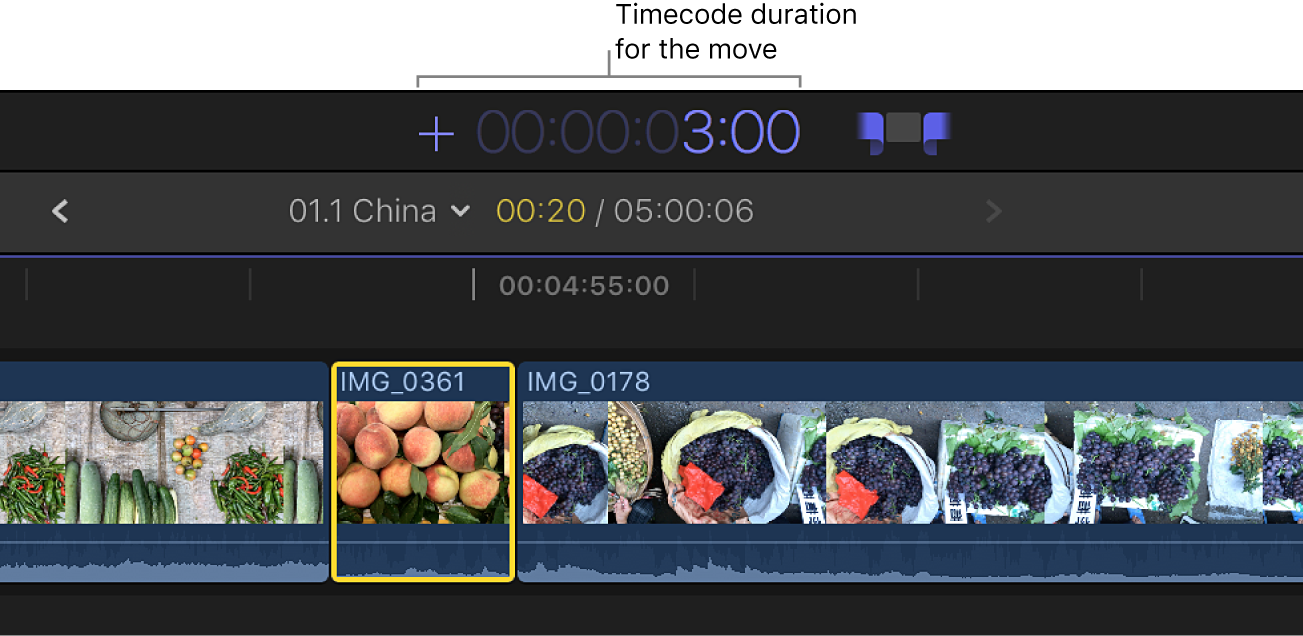
Return 키를 누릅니다.
클립은 입력한 실행 시간만큼 앞으로 또는 뒤로 이동합니다. 인접한 클립은 클립 위치의 변경 사항이 반영되어 다듬어집니다. 스토리라인의 빈 부분을 간격 클립으로 채우려면, 타임코드 값을 입력하기 전에 P를 눌러 위치 도구를 선택합니다.
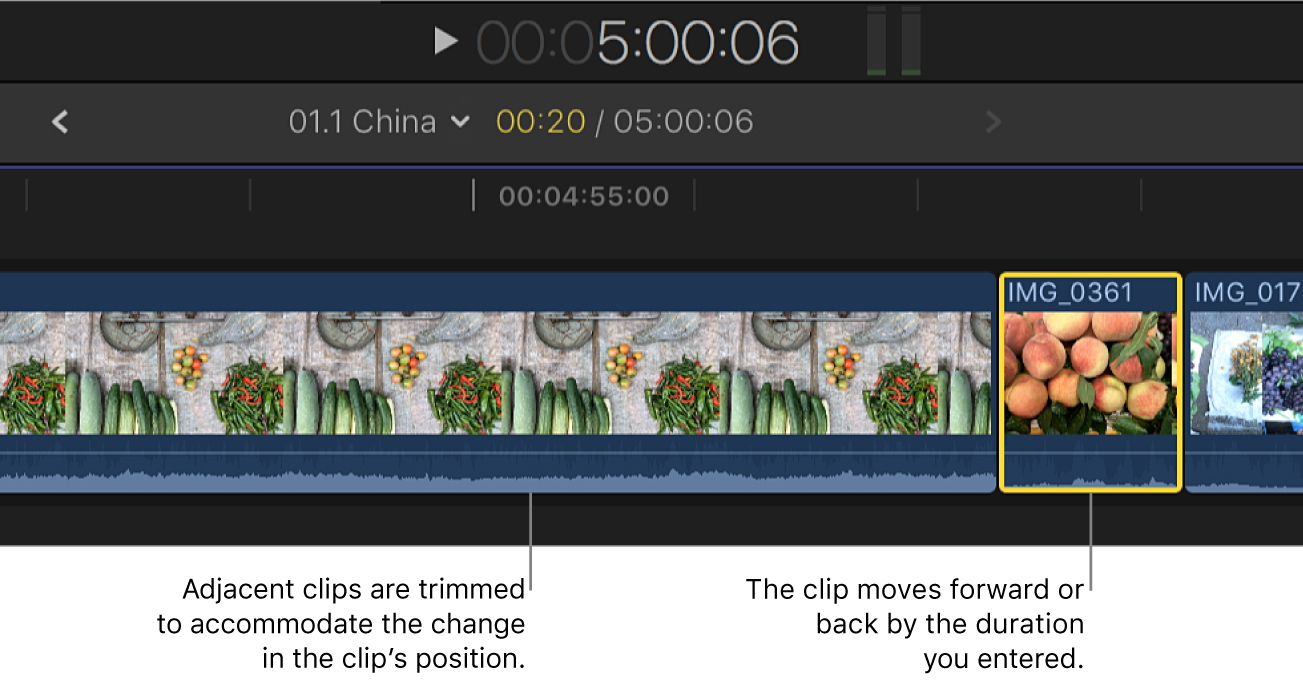
키보드 단축키로 클립 이동하기
선택한 항목을 ‘이동해서’ 프레임과 같이 매우 적은 정도만큼 이동할 수 있습니다. 연결된 오디오 전용 클립에도 하위 프레임으로 약간 이동하기를 사용할 수 있습니다.
타임라인에서 클립을 약간 이동하는 것은 슬라이드 편집을 하는 것과 유사하며, 이전 클립과 다음 클립에 미디어 핸들(편집 포인트를 벗어나 사용할 수 있는 추가 미디어)이 있어야 합니다. Mac용 Final Cut Pro에서 슬라이드 편집하기의 내용을 참조하십시오.
Final Cut Pro의 타임라인에서, 하나 이상의 클립을 선택합니다.
클립을 이동하려면, 다음 중 하나를 수행합니다.
선택 부분을 한 프레임씩 왼쪽으로 이동: 쉼표(,)를 누릅니다.
선택 부분을 10프레임씩 왼쪽으로 이동: Shift-쉼표(,)를 누릅니다.
선택 부분을 한 프레임씩 오른쪽으로 이동: 마침표(.)를 누릅니다.
선택 부분을 10프레임씩 오른쪽으로 이동: Shift-마침표(.)를 누릅니다.
연결된 오디오 클립을 하나 이상의 하위 프레임으로 이동하려는 경우, 다음 중 하나를 수행합니다.
선택 부분을 하나의 하위 프레임씩 왼쪽으로 이동: Option-쉼표(,)를 누릅니다.
선택 부분을 10하위 프레임씩 왼쪽으로 이동: Option-Shift-쉼표(,)를 누릅니다.
선택 부분을 하나의 하위 프레임씩 오른쪽으로 이동: Option-마침표(.)를 누릅니다.
선택 부분을 10하위 프레임씩 오른쪽으로 이동: Option-Shift-마침표(.)를 누릅니다.
하위 프레임에 대한 자세한 정보는 Mac용 Final Cut Pro에서 오디오 파형 확대하기의 내용을 참조하십시오.
밀어서 이동된 클립은 타임라인의 신규 위치에 나타납니다. 인접한 클립은 클립 위치의 변경 사항이 반영되어 다듬어집니다. 스토리라인의 빈 부분을 간격 클립으로 채우려면, 클립을 약간 이동하기 전에 P를 눌러 위치 도구를 선택합니다.
위치 도구를 사용하여 클립 덮어쓰기
타임라인에서 드래그로 클립을 이동하여 다른 클립을 덮어쓰기 할 수 있습니다. 이를 통해 다른 클립이 공간을 만들기 위해 이동하지 않고도 클립을 정확하게 배치할 수 있습니다.
Final Cut Pro에서, 타임라인 상단 왼쪽 모서리에 있는 도구 팝업 메뉴를 클릭하고 위치를 선택하거나 P를 누릅니다.
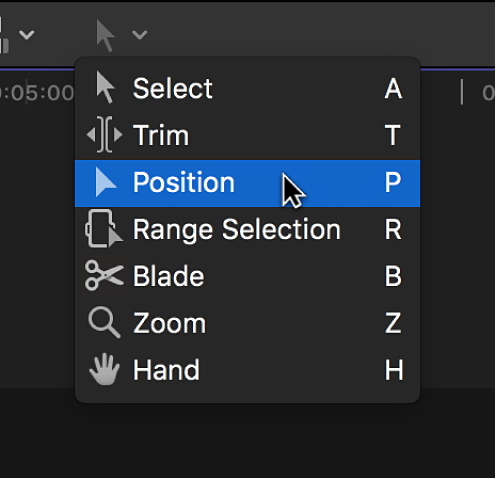
포인터가 위치 도구
 로 변경됩니다.
로 변경됩니다.팁: 위치 도구로 일시적으로 전환하려면, P 키를 길게 누릅니다. 누르고 있던 P 키를 놓으면. 도구는 이전의 활성 도구로 되돌아갑니다.
이동할 클립을 선택합니다.
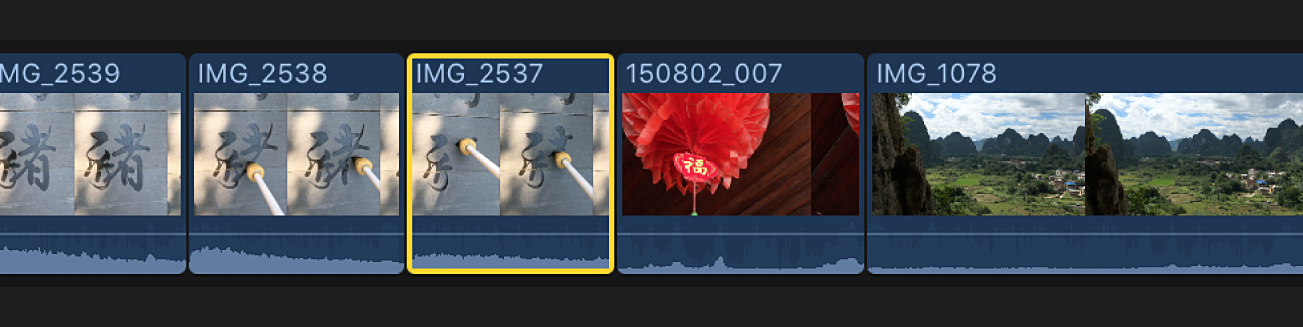
클립을 타임라인의 신규 위치로 드래그합니다.
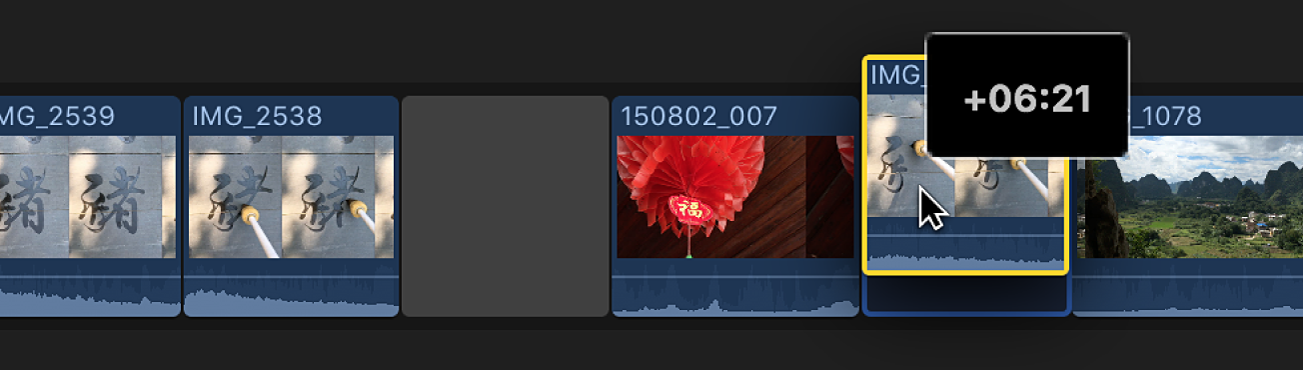
이동한 클립은 신규 위치에서 모든 클립을 덮어씁니다. 간격 클립이 타임라인의 빈 부분을 채웁니다.
참고: 간격을 남기지 않고 타임라인에서 클립을 왼쪽 또는 오른쪽으로 이동하려는 경우, 슬라이드 편집을 수행할 수 있습니다.
선택 도구(기본값)로 돌아가려면, 타임라인 상단 왼쪽 모서리에 있는 도구 팝업 메뉴를 클릭하고 선택을 선택하거나 A를 누릅니다.
주 스토리라인에서 왕복으로 클립 드래그하기
주 스토리라인에서 오가며 클립을 드래그하면 리플 편집이 되어 프로젝트 전체 실행 시간에 영향을 줍니다. 주 스토리라인 밖으로 클립을 이동하면, 개별적인 연결된 클립 또는 연결된 스토리라인의 일부가 됩니다.
Final Cut Pro에서, 선택 도구가 활성 도구가 아닌 경우, 타임라인 상단 왼쪽 모서리에 있는 도구 팝업 메뉴를 클릭하고 선택을 선택하거나 A를 누릅니다.
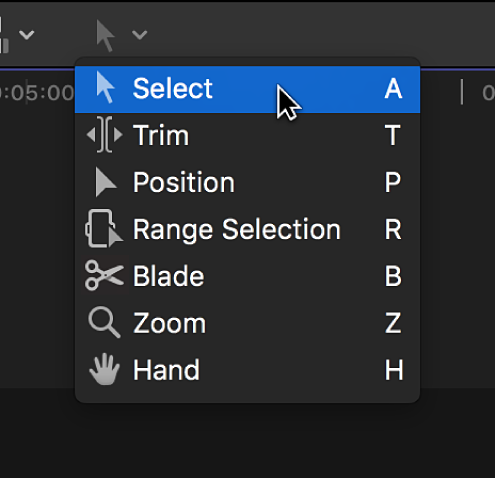
하나 이상의 클립(주 스토리라인의 클립 또는 연결된 클립)을 선택합니다.
다음 중 한 가지를 수행하십시오.
주 스토리라인 밖으로 클립 이동하기: 주 스토리라인에서 클립을 신규 위치(주 스토리라인의 위 또는 아래)에 연결된 클립으로 드래그합니다.
주 스토리라인의 그 다음 클립은 이동한 클립으로 생성된 간격을 좁히기 위해 왼쪽에 리플을 이룹니다.
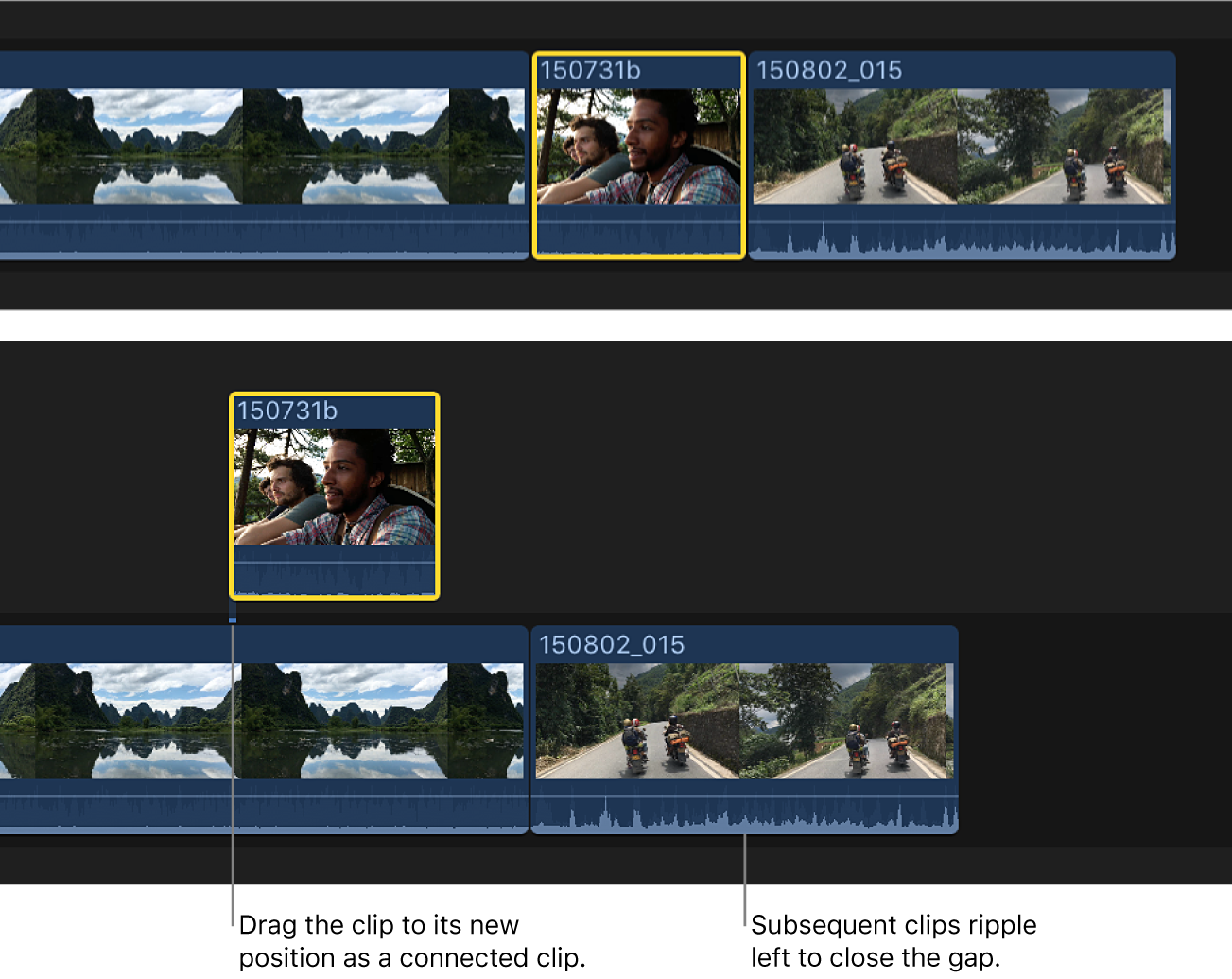
주 스토리라인으로 클립 이동하기: 연결된 클립의 위치에서 클립을 주 스토리라인의 두 클립 사이 편집 포인트로 드래그합니다.
결과적으로 효과적인 삽입 편집이 이루어집니다. 이전의 연결된 클립이 주 스토리라인에 삽입되고, 이어지는 다음 클립은 신규 클립을 위한 공간을 만들기 위해 오른쪽으로 리플 모양을 이룹니다.
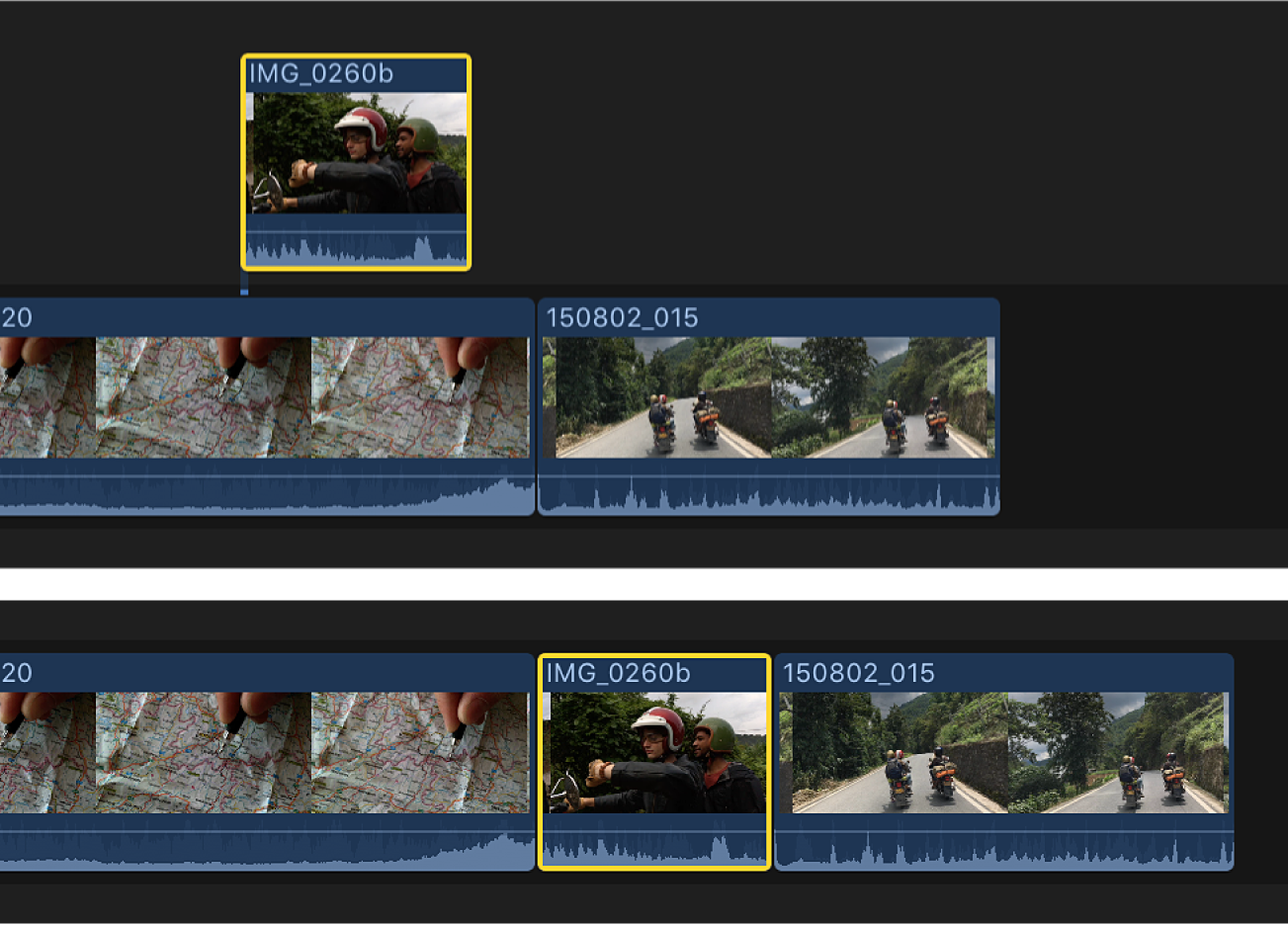
참고: 연결된 클립이 없다면 주 스토리라인에서 왕복으로 클립을 드래그할 수 있습니다. 연결된 클립이 있는 경우, 먼저 해당 클립을 이동 또는 제거하거나 스토리라인에서 올리기 명령(Option-Command-위쪽 화살표) 또는 주 스토리라인 덮어쓰기 명령(Option-Command-아래쪽 화살표)을 사용해야 합니다. 다음 프로젝트에 물결을 만들지 않고 주 스토리라인을 왕복하며 클립 이동하기의 내용을 참조하십시오.
프로젝트에 물결을 만들지 않고 주 스토리라인을 왕복하며 클립 이동하기
프로젝트 전체 실행 시간에 영향을 주지 않고 주 스토리라인에서 오가며 클립을 이동할 수 있습니다.
Final Cut Pro에서, 이동할 클립을 선택합니다.
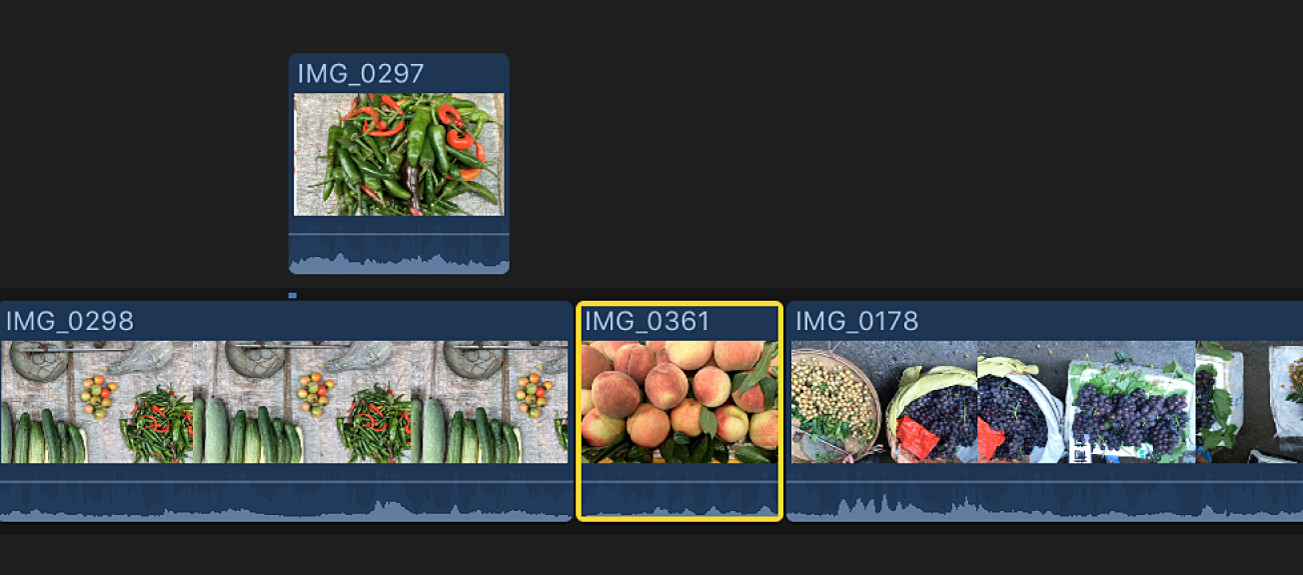
다음 중 한 가지를 수행하십시오.
주 스토리라인에서 선택한 클립을 동일한 타임라인 위치에 있는 연결된 클립으로 이동합니다. 편집 > 스토리라인에서 올리기를 선택하거나 Option-Command-위쪽 화살표를 누릅니다.
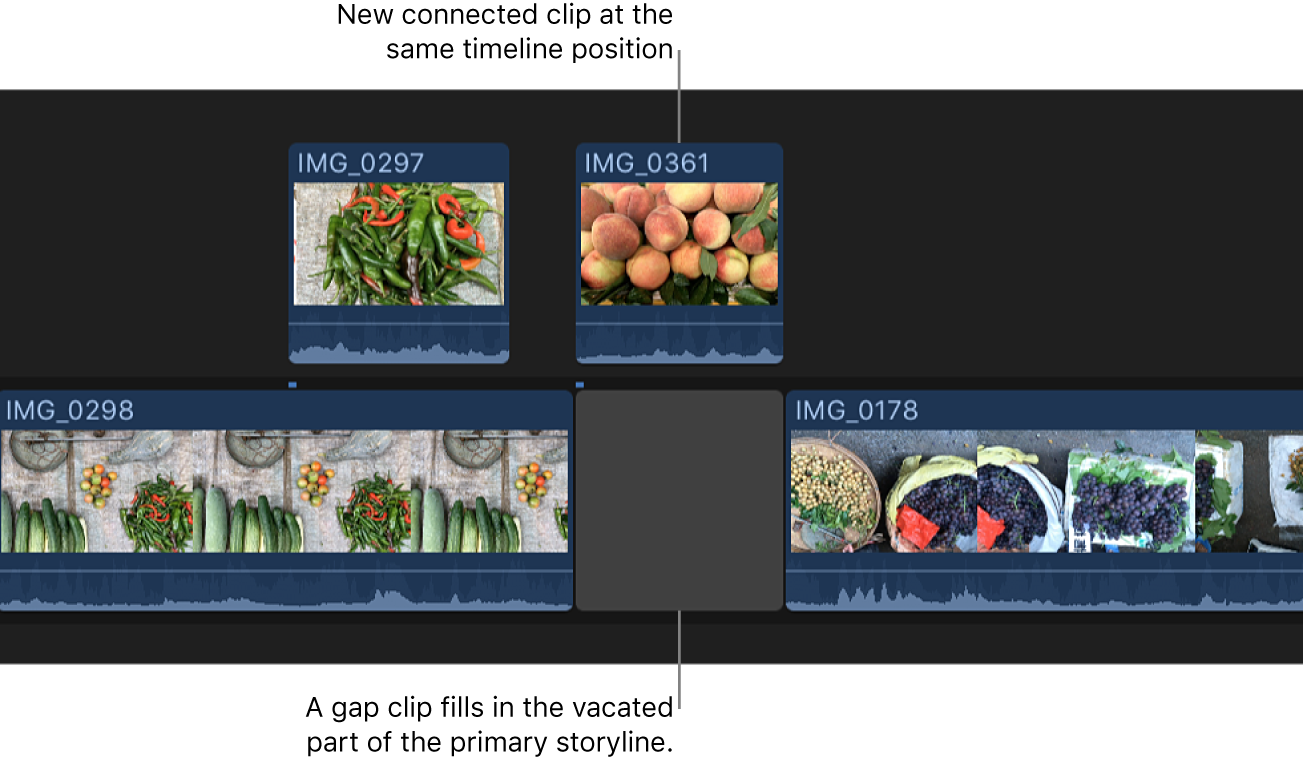
간격 클립은 필요에 따라 주 스토리라인의 빈 부분을 채웁니다.
선택한 연결된 클립을 주 스토리라인으로 이동: 편집 > 주 스토리라인 덮어쓰기를 선택하거나 Option-Command-아래쪽 화살표를 누릅니다.
연결된 클립의 오버랩 정도에 따라, 주 스토리라인 덮어쓰기 명령은 분할 편집을 생성하거나 신규 위치의 모든 비디오 클립을 덮어쓰며, 덮어쓰기한 클립의 오디오 일부를 연결된 클립으로 변환합니다. 주 스토리라인 덮어쓰기 명령은 오디오만 있는 클립에는 사용할 수 없습니다.
참고: 주 스토리라인 덮어쓰기 명령은 개별적인 연결된 클립에만 작동합니다. 연결된 스토리라인의 클립에 이 명령을 사용하려면, 먼저 스토리라인 밖으로 클립을 이동합니다.
또한, 위치 도구로 클립을 드래그하여 동일한 결과를 얻을 수 있습니다.
설명서 다운로드: PDF