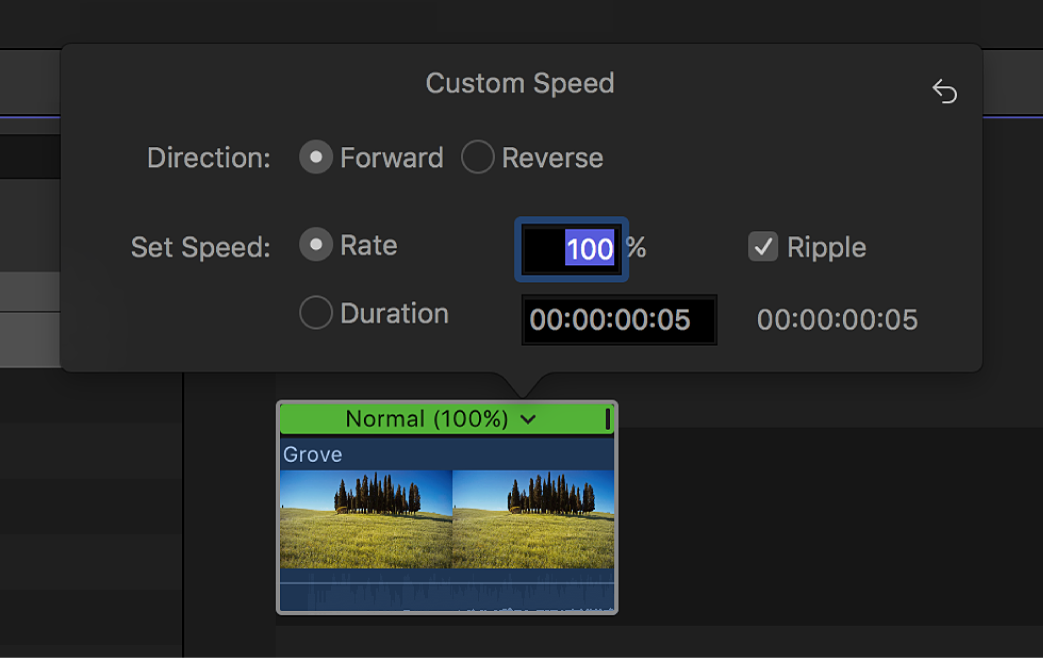Mac용 Final Cut Pro 사용 설명서
- 환영합니다
- 새로운 기능
-
-
- 용어집
- 저작권

Mac용 Final Cut Pro에서 클립 속도 변경하기
Final Cut Pro에서 오디오의 피치를 유지하면서 클립에 일정한 속도 변경과 가변 속도 변경을 모두 적용할 수 있습니다.
참고: 속도 설정은 선택된 클립의 특정 인스턴스에만 적용할 수 있습니다. 설정은 사용자의 Mac이나 저장 장치에 저장된 클립의 소스 미디어 파일에는 적용되지 않습니다. 속도 효과가 적용된 미디어 파일을 생성하려면 클립을 QuickTime 동영상으로 내보내십시오. Mac용 Final Cut Pro에서 최종 마스터링 파일 내보내기의 내용을 참조하십시오.
일정한 속도 변경 적용하기
범위 선택 부분이나 전체 클립에 일정한 속도 변경을 적용하면 선택 부분의 재생 속도가 균일한 퍼센트로 변경됩니다. 예를 들어 선택 부분에 25퍼센트의 속도 설정을 적용하면 전체 선택 부분이 슬로 모션으로 재생됩니다.
일정한 속도 변경을 적용하면 일반적으로 클립의 실행 시간이 변경됩니다. 기본적으로 일정한 속도 변경으로 인해 클립의 실행 시간이 길어지거나 짧아지면 이후의 모든 클립이 앞이나 뒤로 리플 처리됩니다. 속도를 50퍼센트로 변경하면 클립의 길이는 두 배가 되며 이어지는 클립은 오른쪽으로 이동합니다. 속도를 200퍼센트로 변경하면 클립의 길이는 절반이 되며 이어지는 클립은 왼쪽으로 리플 처리됩니다. 예를 들어 5초 클립을 50 퍼센트 속도로 재생되도록 설정하면 Final Cut Pro는 클립이 10초 길이가 되고 절반 속도로 재생되도록 클립에 프레임을 추가합니다. 클립의 속도를 200 퍼센트로 높이면 Final Cut Pro는 프레임을 제거하며 클립이 2.5초 동안만 재생됩니다.
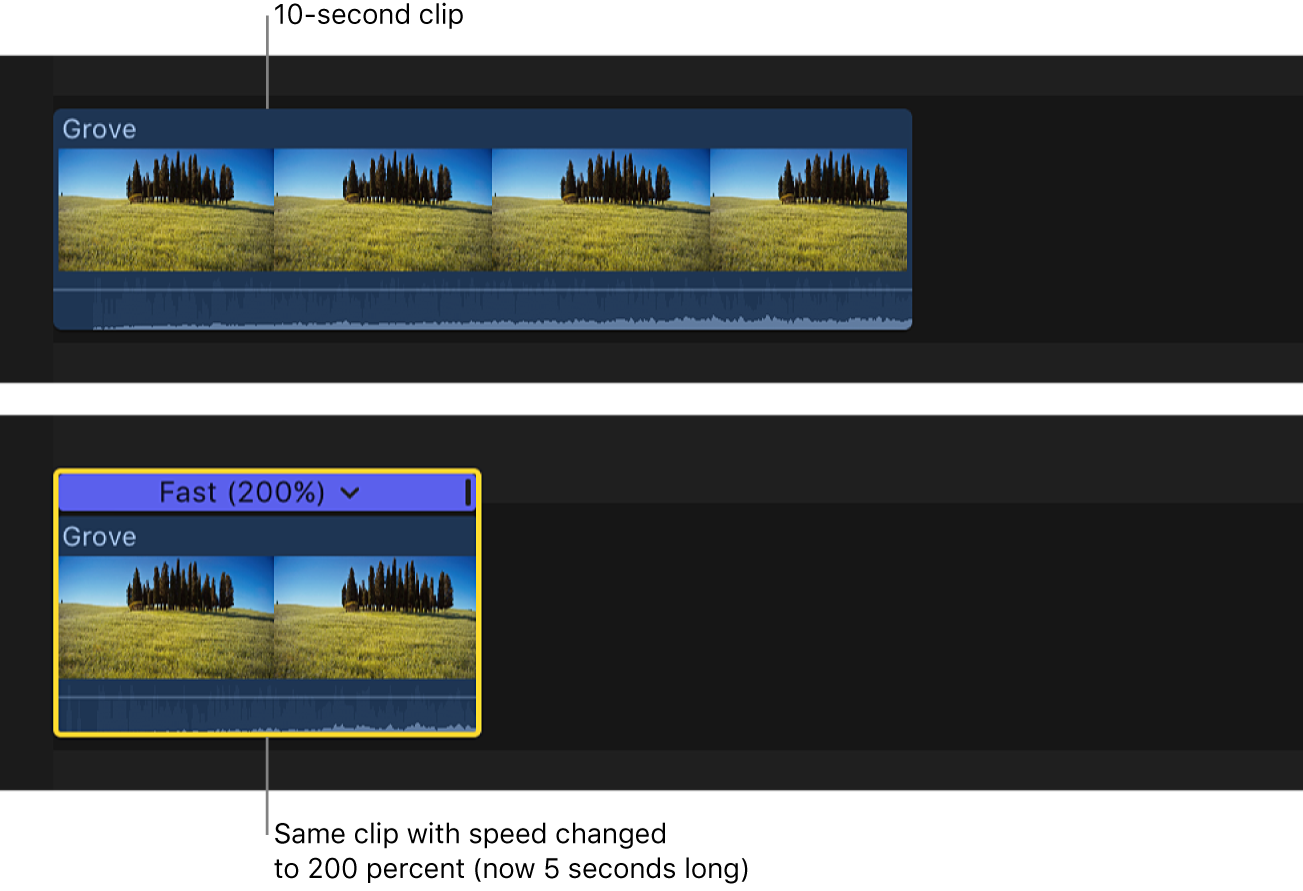
Final Cut Pro 타임라인에서 속도를 변경하고자 하는 범위, 클립 전체 또는 클립 그룹을 선택하십시오.
다음 중 하나를 수행하십시오.
프리셋 속도 설정 적용: 뷰어 아래의 리타임 팝업 메뉴를 클릭하고 느리게나 빠르게를 선택한 다음 하위 메뉴에서 속도를 선택하십시오.
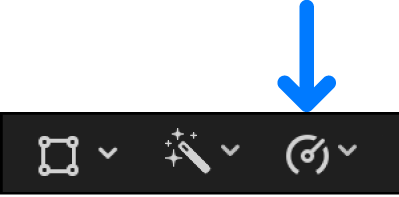
수동 속도 설정 적용: 리타임 팝업 메뉴를 클릭하고 리타임 편집기 보기를 선택하거나 Command-R을 눌러 타임라인에서 선택 부분 위의 리타임 편집기를 표시한 다음 리타이밍 핸들을 드래그합니다.
리타이밍 핸들을 오른쪽으로 드래그하면 선택 부분의 속도는 줄어들고 실행 시간은 늘어나며 타임라인 선택 부분 위의 막대는 주황색으로 바뀝니다.
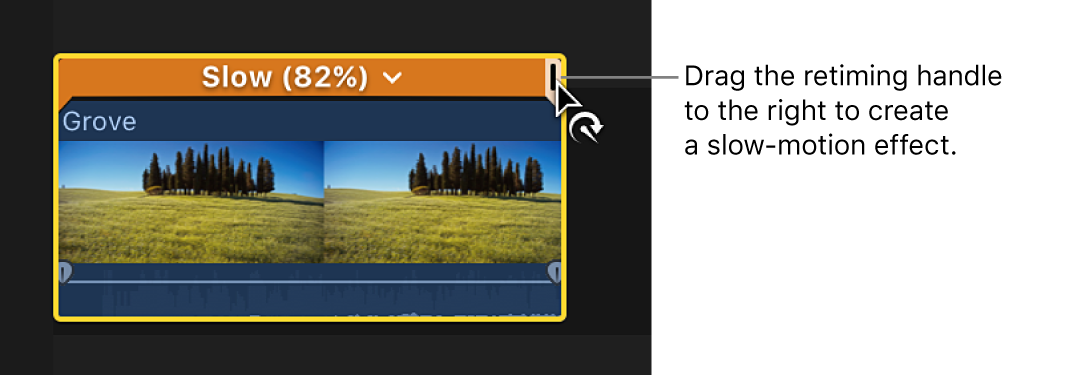
리타이밍 핸들을 왼쪽으로 드래그하면 선택 부분의 속도는 늘어나고 실행 시간은 줄어들며 타임라인 선택 부분 위의 막대는 파란색으로 바뀝니다.
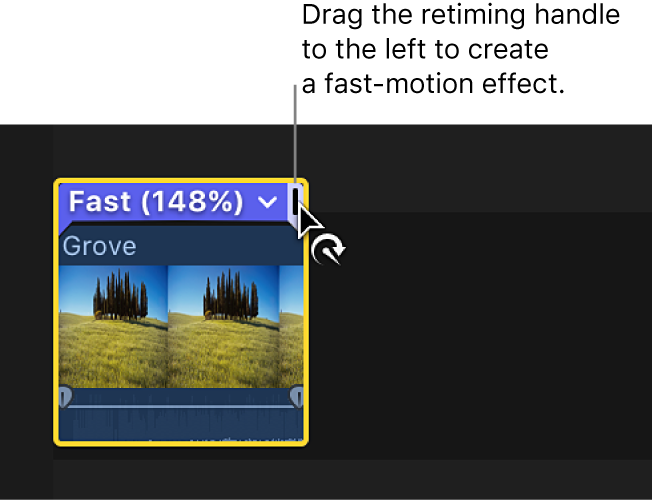
사용자 설정 속도 설정 적용: 리타임 팝업 메뉴를 클릭한 다음 원하는 사용자 설정을 선택하십시오. 나타나는 사용자 설정 속도 윈도우에서 방향을 선택한 다음 비율이나 실행 시간을 선택하고 속도 퍼센트나 실행 시간을 선택하십시오. 타임라인에서 이어지는 클립이 속도가 변경됨에 따라 이전이나 이후로 이동하도록 하려면 리플 체크상자가 선택된 상태로 두십시오. 이어지는 클립이 이동하지 않도록 하려면 체크상자를 선택 해제하십시오.
시퀀스의 리플 없이 일정한 속도 변경 적용하기
후속 클립에 리플이 일어나지 않도록 속도를 변경할 수도 있습니다. 이 경우 클립 속도를 낮추면(일반적으로 이로 인해 클립이 길어지면) 클립의 길이는 그대로 유지되지만 표시되는 동작은 짧아집니다. 예를 들어 럭비공을 던지고 받는 5초 길이의 샷 속도를 50퍼센트로 낮추면 공을 (느리게) 던지는 장면을 볼 수 있지만 동작의 길이가 두 배가 되었기 때문에 공을 받기 전에 클립이 끝납니다.
참고: 느려지는 클립 오른쪽에 간격이 있는 경우 클립의 실행 시간은 간격을 메우도록 길어집니다.
클립 속도가 높아지면 클립의 실행 시간은 짧아지고 간격이 변경된 클립과 프로젝트의 나머지 부분 사이의 공간에 채워집니다.
리타임된 클립의 피치 유지 끄기
클립의 원본 프레임률을 유지하여 속도 효과 생성하기
카메라를 사용하여 속도 효과를 적용한 경우(예: 프레임률을 높여서 촬영) 소스 미디어의 고유값 속도가 타임라인에 있는 프로젝트의 나머지 클립에 대한 소스 미디어의 고유값 속도와 맞지 않을 수 있습니다. 속도 효과를 내기 위해 다른 프레임률로 비디오를 촬영한 경우 자동 속도 옵션을 사용하여 클립의 원본 프레임률을 유지할 수 있습니다.
예를 들어 한 장면을 120fps로 촬영한 다음 이 샷을 30fps 프로젝트에 추가했다고 가정하겠습니다. 이 클립에 자동 속도를 적용하면 원본 클립의 모든 프레임이 프로젝트의 프레임률인 30fps로 재생되기 때문에 동작은 길어지고 슬로 모션 효과가 생깁니다. 원본 클립의 모든 프레임이 재생되고 건너뛰거나 복제되는 프레임이 없기 때문에 이 방식을 사용하면 고품질 속도 효과를 만들 수 있습니다.
비디오 품질 프리셋으로 슬로 모션 클립 부드럽게 다듬기
리타임된 클립에 프레임 혼합이나 광학 흐름 분석을 적용하면 슬로 모션으로 재생 중인 클립의 분명한 모션을 부드럽게 다듬을 수 있습니다.
참고: Final Cut Pro 10.2 이상에서는 넓은 범위의 소스 푸티지를 수용할 수 있는 고급 광학 흐름 알고리즘을 사용합니다. Final Cut Pro 10.2 이상에서 생성된 새로운 프로젝트는 (광학 흐름 비디오 품질 설정이 포함된 경우) 이와 같은 개선 사항을 활용할 수 있습니다. 광학 흐름 설정 기능이 있는 이전 버전의 Final Cut Pro에서 프로젝트를 생성한 경우 아래의 2단계에서 광학 흐름을 선택하여 프로젝트를 다시 분석함으로써 품질을 높일 수 있습니다.
Final Cut Pro 타임라인에서 슬로 모션으로 재생하도록 설정된 범위, 클립 전체 또는 클립 그룹을 선택하십시오.
뷰어 아래의 리타임 팝업 메뉴를 클릭하고 비디오 품질을 선택한 다음 하위 메뉴에서 설정을 선택하십시오.
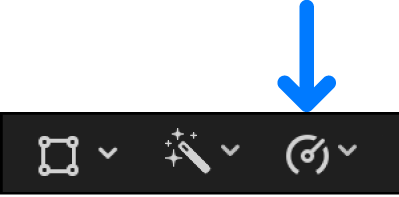
일반(내림): 기본 설정. Final Cut Pro가 프레임을 복제하거나 가장 인접한 전체 프레임으로 내림합니다. 고품질 재생을 위해서는 렌더링이 권장됩니다.
가장 인접한 프레임: Final Cut Pro가 가장 인접한 전체 프레임으로 반올림하거나 내림합니다. 이 설정을 사용하면 시각적인 지연이 생기는 대신 부자연스러운 부분이 감소합니다. 렌더링이 필요합니다.
프레임 혼합: 인접한 프레임의 개별 픽셀을 혼합하여 중간 프레임을 생성합니다. 프레임 혼합으로 생성된 슬로 모션 클립은 일반(내림)이나 최근접 프레임 설정으로 생성된 클립보다 더 부드럽게 재생되는 것처럼 나타납니다. 이 설정을 사용하면 시각적인 지연이 감소하지만 부자연스러운 부분이 다소 생길 수 있습니다. 렌더링이 필요합니다.
광학 흐름: 광학 흐름 알고리즘을 사용하여 새로운 중간 프레임을 생성하는 프레임 혼합 유형입니다. Final Cut Pro가 클립을 분석하여 픽셀이 움직이는 방향을 알아낸 다음 광학 흐름 분석에 따라 새로운 프레임의 일부분을 그립니다. 렌더링이 필요하며 다른 프레임 샘플링 방식보다 시간이 오래 걸립니다. 프로젝트에 사용된 클립의 일부분(클립 시작점과 끝점 사이의 미디어)만 분석됩니다.
팁: 광학 흐름을 사용하기 전에 프레임 혼합을 사용하여 만족스러운 클립 속도를 정할 수 있을 때까지 다양한 슬로 모션 설정을 시험해 보십시오. 그 다음 부자연스러운 부분이 보이거나 최고의 이미지 품질을 내고자 할 때 광학 흐름을 사용해 보십시오.
설명서 다운로드: PDF