Mac용 Final Cut Pro 사용 설명서
- 환영합니다
- 새로운 기능
-
-
- 용어집
- 저작권

Mac용 Final Cut Pro에서 오디션에 클립 추가하기
오디션을 구성하여 다양한 클립이나 다양한 효과가 사용된 클립 버전을 시험해 볼 때 언제든지 클립을 추가하고 제거할 수 있습니다. 브라우저와 타임라인에서 오디션에 새로운 클립을 추가하고 오디션 내의 클립을 복제할 수 있습니다. 타임라인의 오디션에 시험해 볼 클립이 포함되어 있을 때 오디션을 사용하여 프로젝트의 클립이나 효과를 미리 볼 수 있습니다.
브라우저의 오디션에 클립 추가하기
Final Cut Pro에서 다음 중 하나를 수행하십시오.
브라우저의 오디션에 새로운 클립 추가: 오디션과 추가하고자 하는 클립을 선택한 다음 클립 > 오디션 > 생성을 선택하거나 Command-Y를 누르십시오.
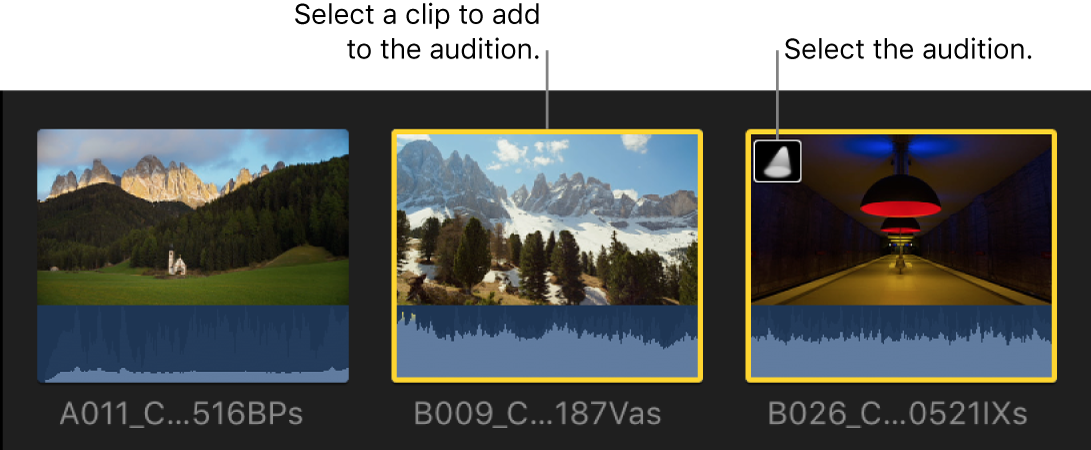
브라우저의 오디션 안에 있는 클립 복제: 오디션의 상단 왼쪽 모서리에 있는 아이콘을 클릭하여 오디션 윈도우를 열고 복제하고자 하는 클립을 선택한 다음 복제를 클릭하십시오.
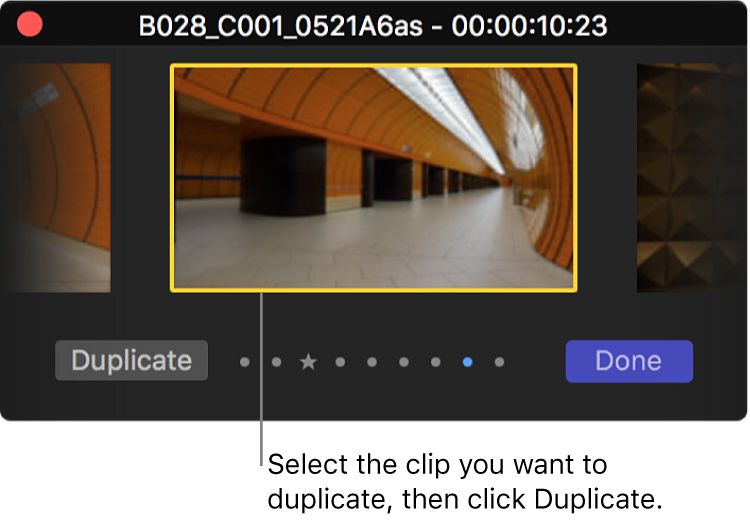
선택된 클립의 새로운 버전이 오디션 윈도우에 나타납니다.
타임라인의 오디션에 클립 추가하기
Final Cut Pro에서 다음 중 하나를 수행하십시오.
새로운 클립을 오디션에 추가하고 타임라인에 현재 클립을 픽으로 유지: 클립을 브라우저에서 타임라인의 오디션으로 드래그한 다음 오디션에 추가를 선택하십시오.
새로운 클립을 오디션에 추가하고 추가하는 클립을 픽으로 만들기: 클립을 브라우저에서 타임라인의 오디션으로 드래그한 다음 대치 및 오디션에 추가를 선택하십시오.
중요사항: 타임라인의 현재 클립에 트랜지션이 적용되어 있으며 새 오디션의 픽에 트랜지션할 적절한 미디어가 없는 경우 트랜지션은 짧아지거나 제거됩니다.
오디션 안에 있는 클립 복제: 오디션의 상단 왼쪽 모서리에 있는 오디션 아이콘을 클릭하여 오디션 윈도우를 열고 복제하고자 하는 클립을 선택한 다음 복제를 클릭하거나 Shift-Command-Y를 누르십시오.
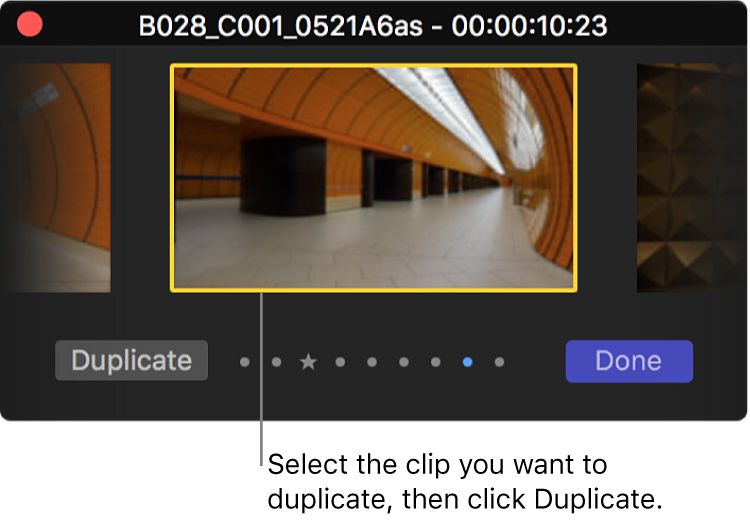
선택된 클립의 새로운 버전이 오디션 윈도우에 나타납니다.
오디션에서 클립 제거하기
Final Cut Pro에서 상단 왼쪽 모서리의 아이콘을 클릭하여 제거하고자 하는 클립이 포함된 오디션을 여십시오.
오디션 윈도우에서 삭제하려는 클립을 선택하고 삭제를 누르십시오.
클립이 오디션에서 제거됩니다.
설명서 다운로드: PDF