Mac용 Final Cut Pro 사용 설명서
- 환영합니다
- 새로운 기능
-
-
- 용어집
- 저작권

Mac용 Final Cut Pro에서 색상 수정 효과 추가하기
수동으로 클립의 색상을 조절하는 첫 번째 단계는 클립에 색상 수정 효과를 추가하는 것입니다. 특정 문제를 대상으로 클립에 여러 색상 수정을 적용할 수 있습니다. 예를 들어 밝은 주황색 셔츠를 약화하는 색상 수정과 잔디밭의 초록색을 강화하는 두 번째 색상 수정을 적용할 수 있습니다.
색상 수정 추가하기
색상 인스펙터가 아직 표시되지 않은 경우 다음 중 하나를 수행하십시오.
윈도우 > 이동 > 색상 인스펙터를 선택하거나 Command-6을 누르십시오.
뷰어 아래의 강화 팝업 메뉴를 클릭하고 색상 인스펙터 보기를 선택하십시오.
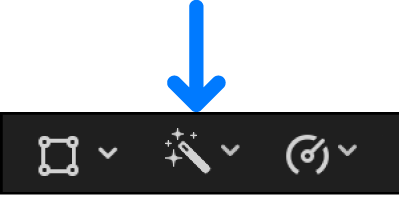
인스펙터 상단의 색상 버튼을 클릭하십시오.
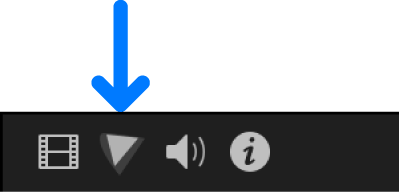
비디오 인스펙터에서 색상 수정 오른쪽의 색상 버튼
 을 클릭하여 색상 인스펙터에서 여십시오.
을 클릭하여 색상 인스펙터에서 여십시오.
다음 중 하나를 수행하십시오.
색상 인스펙터 상단에 있는 팝업 메뉴를 클릭하고 메뉴의 수정 추가 섹션에서 색상 수정을 선택하십시오.
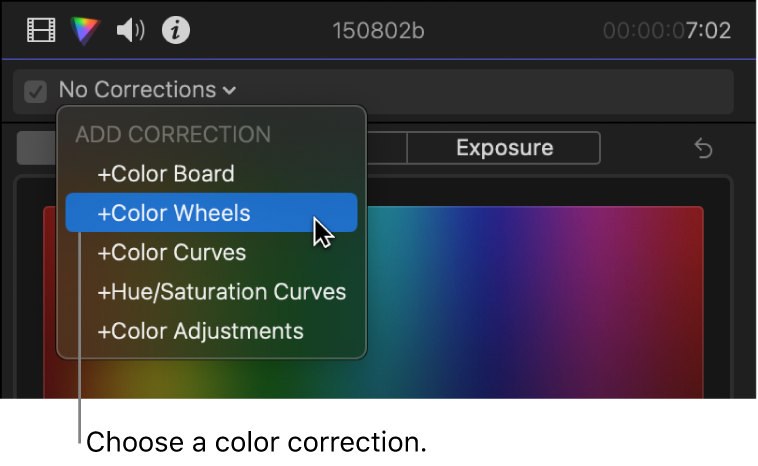
효과 브라우저의 색상 카테고리에서 색상 수정 효과를 추가하십시오. 색상 수정 효과는 다음과 같습니다.
색상판
색상 휠
색상 곡선
색조/채도 곡선
색상 조절
팁: 특정 색상 수정 효과를 자주 추가하는 경우 이를 기본 색상 수정으로 설정하여 작업흐름 속도를 높일 수 있습니다. 다음으로 타임라인 클립을 선택하고 Command-6을 눌러 색상 인스펙터에서 효과 조절을 시작하십시오.
색상 수정 효과가 클립에 적용되며 비디오 인스펙터의 효과 섹션에 나타납니다.
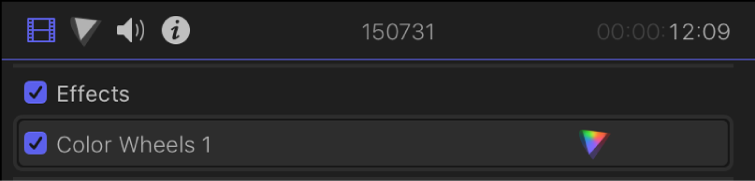
색상 수정을 계속하려면 추가한 색상 수정 효과의 지침을 따르십시오.
클립에 여러 색상 수정 적용하기
색상 수정을 추가하려면 다음 중 하나를 수행하십시오.
윈도우 > 이동 > 색상 인스펙터를 선택하거나 Command-6을 누른 다음 색상 인스펙터 상단에 있는 팝업 메뉴를 클릭하고 수정 추가 섹션에서 색상 수정 효과 중 하나를 선택하십시오.
효과 브라우저의 색상 카테고리에서 다른 색상 수정 효과를 추가하십시오. (색상판, 색상 휠, 색상 곡선, 색조/채도 곡선 및 색상 조절을 선택할 수 있음.)
색상 인스펙터가 열리고 추가 수정에 대한 제어기를 보여줍니다.
추가 색상 수정 효과는 증가 방식으로 이름이 지정되며(예: 색상 휠 2, 색상 휠 3 등) 색상 인스펙터 상단에 있는 팝업 메뉴에 나타납니다. 팝업 메뉴에서 다른 수정 항목을 선택하여 해당 항목으로 전환할 수 있습니다.
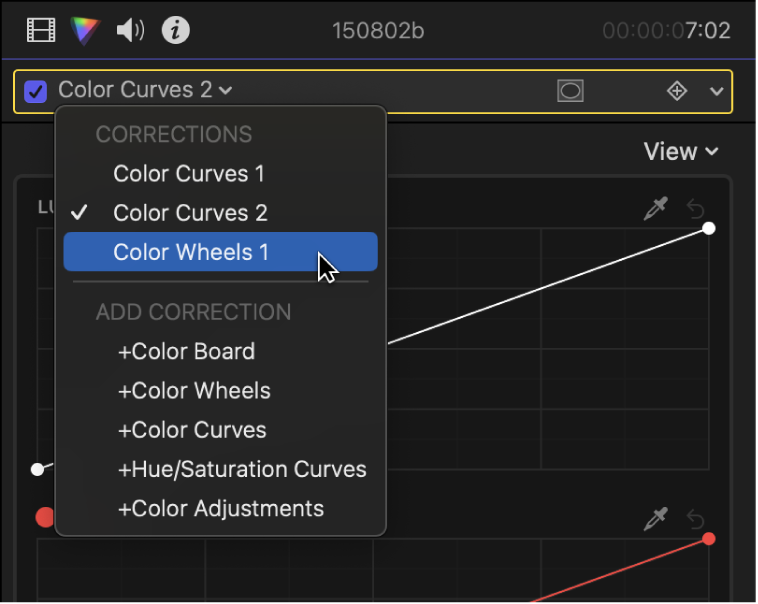
추가 색상 수정 효과는 원본 색상 수정 효과 아래에 있는 비디오 인스펙터의 효과 섹션에도 나타납니다. 수정 오른쪽의 색상 인스펙터 버튼
 을 클릭하여 수정 설정이 포함된 색상 인스펙터를 열 수 있습니다.
을 클릭하여 수정 설정이 포함된 색상 인스펙터를 열 수 있습니다.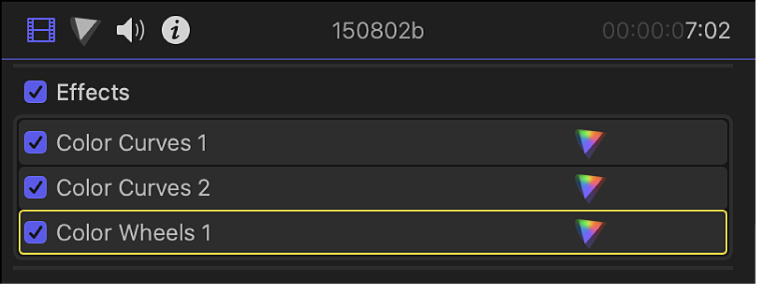
색상 수정 조절을 추가하려면 추가한 색상 수정 효과의 주제를 확인하십시오.
클립에 여러 종류의 수정을 적용한 경우 비디오 인스펙터에서 해당 항목을 드래그하여 순서를 변경할 수 있습니다. 처리 순서를 변경하면 다른 결과가 나타날 수 있습니다. 가장 높은 품질의 결과를 내려면 ‘색상 밸런스 맞추기’ 및 색상 일치 효과가 기본적으로 효과 목록의 상단에 나타나야 합니다.
참고: 클립에 여러 색상 수정을 적용하더라도 추가 색상 수정의 색상 마스크에는 영향을 미치지 않습니다. 예를 들어 첫 번째 색상 수정 제거를 통해 클립에서 모든 채도를 제거하는 경우에도 두 번째 색상 수정을 통해 원본 채도를 기반으로 색상 마스크를 만들 수 있습니다. Mac용 Final Cut Pro에서 색상 마스크 추가하기의 내용을 참조하십시오.
다른 색상 수정으로 전환하기
색상 수정 효과를 적용한 다음에는 다른 클립이나 클립 그룹으로 복사할 수 있습니다. Mac용 Final Cut Pro에서 클립 간에 효과 복사하기의 내용을 참조하십시오. 또한 여러 색상 수정 효과를 하나의 효과 프리셋으로 결합한 다음 다른 클립으로 복사할 수도 있습니다. Mac용 Final Cut Pro에서 색상 수정 프리셋 저장하기의 내용을 참조하십시오.
설명서 다운로드: PDF