
Mac용 Final Cut Pro에서 LUT 적용하기
검색 테이블(LUT)은 픽셀 값의 수치 변형을 활성화하여 이미지의 모양을 변경하는 데이터 세트입니다.
비디오 포스트 프로덕션에서 일반적으로 LUT는 로그 변환에 사용됩니다. 여러 최신 카메라에는 이미지에서 노출 위도에 더 높은 f-stop을 제공하는 로그 또는 하이 다이내믹 레인지 기록 옵션이 있습니다. 이 옵션으로 녹화된 비디오 푸티지는 ‘평이’하고 회색으로 보일 수 있지만, LUT를 적용하여 로그 푸티지의 외관을 Rec. 709와 같은 표준 브로드캐스트 사양의 모양으로 변경할 수 있습니다.
LUT의 다른 일반적인 용도는 비디오 클립이 특정 ‘모양’으로 보이도록 스타일화하는 것입니다. 단순히 객관적인 노출 모델을 일치시키는 데 그치지 않고 색상을 정교하게 혼합하여 프로젝트로 이야기하고자 하는 스토리를 향상할 수 있습니다. 색상 조절은 재생되는 장면에 대한 시청자의 인식을 바꾸어 프로그램의 분위기를 바꿀 수 있습니다.
카메라 LUT 및 사용자 설정 LUT 효과란?
Final Cut Pro는 두 가지의 LUT 카테고리를 지원합니다.
카메라 LUT(카메라 로그 변환 LUT라고도 함)는 로그 기록 옵션이 있는 비디오 카메라에서 미디어 로그 처리를 제공합니다. 로그 미디어를 가져오면 Final Cut Pro는 미디어에서 로그 포맷을 식별하는 메타데이터를 감지하고 적절한 내장 카메라 LUT 파일을 적용하여 미디어를 현재 보관함의 작업공간으로 변환합니다. 보관함이 넓은 색영역 HDR로 설정되면 카메라 LUT는 로그 미디어의 전체 다이내믹 레인지를 보존합니다. 소스 카메라에 따라 이러한 내장 카메라 LUT는 카메라 노출 인덱스, ISO 설정, 화이트 밸런스와 같은 메타데이터도 고려합니다.
카메라 LUT는 미디어 레벨(보관함 전체)에서 적용되며 클립 효과 이전에 적용됩니다. 반면 사용자 설정 LUT 효과(아래에서 설명)는 효과 순서에서 어떤 위치에나 적용할 수 있는 클립 효과입니다.
추가 카메라 LUT(사용자 설정 카메라 LUT라고 함)도 가져올 수 있습니다. 사용자 설정 카메라 LUT는 카메라 제조사를 통해 제공되거나 촬영 감독, 디지털 이미지 기술자(DIT) 또는 타사 색상 그레이딩 앱을 사용하는 컬러리스트가 생성할 수 있습니다. 사용자 설정 카메라 LUT를 사용하여 프로그램에서 색상을 수정하거나 모양에 스타일화를 적용할 수 있습니다. 아래의 예: 사용자 설정 카메라 LUT를 작업흐름에 사용하기의 내용을 참조하십시오.
사용자 설정 LUT 효과를 사용하면 만들고자 하는 것에 따라 비디오 클립 및 프로젝트의 사용자 설정 모양을 손쉽게 생성하거나 가져오거나 공유할 수 있습니다. 사용자 설정 LUT 효과는 효과 브라우저에서 타임라인 클립으로 적용하는 클립 효과입니다. 사용자 설정 LUT 효과를 사용하여 톤 매핑을 적용함으로써 프로젝트의 출력 색상 공간에 사용자 설정 변환을 사용할 수도 있습니다.
수동으로 카메라 LUT 적용, 변경 또는 제거하기
경우에 따라 Final Cut Pro에서 적절한 카메라 LUT를 자동으로 적용하도록 허용할 수 있는 메타데이터가 미디어 파일에 포함되어 있지 않을 수 있습니다. 예를 들어, 일부 카메라에서 이러한 메타데이터를 삽입하지 않거나, 자료가 트랜스코드될 때 메타데이터가 손실될 수 있습니다. 카메라 LUT를 하나 이상의 비디오 클립에 적용하거나 정보 인스펙터를 사용하여 다른 카메라 LUT로 전환할 수 있습니다.
참고: Final Cut Pro는 보관함의 색상 처리가 넓은 색영역 HDR로 설정된 경우에 한해 로그 미디어의 전체 다이내믹 레인지를 보존합니다. 보관함이 표준이나 넓은 색영역(지원 종료)으로 설정된 경우 카메라 LUT를 적용하면 미디어는 더 좁은 표준 다이내믹 레인지(SDR)로 톤 매핑(다운그레이드)됩니다. Mac용 Final Cut Pro의 넓은 색영역 및 HDR 개요의 내용을 참조하십시오.
Final Cut Pro에서 로그 옵션으로 기록된 하나 이상의 비디오 클립을 선택하십시오.
인스펙터가 아직 표시되지 않은 경우, 다음 중 하나를 수행하십시오.
윈도우 > 작업공간에서 보기 > 인스펙터를 선택하십시오(또는 Command-4 누르기).
도구 막대 오른쪽에 있는 인스펙터 버튼을 클릭하십시오.
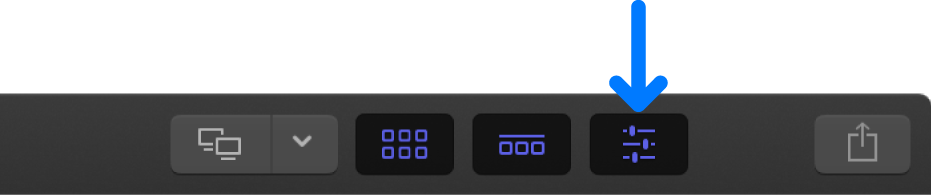
인스펙터 상단의 정보 버튼을 클릭하십시오.
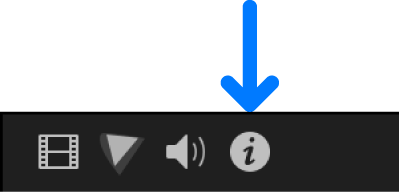
정보 인스펙터 왼쪽 하단 모서리에 있는 메타데이터 보기 팝업 메뉴를 클릭하고 일반, 확장 또는 설정을 선택하십시오.
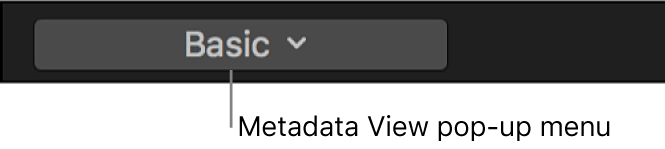
카메라 LUT 팝업 메뉴를 클릭하고 푸티지의 모양을 변환하는 옵션을 선택하십시오.
없음: 로그 처리를 끕니다.
Apple Log: Apple의 3D LUT를 사용하여 Apple Log를 Rec. 709보다 색상 범위가 넓은 색상 공간인 Rec. 2020 색상 표를 사용하는 선형 RGB로 설정합니다.
ARRI Log C: 기본 톤 매핑으로 ARRI Log C 선형화를 적용합니다.
ARRI Log C(3D LUT): 미디어에 삽입된 3D LUT를 사용하여 사용자 설정 모양을 적용합니다.
ARRI LogC4: ARRI의 ALEXA 35 LogC4 3D LUT를 사용하여 LogC4를 Rec. 709/Rec. 2020으로 변환합니다.
블랙매직 디자인 필름: 블랙매직 시네마 카메라와 블랙매직 포켓 시네마 카메라에 적절한 선형화 및 톤 매핑을 적용합니다.
블랙매직 디자인 필름 4K: 블랙매직 프로덕션 카메라 4K에 적절한 선형화 및 톤 매핑을 적용합니다.
Canon Log: Rec. 709로 변환하기 위한 적절한 선형화 및 Canon(1D)의 보기 LUT를 사용합니다.
Canon Log 2/Cinema Gamut: Canon의 EOS C300 Mark II 3D LUT를 사용하여 Cinema Gamut이 적용된 Canon Log 2를 Wide DR 감마로 변환합니다.
Canon Log 3/Cinema Gamut: Canon의 EOS C300 Mark II 3D LUT를 사용하여 Cinema Gamut이 적용된 Canon Log 3를 Wide DR 감마로 변환합니다.
DJI D-Log: DJI의 Mavic 3 3D LUT를 사용하여 D-Log를 Rec. 709보다 색상 범위가 넓은 색상 공간인 Rec. 2020 색상 표를 사용하는 선형 RGB로 설정합니다.
Fujifilm F-Log: Fujifilm의 X-H2S 3D LUT를 사용하여 F-Log를 WDR Rec. 709보다 색상 범위가 넓은 색상 공간인 Rec. 2020 색상 표를 사용하는 선형 RGB로 설정합니다.
Fujifilm F-Log2: Fujifilm의 X-H2S 3D LUT를 사용하여 F-Log2를 WDR Rec. 709보다 색상 범위가 넓은 색상 공간인 Rec. 2020 색상 표를 사용하는 선형 RGB로 설정합니다.
Nikon N-Log: Nikon의 Z 6 3D LUT를 사용하여 N-Log를 Rec. 709로 변환합니다.
Panasonic V-Log: Panasonic의 Varicam 35 3D LUT를 사용하여 V-Log를 V-709/V-2020으로 변환합니다.
Sony S-Log2/S-Gamut: F5 및 F55와 같이 Sony 카메라의 S-Log2/S-Gamut 설정을 사용한 푸티지 샷에 적절한 선형화 및 709(800%) MLUT 톤 매핑을 적용합니다.
Sony S-Log3/S-Gamut3: F5 및 F55와 같이 Sony 카메라의 S-Log3/S-Gamut3 설정을 사용한 푸티지 샷에 적절한 선형화 및 709(800%) MLUT 톤 매핑을 적용합니다.
Sony S-Log3/S-Gamut3.Cine: F5 및 F55와 같이 Sony 카메라의 S-Log3/S-Gamut3.Cine 설정을 사용한 푸티지 샷에 적절한 선형화 및 709(800%) MLUT 톤 매핑을 적용합니다.
사용자 설정 카메라 LUT를 가져온 경우 팝업 메뉴의 사용자 설정 카메라 섹션에서 하나를 선택할 수 있습니다.
Final Cut Pro는 선택한 카메라 LUT를 적용하며 적절하게 비디오 클립의 모양을 변경합니다. (위의 카메라 LUT 설명은 SDR 변환에 관해 다룹니다. HDR 변환의 경우, LUT는 적합한 선형화만 적용합니다. 변경은 모든 클립 인스턴스와 현재 보관함에 있는 모든 프로젝트 및 이벤트에 적용됩니다.
참고: Final Cut Pro는 ARRI ALEXA 카메라 로그 C 기록 옵션으로 캡처하고 Final Cut Pro 10.0.8 이상으로 가져온 Apple ProRes 미디어를 적절하게 표시합니다. Final Cut Pro의 이전 버전으로 로그 C 미디어를 가져온 경우 로그 C 처리는 해당 미디어에 대해 기본적으로 비활성화됩니다.
사용자 설정 카메라 LUT 가져오기
정보 인스펙터에서 하단 왼쪽 모서리의 메타데이터 보기 팝업 메뉴를 클릭하고 일반, 확장 또는 설정을 클릭하십시오.
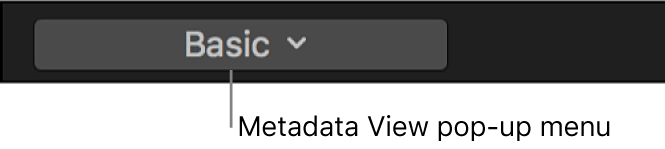
카메라 LUT 팝업 메뉴를 클릭하고 사용자 설정 카메라 LUT 추가를 선택하십시오.
나타나는 윈도우에서 가져오고자 하는 LUT 파일을 탐색하고 선택하십시오.
파일 이름 확장자가 .cube 및 .mga인 3D LUT 파일을 가져올 수 있습니다. 단일 파일, 여러 파일 또는 파일의 폴더를 선택할 수 있습니다.
출력 색상 공간 팝업 메뉴를 클릭하고 사용자 설정 카메라 LUT를 변환할 대상 색상 공간을 선택하십시오.
대상 색상 공간은 일반적으로 사용자 설정 카메라 LUT 이름에 표시됩니다.
열기를 클릭하십시오.
가져온 사용자 설정 카메라 LUT는 카메라 LUT 팝업 메뉴의 사용자 설정 카메라 섹션에 나타납니다. LUT 파일의 폴더를 가져오면 팝업 메뉴의 섹션 하위 메뉴로 나타납니다.
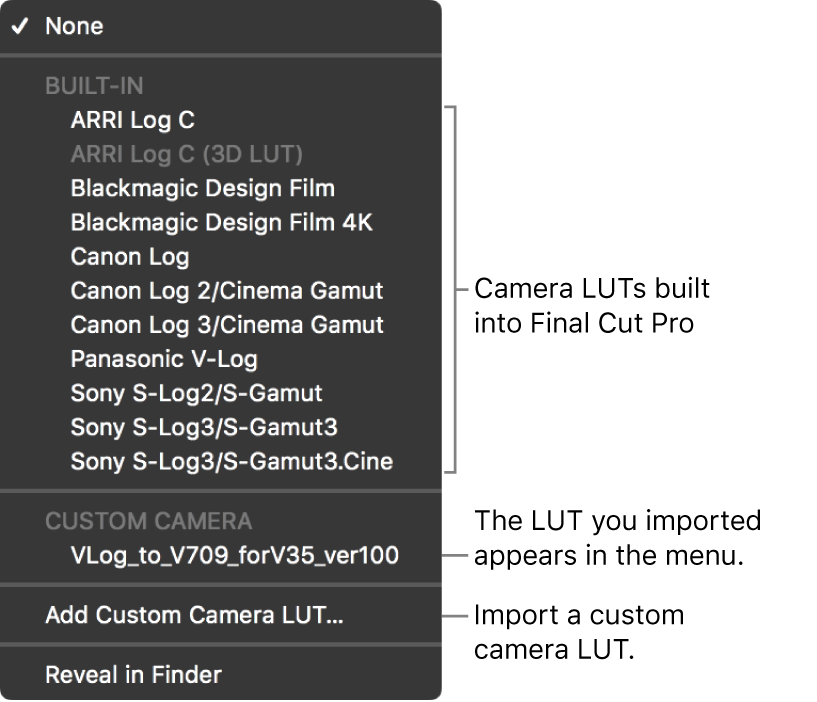
가져온 사용자 설정 카메라 LUT를 카메라 LUT 팝업 메뉴에서 제거하려면 Finder에서 보기를 선택하여 카메라 LUT 폴더를 열고, LUT 파일을 휴지통으로 드래그하고, Final Cut Pro를 다시 여십시오.
참고: 사용자 설정 카메라 LUT를 가져와서 클립에 적용했으나 LUT 파일이 카메라 LUT 폴더에서 유실된 경우 노란색 경고 버튼이 카메라 LUT 팝업 메뉴 옆에 나타납니다. 사용자 설정 카메라 LUT를 다시 가져오거나 다른 LUT로 대치하려면 경고 버튼을 클릭하십시오.
사용자 설정 카메라 LUT 공유하기
가져온 사용자 설정 카메라 LUT를 손쉽게 다른 컴퓨터로 복사하거나 다른 사람과 공유할 수 있습니다.
정보 인스펙터에서 하단 왼쪽 모서리의 메타데이터 보기 팝업 메뉴를 클릭하고 일반, 확장 또는 설정을 클릭하십시오.
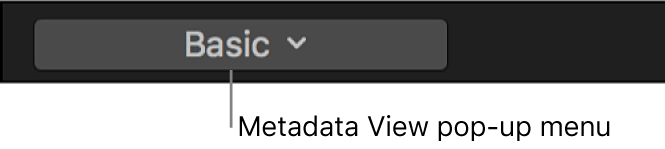
Finder에서 카메라 LUT 폴더를 열려면 카메라 LUT 팝업 메뉴를 클릭하고 Finder에서 보기를 선택하십시오.
카메라 LUT 폴더는 다음 위치에 있습니다.
/Users/사용자 이름/Library/Application Support/ProApps/Camera LUTs/
Finder에서 공유하고자 하는 LUT 파일을 선택한 다음 파일 > 압축을 선택하십시오.
파일을 압축하면 트랜지션 중에 사용자 설정 레이아웃이 변경되지 않도록 합니다.
이메일 또는 기타 편리한 방법을 통해 결과 ZIP 파일(파일 이름 확장자 .zip)을 전송하십시오.
전송을 받는 Mac에서 ZIP 파일을 이중 클릭하여 압축을 해제하십시오.
LUT 파일을 가져오려면 위의 사용자 설정 카메라 LUT 가져오기를 참조하십시오.
참고: 가져온 사용자 설정 카메라 LUT를 사용하는 보관함을 복사한 경우 사용자 설정 카메라 LUT를 별도의 파일로 복사해야 합니다. LUT 파일이 카메라 LUT 폴더에서 유실된 경우 노란색 경고 버튼이 카메라 LUT 팝업 메뉴 옆에 나타납니다. 경고 버튼을 클릭하여 사용자 설정 카메라 LUT를 다시 가져오십시오.
예: 사용자 설정 카메라 LUT를 작업흐름에 사용하기
올바르게 도입한 경우 사용자 설정 카메라 LUT는 프로덕션 촬영 로그 푸티지에 여러 장점을 제공합니다.
Final Cut Pro에서 다음과 같은 작업을 할 수 있습니다.
로그 미디어의 전체 다이내믹 레인지에 접근.
영화 촬영 요구 사항에 맞춰 사용자 설정 모양에 따라 푸티지 스타일화.
렌더링 없이 재생. 이는 디렉터와 DP가 세트에서 촬영을 즉시 검토하는 데 필수적인 기능입니다.
브라우저에서 사용자 설정 카메라 LUT 직접 적용. 데일리를 빠르고 쉽게 볼 수 있습니다. (반면 사용자 설정 LUT 효과는 타임라인의 클립에 적용해야 합니다.)
다음은 프로덕션 및 포스트 프로덕션 작업흐름에서 LUT를 사용할 수 있는 방법에 대한 개요입니다.
촬영이 시작되기 전에 촬영 감독(DP)은 프로덕션 세트에서 로그 기록 옵션이 있는 카메라를 사용하는 사용자 설정 카메라 LUT를 생성합니다.
디지털 이미지 기술자(DIT)는 DP의 사용자 설정 카메라 LUT를 가져옵니다.
푸티지를 카메라에서 다운로드하면서 DIT는 브라우저에서 관련 샷을 선택하고 DP의 사용자 설정 카메라 LUT를 적용합니다.
감독과 DP는 사용자 설정 카메라 LUT가 적용된 상태로 세트에서 검토를 수행합니다. 클립은 브라우저에서 즉시 재생됩니다.
Final Cut Pro의 조직 기능(예: 키워드 모음)을 사용하면 손쉽게 각 ‘원 테이크’(감독이 가치 있다고 여기는 테이크)에서 가장 좋은 부분을 쉽고 빠르게 찾을 수 있습니다.
카메라 LUT는 비파괴적으로 적용되기 때문에 DP는 언제든지 업데이트된 사용자 설정 카메라 LUT를 대치할 수 있습니다.
DIT는 사용자 설정 카메라 LUT가 적용된 상태에서 데일리(브라우저에서 바로 생성)를 보냅니다. Mac용 Final Cut Pro의 배치 공유의 내용을 참조하십시오.
편집 및 완료 단계에서 편집자와 컬러리스트는 DP의 사용자 설정 카메라 LUT를 대치할 수 있습니다. 예를 들어 하나 이상의 색상 수정 효과를 추가하여 LUT를 보강할 수 있습니다. Mac용 Final Cut Pro의 색상 수정 효과 개요 및 Mac용 Final Cut Pro의 수동 색상 수정 작업흐름의 내용을 참조하십시오.
더 스타일화된 모양이 필요한 경우(예: 여름, 옛날, 공상 과학 등) 편집자나 컬러리스트는 동일한 푸티지에 사용자 설정 LUT 효과를 추가할 수 있습니다. 아래에서 사용자 설정 LUT 효과 가져오기 및 적용하기의 내용을 참조하십시오.
스타일이 적용된 사용자 설정 LUT 효과는 다양한 타사 소스에서 사용할 수 있습니다.
사용자 설정 LUT 효과 가져오기 및 적용하기
카메라 LUT와 달리 사용자 설정 LUT 효과는 타임라인 클립에 클립 효과를 추가하여 적용됩니다.
Final Cut Pro 타임라인에서 클립을 선택하십시오.
효과 브라우저를 열고 왼쪽에 있는 색상 카테고리를 선택한 다음 사용자 설정 LUT를 이중 클릭하여 선택된 클립에 효과를 적용하십시오.
Mac용 Final Cut Pro에서 비디오 효과 추가하기의 내용을 참조하십시오.
비디오 인스펙터가 아직 표시되지 않은 경우 다음 중 하나를 수행하십시오.
윈도우 > 작업공간에서 보기 > 인스펙터를 선택하십시오(또는 Command-4 누르기).
도구 막대 오른쪽에 있는 인스펙터 버튼을 클릭하십시오.
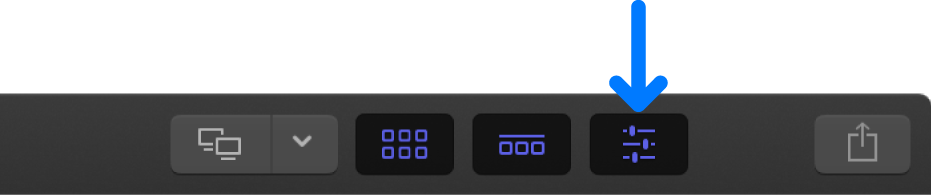
인스펙터 상단의 비디오 버튼을 클릭합니다.
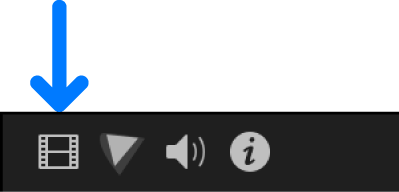
비디오 인스펙터의 사용자 설정 LUT 섹션에서 LUT 팝업 메뉴를 클릭하고 ‘사용자 설정 LUT 선택’을 선택하십시오.
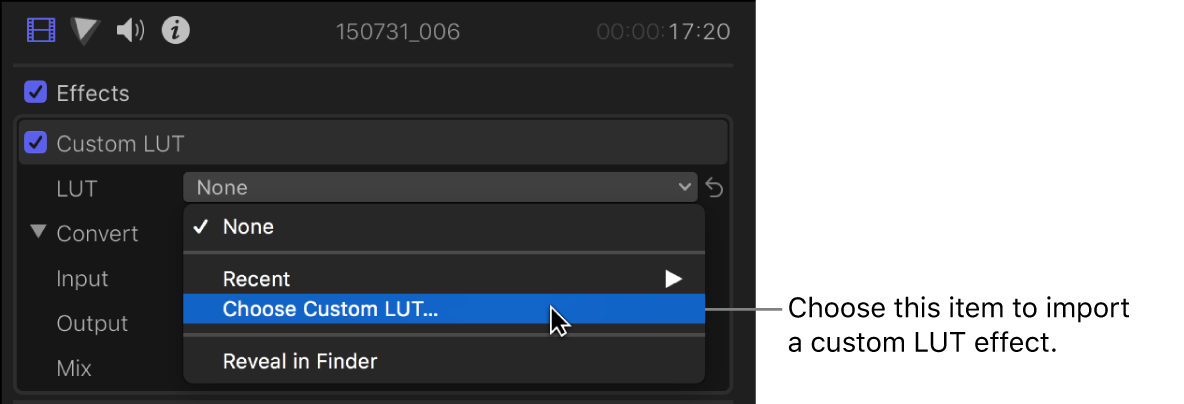
참고: 이전에 사용자 설정 LUT 효과를 가져온 경우 최근 항목을 선택한 다음 최근에 사용된 사용자 설정 LUT 효과 목록 중에서 선택할 수 있습니다.
나타나는 윈도우에서 가져오고자 하는 LUT 파일을 탐색하고 선택하십시오.
파일 이름 확장자가 .cube 및 .mga인 3D LUT 파일을 가져올 수 있습니다. 단일 파일, 여러 파일 또는 파일의 폴더를 선택할 수 있습니다.
열기를 클릭하십시오.
가져온 LUT는 사용자 설정 LUT 섹션 상단의 선택된 LUT로 나타납니다.
LUT 파일의 폴더를 가져오면 LUT 팝업 메뉴의 하위 메뉴로 나타납니다. (이 경우 사용자 설정 LUT 섹션의 선택된 LUT 상단으로 나타나도록 하위 메뉴에서 LUT를 선택하십시오.)
입력 팝업 메뉴를 클릭하고 LUT를 변환할 원본 색상 공간을 선택하십시오.
이 색상 공간은 사용자 설정 LUT가 생성되었을 때 결정됩니다.
참고: 카메라 LUT 및 사용자 설정 LUT에는 일반적으로 입력(소스) 색상 공간의 이름과 LUT 파일 이름을 사용하는 의도된 출력(대상) 색상 공간이 포함됩니다. 어떤 색상 공간을 선택할지 알 수 없는 경우 자세한 정보는 LUT 크리에이터에서 확인하십시오.
출력 팝업 메뉴를 클릭하고 LUT를 변환할 대상 색상 공간을 선택하십시오.
이 색상 공간은 사용자 설정 LUT가 생성되었을 때 결정됩니다.
원본 이미지가 조절된 이미지와 혼합되는 정도를 옵션으로 설정하려면 혼합 슬라이더를 드래그하십시오.
Final Cut Pro는 선택한 사용자 설정 LUT 및 설정을 적용하며 적절하게 비디오 클립의 모양을 변경합니다.
사용자 설정 LUT 효과 공유하기
LUT 파일을 다른 Mac으로 복사하여 사용자 설정 LUT를 공유할 수 있습니다.
Final Cut Pro 타임라인에서 사용자 설정 LUT 효과가 적용된 클립을 선택하십시오.
사용자 설정 LUT 효과를 적용하려면 위의 사용자 설정 LUT 효과 가져오기 및 적용하기를 참조하십시오.
비디오 인스펙터가 아직 표시되지 않은 경우 다음 중 하나를 수행하십시오.
윈도우 > 작업공간에서 보기 > 인스펙터를 선택하십시오(또는 Command-4 누르기).
도구 막대 오른쪽에 있는 인스펙터 버튼을 클릭하십시오.
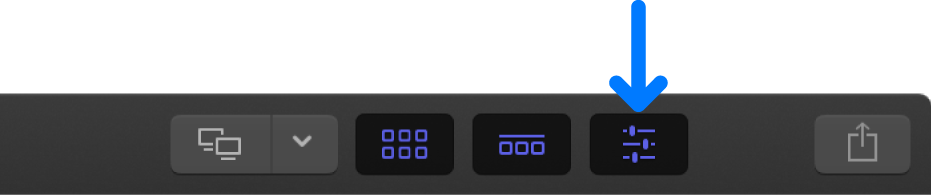
인스펙터 상단의 비디오 버튼을 클릭합니다.
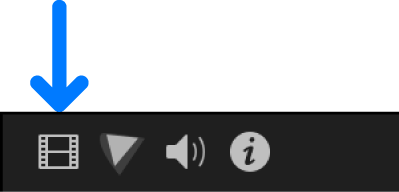
Finder에서 사용자 설정 LUT 폴더를 열려면 인스펙터의 사용자 설정 LUT 섹션에서 LUT 팝업 메뉴를 클릭하고 Finder에서 보기를 선택하십시오.
사용자 설정 LUT 폴더는 다음 위치에 있습니다.
/Users/사용자 이름/Library/Application Support/ProApps/Custom LUTs/
Finder에서 공유하고자 하는 LUT 파일을 선택한 다음 파일 > 압축을 선택하십시오.
파일을 압축하면 트랜지션 중에 사용자 설정 레이아웃이 변경되지 않도록 합니다.
이메일 또는 기타 편리한 방법을 통해 결과 ZIP 파일(파일 이름 확장자 .zip)을 전송하십시오.
전송을 받는 Mac에서 ZIP 파일을 이중 클릭하여 압축을 해제하십시오.
사용자 설정 LUT 효과를 가져오려면 위의 사용자 설정 LUT 효과 가져오기 및 적용하기를 참조하십시오.
LUT 팝업 메뉴에서 가져온 사용자 설정을 제거하려면 위 단계를 따라 사용자 설정 LUT 폴더를 열고, LUT 파일을 휴지통으로 드래그한 다음 Final Cut Pro를 다시 여십시오.
참고: 사용자 설정 LUT 효과를 사용하는 보관함을 복사한 경우 별도의 파일로 LUT를 복사해야 합니다. LUT 파일이 사용자 설정 LUT 폴더에서 유실된 경우 LUT 팝업 메뉴 옆에 노란색 경고 버튼이 나타납니다. LUT를 다시 가져오거나 다른 LUT로 대치하려면 경고 버튼을 클릭하십시오.
설명서 다운로드: PDF