
Mac용 Final Cut Pro의 키 프레임 오디오 효과
Final Cut Pro에서 키 프레임을 사용하여 클립 중간에서 음량이나 효과를 페이드 인 또는 페이드 아웃 하는 것과 같이 오디오에 시간의 흐름에 따른 단순한 변화를 줄 수 있습니다.
클립의 특정 지점에 키 프레임을 배치하여 해당 지점에서 오디오 강화 또는 효과의 매개변수 값을 변경합니다. 예를 들어, 잔향 또는 왜곡과 같은 효과나 음량에 대한 특정 지점에 키 프레임을 지정할 수 있습니다.
키 프레임을 설정하여 타임라인 또는 오디오 인스펙터에서 직접 클립의 음량을 조절할 수 있습니다. 타임라인에서 다른 모든 효과에 대한 키 프레임을 보려면, 오디오 애니메이션 편집기를 표시해야 합니다.
비디오 클립과 함께 키 프레임을 사용하는 방법에 대한 정보는 Mac용 Final Cut Pro에서 비디오 효과 키 프레임 추가하기의 내용을 참조하십시오.
클립에 키 프레임 추가하기
Final Cut Pro에서 다음 중 하나를 수행하십시오.
타임라인에서 클립을 선택한 다음, 클립 > 오디오 애니메이션 보기를 선택하거나 Control-A를 누릅니다.
타임라인에서 클립을 Control-클릭하고 오디오 애니메이션 보기를 선택합니다.
음량 조절만을 위한 키 프레임을 추가하는 경우 4단계로 이동합니다.
오디오 애니메이션 편집기의 각 효과에는 키 프레임을 추가하기 위한 별도의 영역이 있습니다.
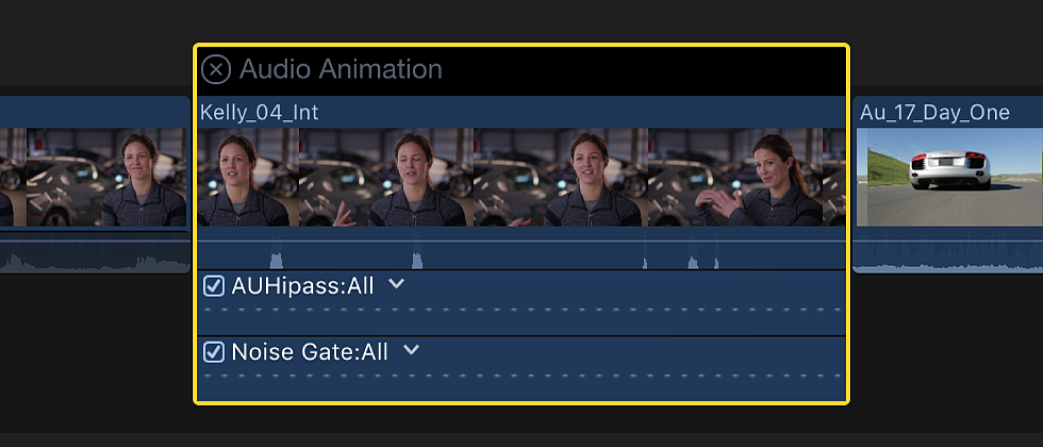
일부 효과에는 하나 이상의 매개변수가 있으며, 각각의 매개변수에 개별적으로 키 프레임을 추가할 수 있습니다. 이들은 효과 이름 옆에 삼각형이 있는 오디오 애니메이션 편집기 또는 오디오 인스펙터에서 추가 매개변수 제어기로 나타납니다.
오디오 애니메이션 편집기 또는 오디오 인스펙터의 효과 섹션에서 키 프레임을 추가하려는 효과를 선택합니다.
다음 중 하나를 수행하십시오.
오디오 애니메이션 편집기에서 확장된 매개변수 보기: 삼각형을 클릭하여 팝업 메뉴에서 개별 매개변수를 선택하거나 모두를 선택하여 모든 키 프레임을 봅니다.
오디오 인스펙터에서 확장된 매개변수 보기: 효과에 대한 매개변수 펼침 삼각형을 클릭합니다.
각 매개변수에서 다음 중 하나를 수행하십시오.
오디오 애니메이션 편집기(또는 음량 전용 오디오 클립)에서: 키 프레임을 추가하려는 가로 효과 제어의 한 지점에서 Option-클릭하거나 Option-K를 누릅니다.
음량 조절을 위한 키 프레임은 흰색 다이아몬드로 나타납니다.
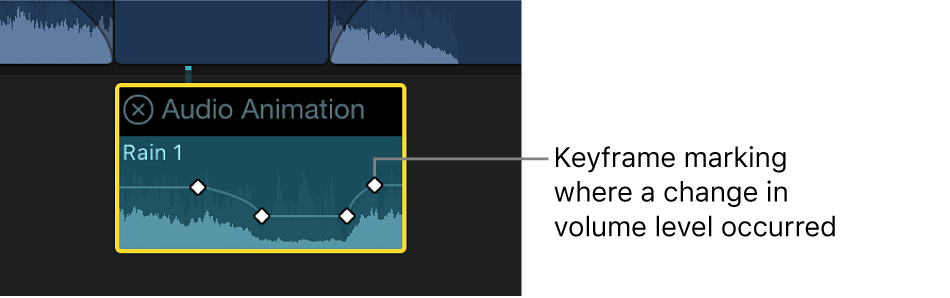
하나 이상의 매개변수가 있는 효과의 경우, 선택한 매개변수에 대한 키 프레임은 흰색 다이아몬드로 나타나며, 다른 매개변수에 대한 키 프레임은 회색으로 나타납니다.
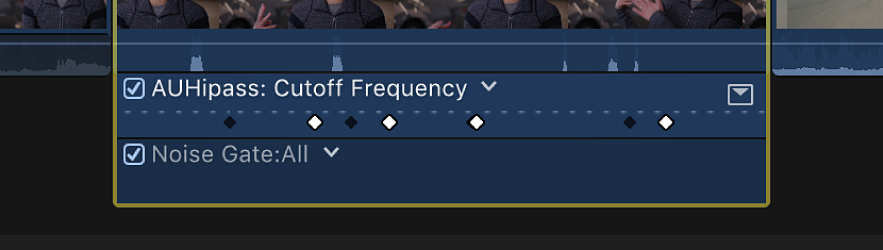
효과 팝업 메뉴에서 모두를 선택하면 키 프레임이 모든 매개변수에 대해 흰색 다이아몬드로 나타납니다. 이중 다이아몬드는 해당 지점에서 하나 이상의 매개변수에 대한 키 프레임이 추가되었음을 표시합니다.
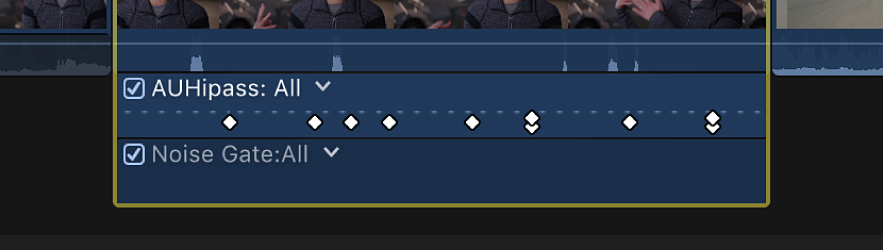
오디오 인스펙터에서: 타임라인에서 키 프레임을 추가하려는 지점에 재생헤드를 놓은 다음 키 프레임 버튼을 클릭하거나 Option-K를 누릅니다.
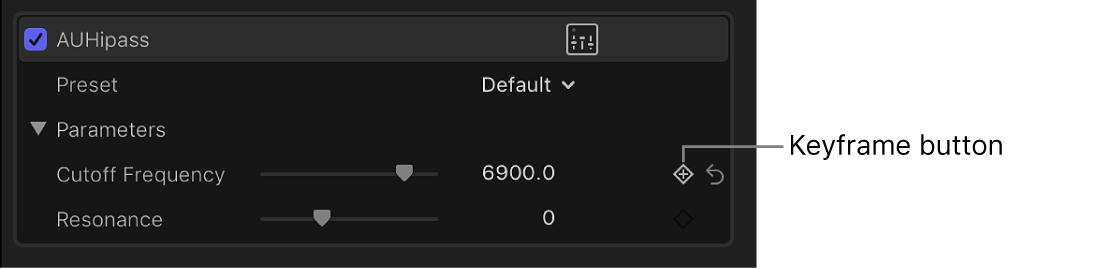
키 프레임을 추가하면, 키 프레임 버튼은 흰색으로 변경되며, 재생헤드가 현재 이 키 프레임에 있음을 표시합니다.
타임라인에서 재생헤드를 이동하면, 오디오 인스펙터의 키 프레임 버튼 옆에 화살표가 나타나 재생헤드의 어느 쪽에 키 프레임이 있는지 표시합니다. 이전 키프레임으로 이동하려면, 왼쪽 화살표를 클릭하거나 Option-세미콜론(;)을 누릅니다. 다음 키프레임으로 이동하려면, 오른쪽 화살표를 클릭하거나 Option-아포스트로피(’)를 누릅니다.
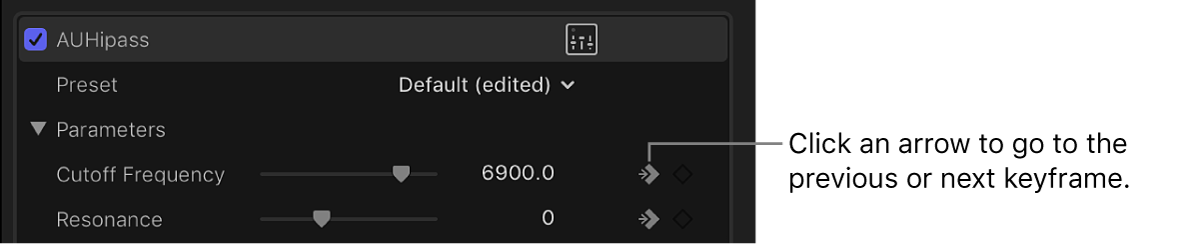
필요에 따라 키 프레임을 추가합니다.
팁: 하나의 키 프레임을 추가한 후, 타임라인에서 재생헤드를 이동한 다음 오디오 인스펙터에서 효과 매개변수(또는 음량을 키 프레임할 때 음량 슬라이더)를 조절하여 다른 키 프레임을 자동으로 추가할 수 있습니다.
선택한 영역에 자동으로 키 프레임 추가하기
타임라인에서 클립에 음량 조절을 할 때, 범위 선택 도구를 사용하여 선택한 범위에 자동으로 키 프레임을 추가할 수 있습니다.
효과가 펼침 버튼이 있는 오디오 애니메이션 편집기에 나타나는 경우, 선택 도구 또는 범위 선택 도구를 사용하여 선택한 영역에 키 프레임을 추가할 수 있습니다.
Final Cut Pro에서 다음 중 하나를 수행하십시오.
타임라인에서 클립을 선택한 다음, 클립 > 오디오 애니메이션 보기를 선택하거나 Control-A를 누릅니다.
타임라인에서 클립을 Control-클릭하고 오디오 애니메이션 보기를 선택합니다.
음량 조절만을 위한 키 프레임을 추가하는 경우 3단계로 이동합니다.
효과를 선택한 다음 펼침 버튼을 클릭하여 오디오 애니메이션 편집기에서 확장합니다.
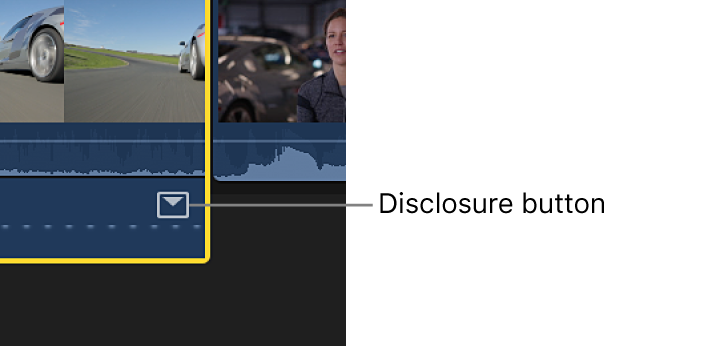
타임라인에서 다음 중 하나를 수행하십시오.
음량만 조절하는 경우: 타임라인 위의 도구 팝업 메뉴를 클릭하고 범위 선택을 선택하거나 R을 누릅니다.
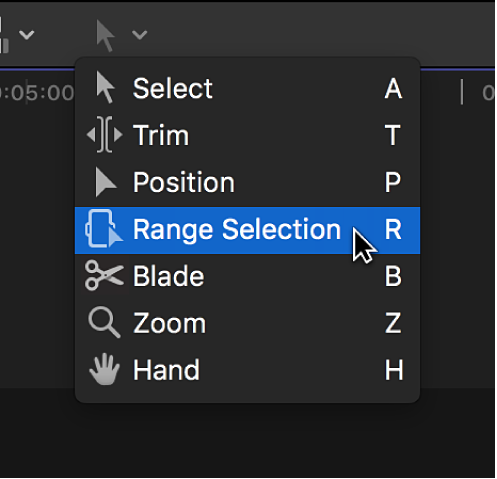
포인터가 범위 선택 도구
 로 변경됩니다.
로 변경됩니다.오디오 애니메이션 편집기에서 효과를 조정하는 경우: 타임라인 위의 도구 팝업 메뉴를 클릭하고 선택 또는 범위 선택을 선택하거나, 선택에 해당하는 A 또는 범위 선택에 해당하는 R을 누릅니다.
음량이나 효과를 조정하려는 영역 전체를 드래그합니다.
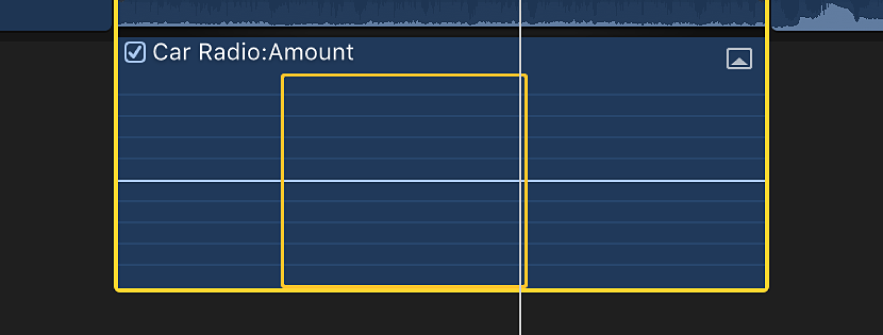
효과의 가로 제어를 위나 아래로 드래그하여 범위 내의 음량 또는 효과를 조절합니다.
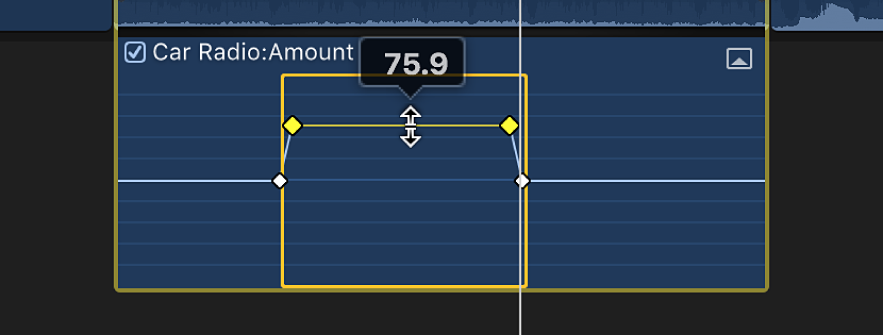
범위 내의 조절 지점을 따라 키 프레임이 자동으로 생성됩니다.
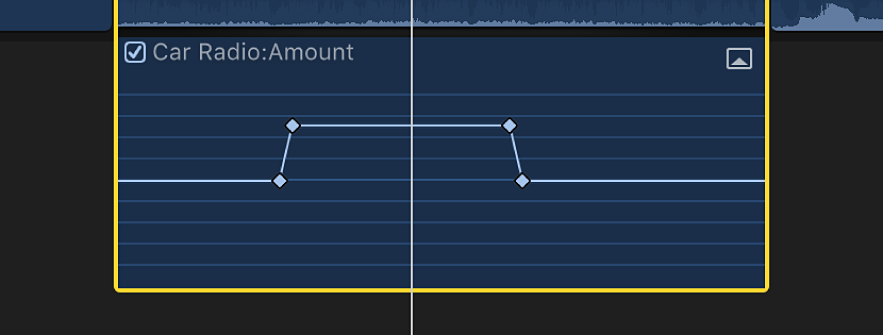
오디오 애니메이션 편집기에서 키 프레임 조절하기
오디오 애니메이션 편집기에서 키 프레임을 왼쪽 또는 오른쪽으로 이동할 수 있습니다. 효과가 펼침 버튼과 함께 나타나는 경우, 효과 보기를 확장하고 키 프레임을 위나 아래로 이동하여 매개변수 값을 변경할 수 있습니다.
Final Cut Pro에서 키 프레임을 선택합니다.
다음 중 하나를 수행하십시오.
키 프레임 위치를 시간에 맞춰 변경하려면, 왼쪽 또는 오른쪽으로 드래그합니다.
드래그하면 타임코드 값이 나타납니다.
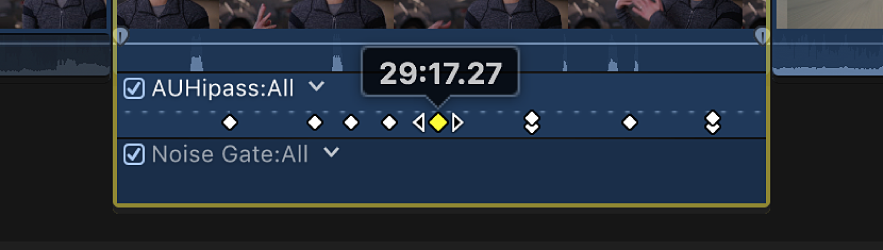
효과가 펼침 버튼과 함께 나타나는 경우, 해당 버튼을 클릭(또는 효과를 이중 클릭)하여 효과 보기를 확장합니다.
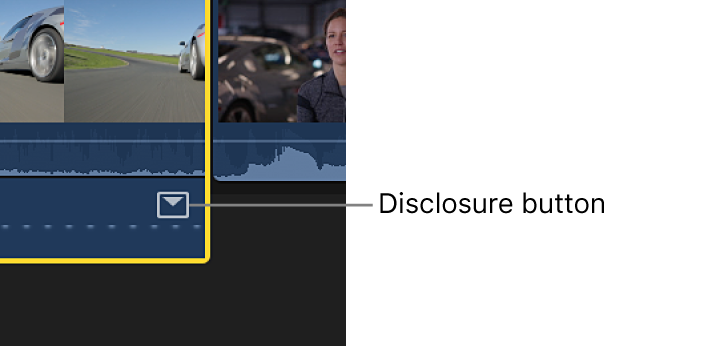
확장된 효과 보기와 함께 키 프레임을 위나 아래로 드래그하여 효과의 매개변수 값을 변경할 수 있습니다.
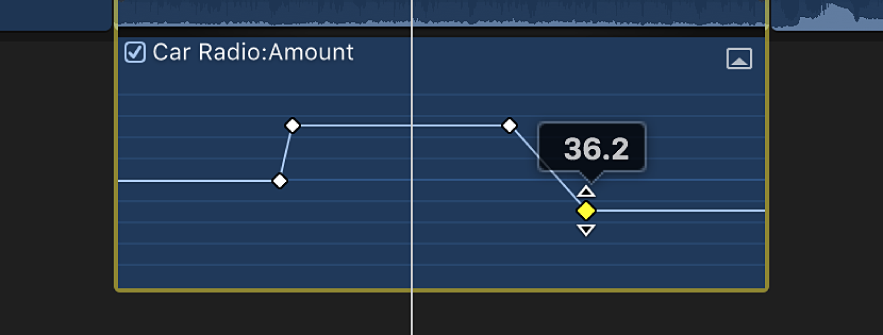
다른 키 프레임을 추가하려면, 키 프레임을 추가하려는 효과 제어의 한 지점에서 Option-클릭하거나 Option-K를 누릅니다. 키 프레임을 추가하고 효과의 매개변수 값을 동시에 변경하려면, 효과 제어를 위나 아래로 드래그하면서 Option-클릭합니다.
오디오 인스펙터에서 키 프레임 조절하기
여러 효과의 경우, 오디오 인스펙터를 사용하여 개별 키 프레임의 매개변수 값을 조절할 수 있습니다.
Final Cut Pro에서, 키 프레임을 선택하거나 키 프레임에 재생헤드를 놓은 다음, 오디오 인스펙터에서 매개변수 값을 조절합니다.
다음 키프레임에서 값을 변경하려면, 다음 키 프레임으로 이동하여 값을 다시 조절합니다.
오디오 애니메이션 편집기에서 동시에 모든 키 프레임 조절하기
Final Cut Pro에서 Command 및 Option을 길게 누른 다음, 키 프레임 또는 효과 제어를 위나 아래로 드래그합니다.
모든 키 프레임은 키 프레임 조절로 생성된 원래 모양을 유지하면서 동일한 정도만큼 조절됩니다.
그러나 그래프의 상단 또는 하단까지 드래그하여 곡선을 '평탄화'로 만든 경우, 키 프레임 값이 동일한 값을 공유하는 모든 키 프레임과 함께 평탄화한 상태로 유지됩니다.
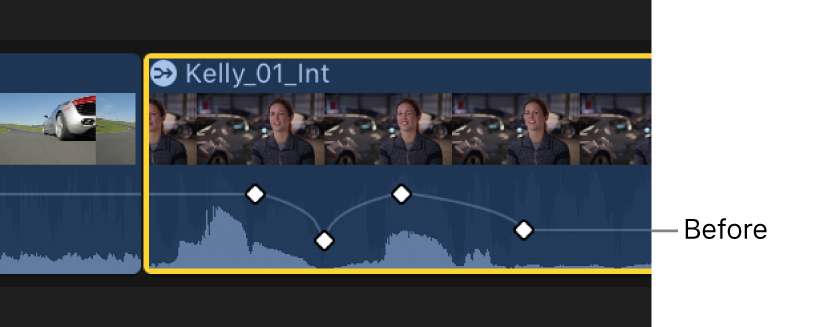
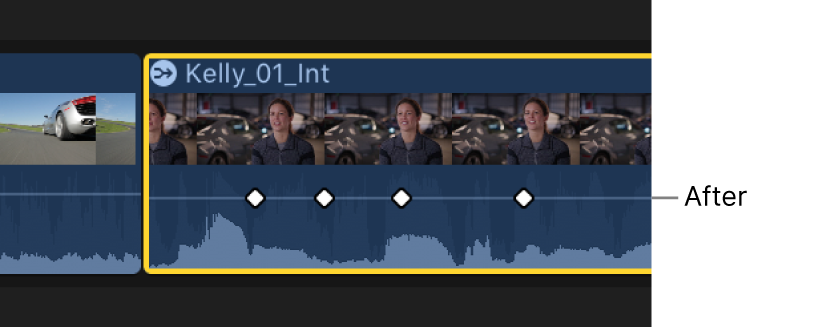
오디오 애니메이션 편집기에서 한 번에 한 효과 보기
오디오 애니메이션 편집기를 축소하여 한 번에 하나의 효과만 볼 수 있습니다. 이는 하나의 클립에 여러 효과가 적용되어 있고, 화면 공간을 유지하려는 경우에 유용합니다.
Final Cut Pro에서 클립 > 솔로 애니메이션을 선택하거나 Control-Shift-V를 누릅니다.
오디오 애니메이션 편집기에서, 표시된 효과 이름 옆의 삼각형을 클릭한 다음 팝업 메뉴에서 효과를 선택합니다.
참고: 솔로 애니메이션이 켜져 있으면, 오디오 애니메이션 편집기에서 효과를 삭제할 수 없습니다.
솔로 애니메이션을 끄려면, 클립 > 솔로 애니메이션을 선택하거나 Control-Shift-V를 누릅니다.
키 프레임 삭제하기
Final Cut Pro에서 다음 중 하나를 수행하십시오.
오디오 애니메이션 편집기에서 키 프레임을 선택한 다음 Option-Shift-Delete를 누릅니다.
오디오 인스펙터에서 키 프레임을 탐색한 다음 키 프레임 버튼을 클릭합니다.
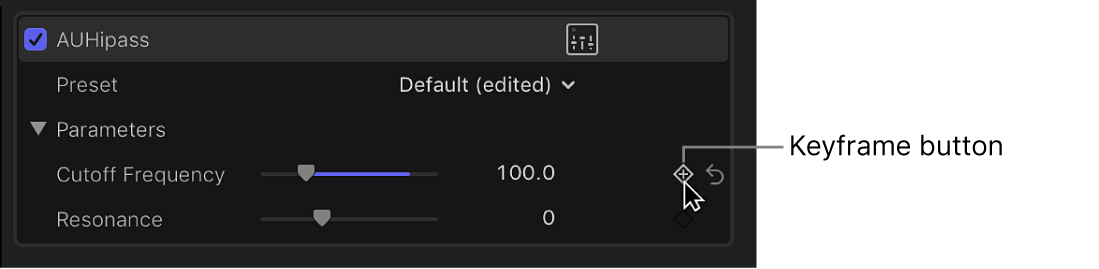
오디오 애니메이션 가리기
Final Cut Pro에서 다음 중 하나를 수행하십시오.
타임라인에서 클립을 선택한 다음, 클립 > 오디오 애니메이션 가리기를 선택하거나 Control-A를 누릅니다.
오디오 애니메이션 편집기의 왼쪽 상단 모서리에 있는 닫기 버튼
 을 클릭합니다.
을 클릭합니다.타임라인에서 클립을 Control-클릭하고 오디오 애니메이션 가리기를 선택합니다.
여러 키 프레임을 동시에 조작할 수도 있습니다. 이는 비디오 키 프레임에서와 마찬가지로 오디오 키 프레임에서도 같은 방식으로 작동합니다. Mac용 Final Cut Pro에서 키 프레임 그룹 수정하기의 내용을 참조하십시오.
다른 속성 간의 또는 다른 클립 간의 특정 키 프레임을 복사하려면, Mac용 Final Cut Pro에서 키 프레임 복사하고 붙여넣기의 내용을 참조하십시오.
팁: 클립에 잔향 효과를 적용하고 해당 잔향이 클립의 끝을 벗어나 확장되게 하려면, 마지막 프레임에 고정 세그먼트를 추가합니다. 고정 세그먼트 실행 시간은 충분히 조절할 수 있으며, 잔향 키 프레임을 고정 세그먼트로 확장할 수 있습니다.
설명서 다운로드: PDF