Mac용 Final Cut Pro 사용 설명서
- 환영합니다
- 새로운 기능
-
-
- 용어집
- 저작권

Mac용 Final Cut Pro에서 오디션 생성하기
브라우저에서 오디션을 생성한 다음 타임라인에 추가하거나 타임라인에서 바로 오디션을 생성할 수 있습니다. 타임라인에서 오디션을 생성하면 관련된 클립을 그룹으로 만들거나 동일한 클립의 여러 버전을 그룹으로 만들 수 있습니다(예: 여러 효과 처리나 하단 타이틀 사용해 보기).
브라우저에서 오디션 생성하기
Final Cut Pro에서 오디션에 포함하고자 하는 클립을 선택하십시오.
클립 > 오디션 > 생성을 선택하거나 Command-Y를 누르십시오.
타임라인에서 오디션 생성하기
Final Cut Pro에서 다음 중 하나를 수행하십시오.
관련 클립으로 오디션 생성: 클립이나 클립 그룹을 브라우저에서 타임라인의 클립으로 드래그한 다음 나타나는 메뉴에서 오디션 옵션을 선택하십시오.
오디션에 추가를 선택하면 픽처럼 현재 타임라인 클립으로 오디션을 생성합니다. 대치 및 오디션에 추가를 선택하면 드래그하는 클립을 픽으로 만듭니다.
중요사항: 타임라인의 현재 클립에 트랜지션이 적용되어 있으며 새 오디션의 픽에 트랜지션할 적절한 미디어가 없는 경우 트랜지션은 짧아지거나 제거됩니다.
적용된 효과를 포함하여 클립의 복제 버전으로 오디션 생성: 타임라인에서 클립을 선택한 다음 클립 > 오디션 > 오디션으로 복제를 선택하십시오.
선택된 클립이 포함된 오디션과 원본에 적용된 모든 효과가 포함된 복제 버전이 생성됩니다.
적용된 효과를 제외하여 클립의 복제 버전으로 오디션 생성: 타임라인에서 클립을 선택한 다음 클립 > 오디션 > 원본에서 복제를 선택하거나 Shift-Command-Y를 누르십시오.
선택된 클립이 포함된 오디션과 아무런 효과도 적용되지 않은 복제 버전이 생성됩니다.
오디션 열기
오디션을 생성한 다음에는 이를 열고 콘텐츠를 검토할 수 있습니다.
Final Cut Pro에서 다음 중 하나를 수행하십시오.
클립 > 오디션 > 열기를 선택하거나 Y를 누르십시오.
오디션 아이콘을 클릭하십시오.
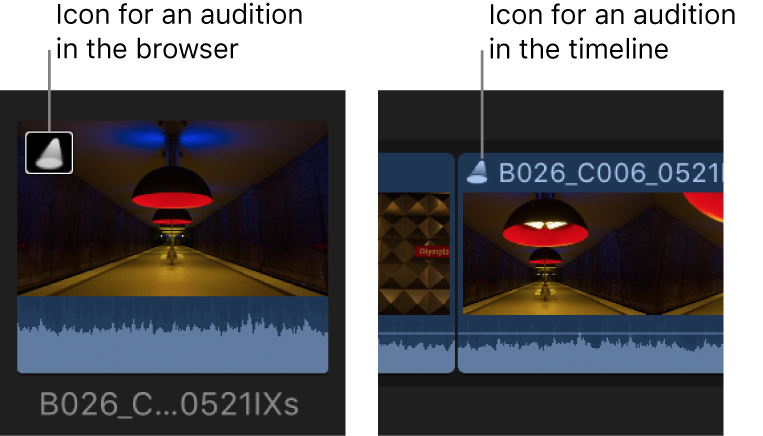
오디션 윈도우가 나타나며 클립을 미리 보고 픽을 선택할 수 있습니다.
오디션 분리하기
오디션을 분리하여 콘텐츠를 타임라인의 개별 클립으로 변환할 수 있습니다. (이 옵션은 브라우저의 오디션에 사용할 수 없습니다.)
Final Cut Pro 타임라인에서 오디션을 선택하십시오.
클립 > 클립 항목 분리를 선택하거나 Shift-Command-G를 누르십시오.
타임라인에서 선택된 오디션은 오디션을 생성한 개별 항목과 대치됩니다.
컴파운드 클립, 스토리라인, 표준 클립을 분리할 수도 있습니다. Mac용 Final Cut Pro에서 컴파운드 클립 생성하기 및 Mac용 Final Cut Pro에서 스토리라인 추가하기의 내용을 참조하십시오.
설명서 다운로드: PDF