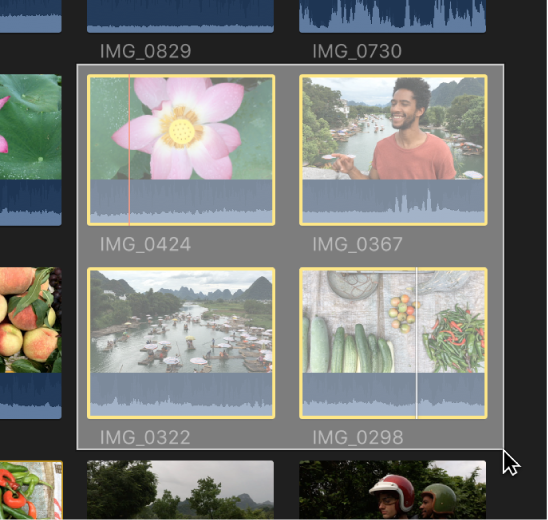Mac용 Final Cut Pro 사용 설명서
- 환영합니다
- 새로운 기능
-
-
- 용어집
- 저작권

Mac용 Final Cut Pro에서 클립 선택하기
클립은 비디오, 오디오 및 그래픽 파일을 나타내며, 파일 자체를 변경하지 않고 Final Cut Pro의 미디어로 작업할 수 있도록 해줍니다. 프로젝트에 클립을 추가하거나 재배열 또는 다듬으려면, 먼저 클립을 선택해야 합니다. 단일 클립을 선택하거나 한 번에 여러 클립을 선택할 수 있습니다.
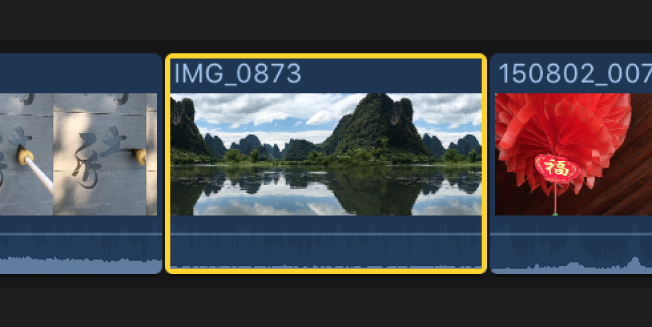
여러 클립을 선택하면 프로젝트 내에서 그룹으로 이동하거나 한 이벤트에서 다른 이벤트로 이동할 수 있습니다. 또한, 클립을 조정하고 클립 간의 효과 및 속성을 복사하고자 하는 경우에도 유용합니다.
브라우저에서 전체 클립 선택하기
타임라인에서 전체 클립 선택하기
Final Cut Pro에서, 기존 프로젝트를 엽니다.
타임라인에서 다음 중 하나를 수행합니다.
클립을 한 번 클릭합니다.
스키머(또는 재생헤드)를 클립 위로 이동한 다음 X를 누릅니다.
참고: 그 결과 클립의 경계와 일치하는 범위 선택 부분이 생깁니다.
스키머(또는 스키밍이 꺼져 있는 경우 재생헤드)를 선택하고자 하는 클립 위로 이동한 다음 C를 누릅니다. 이 방식은 주 스토리라인에서 클립을 선택합니다.
연결된 클립과 스토리라인은 주 스토리라인의 클립에 붙게 되며, 주 스토리라인 위와 아래에 나타납니다. 이 키보드 단축키 방식으로 연결된 클립이나 스토리라인을 선택하려면, 연결된 클립에 포인터를 놓은 다음 C를 누릅니다. Mac용 Final Cut Pro에서 클립 연결하기 및 Mac용 Final Cut Pro에서 스토리라인 추가하기의 내용을 참조하십시오.
노란색 테두리가 클립 주위에 나타나 선택되었음을 표시합니다.
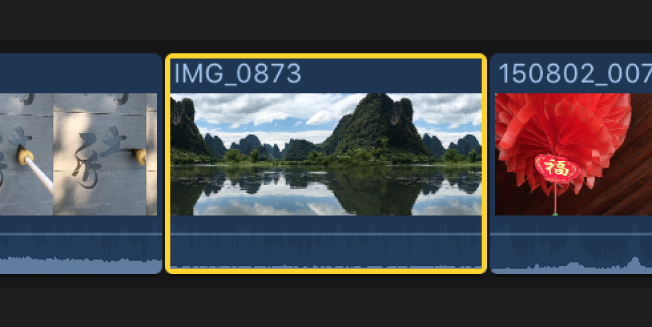
참고: 타임라인 클립 선택 부분(위에 표시)은 선택 부분 시작점과 끝점을 조정하기 위해 뚜렷하게 보이는 범위 핸들이 있는 타임라인 범위 선택 부분과 다릅니다. Mac용 Final Cut Pro에서 범위 선택하기의 내용을 참조하십시오.
브라우저 또는 타임라인에서 여러 클립 선택하기
브라우저 또는 타임라인에서 클립 선택 해제하기
Final Cut Pro에서 다음 중 하나를 수행합니다.
단일 클립 선택 해제하기: 클립을 Command-클릭하거나 클립 바깥쪽을 클릭합니다(또는 다른 클립을 선택합니다).
여러 클립 선택 해제하기: Command 키를 누른 상태로 선택을 취소하려는 클립을 클릭합니다.
모든 클립 및 범위 선택 해제하기: 편집 > 전체 선택 해제를 선택하거나 Shift-Command-A를 누릅니다.
브라우저에서 모든 클립 선택 해제 및 모든 선택한 범위 지우기: Option-X를 누릅니다.
설명서 다운로드: PDF