
Macの「メール」でメールの署名を作成する/使用する
メールメッセージの送信時に含める「署名」と呼ばれるテキストをあらかじめ作成しておくことができます。例えば、仕事のメール用に1つの署名、個人的なメール用に別の署名を作成できます。
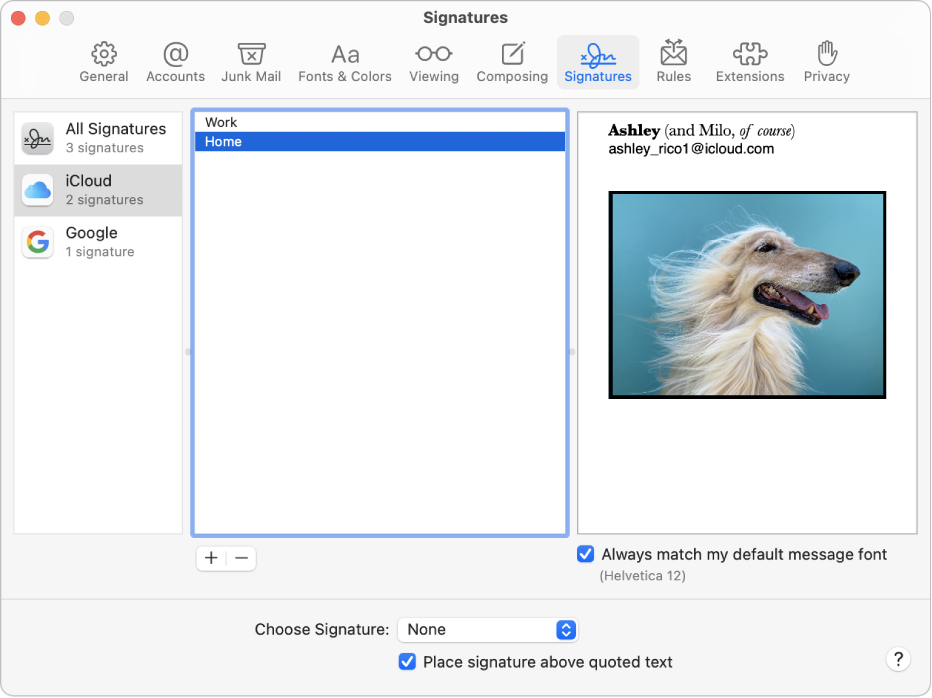
署名を作成する
Macでメールアプリ
 に移動します。
に移動します。「メール」>「設定」と選択してから、「署名」をクリックします。
左側の列(アカウントリスト)で、署名を使用したいメールアカウントを選択します。
署名の作成時に「すべての署名」が選択されている場合、新しい署名を使用するには、その前に目的のメールアカウントにドラッグする必要があります。
中央の列(署名リスト)の下にある
 をクリックしてから、署名の名前を入力します。
をクリックしてから、署名の名前を入力します。メッセージを作成すると、「署名」ポップアップメニューにこの名前が表示されます。
右側の列(プレビュー)で、以下のいずれかの操作を行って署名を作成します:
テキストを編集する: メニューバーの「編集」をクリックして、テキストをペーストしたり、テキストをリンクにしたり、スペルや文法をチェックしたりします。
テキストをフォーマットする: メニューバーの「フォーマット」をクリックして、フォントやカラーを変えたり、テキストの配置を変更したり、リストを追加したりします。
画像を追加する: 画像をプレビュー領域にドラッグします。
返信または転送するメッセージの元のテキストの後に署名を表示したい場合は、「引用文の上に署名を入れる」チェックボックスを選択解除します。
署名を削除する
Macでメールアプリ
 に移動します。
に移動します。「メール」>「設定」と選択してから、「署名」をクリックします。
中央の列で署名を選択してから、
 をクリックします。
をクリックします。
「すべての署名」から署名を削除すると、その署名を使用しているアカウントからも削除されます。
メールに署名を自動的に追加する
送信するメッセージに自動的に追加される署名を選択できます。
Macでメールアプリ
 に移動します。
に移動します。「メール」>「設定」と選択してから、「署名」をクリックします。
左側の列でアカウントを選択します。
「署名を選択」ポップアップメニューをクリックしてから、署名を選択します。
アカウントに複数の署名がある場合は、「メール」で自動的に切り替えることができます。ポップアップメニューから「ランダムに」または「順番に」を選択してください。
メッセージに署名を自動的に追加する動作を停止したい場合は、「署名を選択」ポップアップメニューをクリックしてから、「なし」を選択します。
注記: 「メールを非公開」で作成した固有でランダムなアドレスから送信するメッセージには、署名が自動的に追加されません。
メールに署名を手動で追加する
Macでメールアプリ
 に移動します。
に移動します。作成中のメッセージの「署名」ポップアップメニューをクリックして、署名を選択します。
予期した署名が「署名」ポップアップメニューに表示されない、またはメニューが表示されていない場合は、「メール」>「設定」と選択し、「署名」をクリックしてから、署名が正しいメールアカウントに追加されていることを確認します。
メールから署名を削除する
Macでメールアプリ
 に移動します。
に移動します。作成中のメッセージの「署名」ポップアップメニューをクリックして、「なし」を選択します。
受信者のメールサーバで署名がどのように扱われるかに応じて、署名が添付ファイルまたは画像として受信者に表示されることがあります。
Macおよびその他のデバイスでiCloud Driveを使用しており、「iCloud Drive」オプションで「メール」が選択されている場合、署名は自動的にアップデートされ、それらのデバイスで利用できます。「iCloud Driveを使って書類を保存する」を参照してください。
署名済みのPDF書類を送信する必要がある場合は、「メール」の「マークアップ」を使用して手書きの署名を作成し、書類に追加することができます。プレビューアプリを使ってPDFフォームに入力し、署名することもできます。