
Macの「メール」でスマートメールボックスを使用する
スマートメールボックスを作成して、指定した条件に基づいてメールメッセージを自動的に1つのメールボックスにまとめることができます。例えば、スマートメールボックスには、メールが保存されているメールボックスに関係なく、特定のプロジェクトに関して受信したメールをすべて表示することができます。
ヒント: 「今日」という名前のデフォルトスマートメールボックスには、その日に見たメールが表示されます。「メール」サイドバーに表示されていない場合は、ポインタを「スマートメールボックス」セクションに移動して、![]() をクリックします。
をクリックします。
スマートメールボックスを作成する
Macでメールアプリ
 に移動します。
に移動します。「メールボックス」>「新規スマートメールボックス」と選択します。
スマートメールボックスの名前を入力します。
例えば、スマートメールボックスを作成してサッカーのグループから送信された添付ファイル付きのメールをまとめている場合、「サッカーのスケジュール」という名前にすることができます。
条件を指定します。
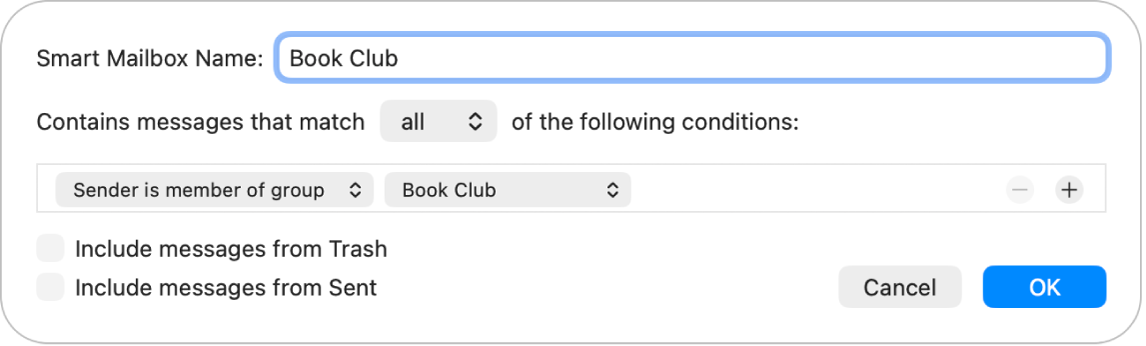
1番目の条件を設定する: 1番目のポップアップメニューをクリックし、オプション(「差出人」、「件名」、「差出人が特定のグループのメンバーである」など)を選択してから、ほかのメニューや表示されているフィールド(1番目のポップアップメニューで選択した項目によって異なります)を使って条件を完成させます。
例えば、「差出人」を選択した場合は、2番目のポップアップメニューで「が次を含む」や「が次で始まる」を選択してから、テキストフィールドに差出人の名前を入力することができます。1番目のポップアップメニューで「差出人が特定のグループのメンバーである」を選択した場合は、2番目のポップアップメニューでグループの名前を選択できます。
条件を追加する/削除する: 条件を追加するには、
 をクリックします。条件を削除するには、
をクリックします。条件を削除するには、 をクリックします。
をクリックします。複数条件の検索範囲を設定する: 2つ以上の条件がある場合はポップアップメニューが表示され、条件のいずれかを満たすメール、またはすべてを満たすメールのどちらをスマートメールボックスに含めるかを選択できます。
ゴミ箱または送信済みメールボックスの中にあるメッセージを含める:チェックボックスを選択すると、これらのメールボックスにあるメールもスマートメールボックスに含まれます。
「OK」をクリックします。
サイドバーでスマートメールボックスを選択すると、条件に一致するメールが表示されます。
既存のスマートメールボックスをコピーして編集することで、別のスマートメールボックスを作成することもできます。「メール」サイドバーで既存のスマートメールボックスを選択し、「メールボックス」>「スマートメールボックスを複製」と選択してから、複製されたスマートメールボックスを編集します。
スマートメールボックスを編集する
Macでメールアプリ
 に移動します。
に移動します。「メール」サイドバーで、スマートメールボックスをダブルクリックします(または、いずれかのスマートメールボックスを選択してから、「メールボックス」>「スマートメールボックスを編集」と選択します)。
条件を変更、追加、または削除したり、ほかの条件を変更したりします。
「OK」をクリックします。
スマートメールボックスの名前を変更する
Macでメールアプリ
 に移動します。
に移動します。「メール」サイドバーで、スマートメールボックスを選択します。
「メールボックス」>「メールボックスを名称変更」と選択し、新しい名前を入力します。
スマートメールボックスを削除する
Macでメールアプリ
 に移動します。
に移動します。「メール」サイドバーで、スマートメールボックスを選択します。
「メールボックス」>「メールボックスを削除」と選択します。
スマートメールボックスの表示中に一覧表示されていたメールは削除されません。
スマートメールボックスのフォルダを作成する
複数のスマートメールボックスを使っている場合、それらをスマートメールボックスのフォルダに整理できます。
Macでメールアプリ
 に移動します。
に移動します。「メールボックス」>「新規スマートメールボックスのフォルダ」と選択します。
名前を入力してから、「OK」をクリックします。
1つ以上のスマートメールボックスをフォルダにドラッグします。
フォルダを表示すると、そのフォルダに含まれるスマートメールボックスのメールが表示されます。
メールを開封済みまたは未開封にする、メールを移動または削除するなど、スマートメールボックスで表示しているメールを変更した場合、その変更内容は、メールが保存されているメールボックス内に反映されます。
iCloud Driveを使用する場合は、iCloud Driveがオンになっており、「iCloud Drive」オプションで「メール」が選択されているほかのMacコンピュータでも、スマートメールボックスを利用できます。「iCloud Driveを使って書類を保存する」を参照してください。