
Mac の「メール」でメールの署名を作成する/使用する
メールメッセージの送信時に含める「署名」と呼ばれるテキストをあらかじめ作成しておくことができます。たとえば、仕事のメール用に 1 つの署名、個人的なメール用に別の署名を作成できます。
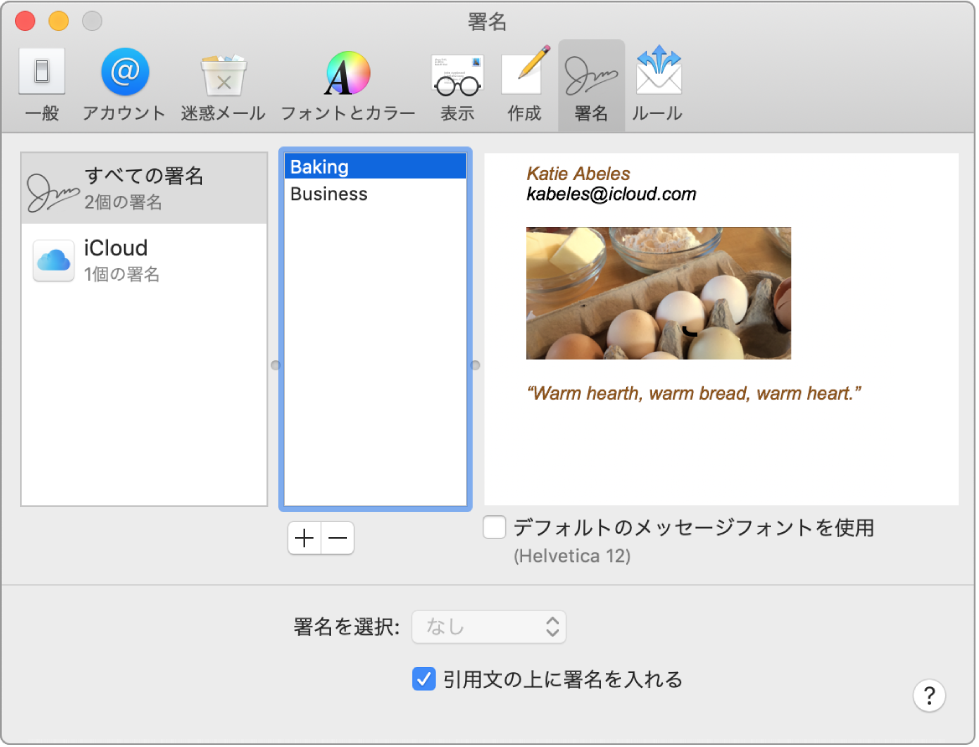
署名を作成する
Mac の「メール」アプリケーション
 で、「メール」>「環境設定」と選択してから、「署名」をクリックします。
で、「メール」>「環境設定」と選択してから、「署名」をクリックします。左側の列で、署名を使用したいメールアカウントを選択します。
署名の作成時に「すべての署名」が選択されている場合、新しい署名を使用するには、その前にメールアカウントにドラッグする必要があります。
中央の列の下にある「追加」ボタン
 をクリックします。
をクリックします。中央の列で、署名の名前を入力します。
メッセージを作成すると、「署名」ポップアップメニューに名前が表示されます。
右側の列(プレビュー)で、署名を作成します。
「編集」または「フォーマット」メニューを使用して、フォントやレイアウトを変更したり、テキストをリンクにしたり、スペルをチェックしたりできます。画像を追加するには、プレビュー領域にドラッグします。
返信または転送するメッセージの元のテキストの後に署名を表示したい場合は、「引用文の上に署名を入れる」チェックボックスを選択解除します。
キー/拍子を削除する
Mac の「メール」アプリケーション
 で、「メール」>「環境設定」と選択してから、「署名」をクリックします。
で、「メール」>「環境設定」と選択してから、「署名」をクリックします。中央の列で署名を選択してから、「削除」ボタン
 をクリックします。
をクリックします。
「すべての署名」から署名を削除すると、その署名を使用しているアカウントからも削除されます。
メールに署名を自動的に追加する
送信するメッセージに自動的に追加される署名を選択できます。
Mac の「メール」アプリケーション
 で、「メール」>「環境設定」と選択してから、「署名」をクリックします。
で、「メール」>「環境設定」と選択してから、「署名」をクリックします。左側の列でアカウントを選択します。
「署名を選択」ポップアップメニューをクリックしてから、署名を選択します。
アカウントに複数の署名がある場合は、「メール」で自動的に切り替えることができます。ポップアップメニューから「ランダムに」または「順番に」を選択してください。
メッセージに署名を自動的に追加する動作を停止したい場合は、「署名を選択」ポップアップメニューをクリックしてから、「なし」を選択します。
メールに署名を手動で追加する
Mac の「メール」アプリケーション
 で、作成中のメッセージで「署名」ポップアップメニューをクリックします。
で、作成中のメッセージで「署名」ポップアップメニューをクリックします。署名を選択します。
あるはずの署名がポップアップメニューに表示されない場合は、「署名を編集」を選択して「署名」環境設定を開き、その署名がアカウントにあることを確認します。
メールから署名を削除する
Mac の「メール」アプリケーション
 で、メッセージの作成中に「署名」ポップアップメニューをクリックし、「なし」を選択します。
で、メッセージの作成中に「署名」ポップアップメニューをクリックし、「なし」を選択します。
受信者のメールサーバで署名がどのように扱われるかに応じて、署名が添付ファイルまたはイメージとして受信者に表示されることがあります。
Mac およびその他のデバイスで iCloud Drive を使用している場合、署名は自動的にアップデートされ、それらのデバイスで利用できます。「iCloud Drive を使って書類を保存する」を参照してください。
署名済みの PDF 書類を送信する必要がある場合は、「メール」の「マークアップ」を使用して手書きの署名を作成し、書類に追加することができます。「プレビュー」アプリケーションを使って PDF フォームに入力し、署名することもできます。