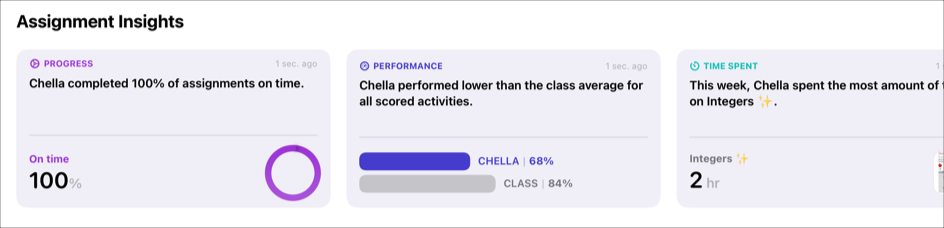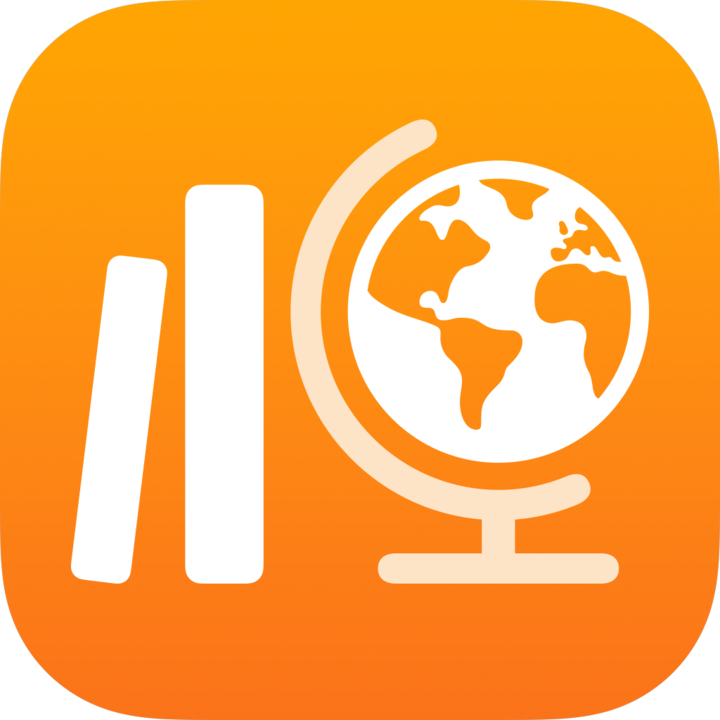
スクールワークで割り当てのアクティビティを管理する
課題の詳細ビューを使用すると、クラスの生徒の進捗状況を把握したり、成績、頻度、時間、進捗に関してどのような傾向があるかを調べたりすることができます。課題の詳細ビューの情報から、生徒の進捗状況がクラスの他の生徒たちと同様か、それとも先を行っているか、あるいは遅れを取っているかを確認できます。この情報を使用することで、現在の課題に引き続き取り組ませるか、それともアクティビティをやり直させるのがよいか、あるいは課題をロックした後にさらに時間を与えるべきかなど、どのようなアクションが生徒に最適かをよりよく判断することができます。
生徒の傾向を調べる
生徒にアクティビティのやり直しを求める
スクールワークApp
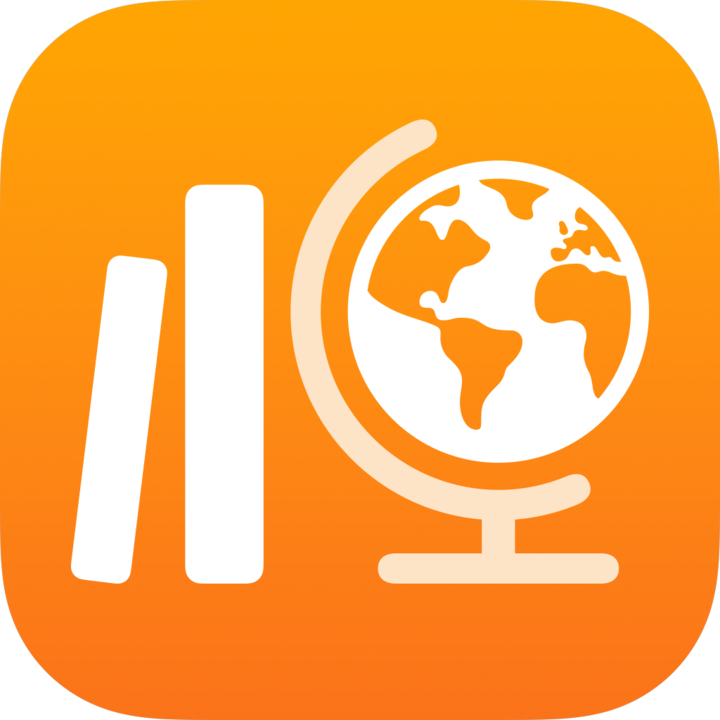 のサイドバーで「最近のアクティビティ」、「課題」、またはクラスをタップし、表示する課題をタップします。
のサイドバーで「最近のアクティビティ」、「課題」、またはクラスをタップし、表示する課題をタップします。アクティビティのタブをタップし、確認する生徒の制作物(「確認の準備ができました」)をタップして、制作物を確認します。
 をタップし、「再提出を指示」をタップします。
をタップし、「再提出を指示」をタップします。アクティビティに再度取り組むように生徒に求める説明文を入力します。
説明文にファイルを含めることもできます。
「送信」をタップします。
注記: 生徒がアクティビティをやり直さずに完了のマークを付けると、スクールワークには既存の進捗状況データのまま表示されます。
注記: スクールワークに対して通知が許可されている場合(「設定」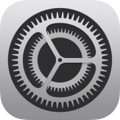 >「通知」>「スクールワーク」に移動し、「通知を許可」をタップします)、修正した制作物を生徒が提出すると、スクールワークから通知が届きます。通知をタップすると課題が開き、修正された制作物を確認できます。
>「通知」>「スクールワーク」に移動し、「通知を許可」をタップします)、修正した制作物を生徒が提出すると、スクールワークから通知が届きます。通知をタップすると課題が開き、修正された制作物を確認できます。
時間指定のアプリアクティビティに再度取り組むよう生徒に求める
スクールワークApp
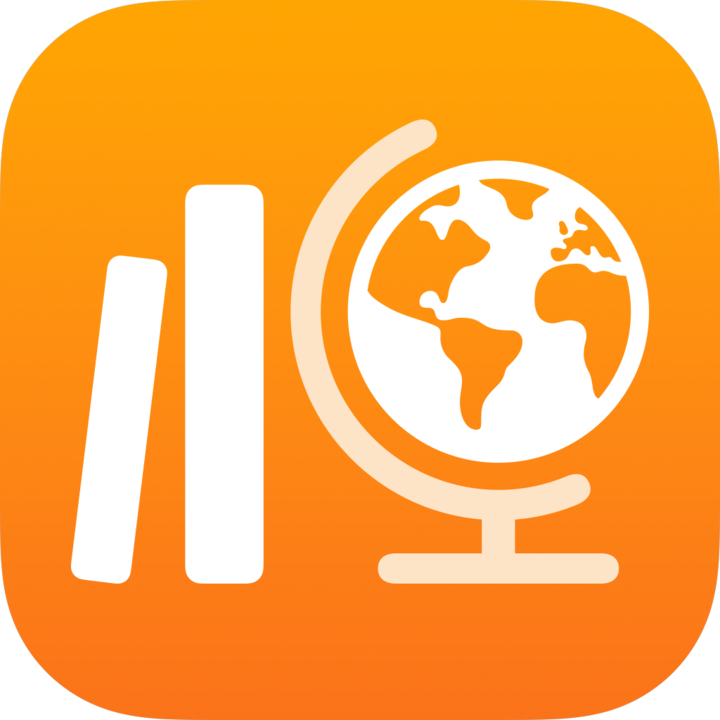 のサイドバーで「最近のアクティビティ」、「課題」、またはクラスをタップし、表示する課題をタップします。
のサイドバーで「最近のアクティビティ」、「課題」、またはクラスをタップし、表示する課題をタップします。時間指定のアプリアクティビティタブをタップし、
 をタップしてから、「再提出を指示」をタップします。
をタップしてから、「再提出を指示」をタップします。時間指定のAppアクティビティで「再提出を指示」をタップすると、当初指定していた時間分、アクティビティに再度取り組むよう生徒に求めることになります。新しい時間を設定するには、新しい時間指定のAppアクティビティを作成します。
アクティビティに再度取り組むよう生徒に求める説明文を入力します。
説明文にファイルを含めることもできます。
「送信」をタップします。
生徒のアプリでの作業時間が教師によって指定された時間を経過すると、スクールワークはアクティビティに自動的に完了のマークを付け、アクティビティの完了までにかかった合計時間を表示します。生徒がアクティビティをやり直さずに完了のマークを付けると、スクールワークには既存の進捗状況データのまま表示されます。
メモ:
スクールワークでは、生徒がアプリを長時間使用した場合でも、教師によって指定された時間の進捗のみが報告されます。
スクールワークに対して通知が許可されている場合(「設定」
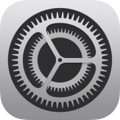 >「通知」>「スクールワーク」に移動し、「通知を許可」をタップします)、生徒がアクティビティを完了すると、スクールワークから通知が届きます。通知をタップすると課題が開き、アクティビティを確認できます。
>「通知」>「スクールワーク」に移動し、「通知を許可」をタップします)、生徒がアクティビティを完了すると、スクールワークから通知が届きます。通知をタップすると課題が開き、アクティビティを確認できます。
ロックされた課題のアクティビティにさらに時間を与える
スクールワークApp
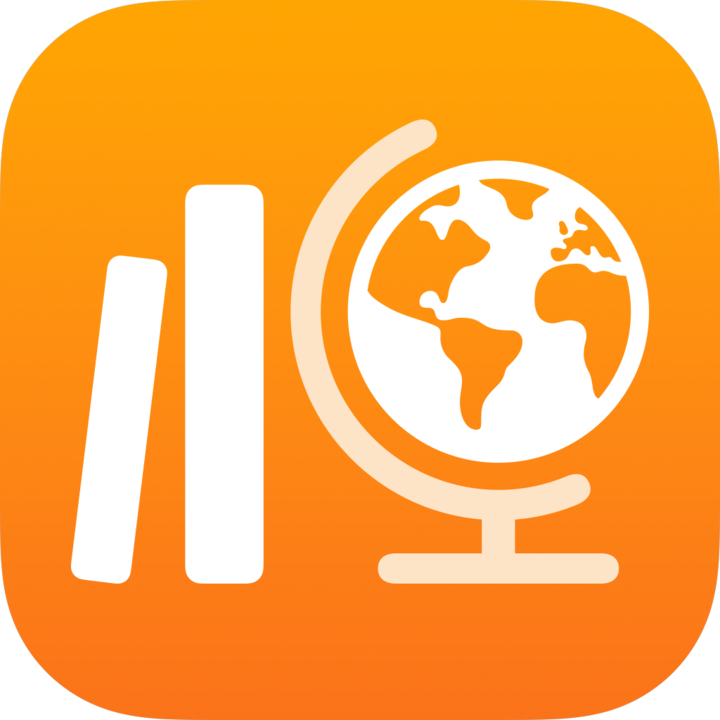 のサイドバーで「最近のアクティビティ」、「割り当て」、またはクラスをタップし、表示するロックされた割り当てをタップします。
のサイドバーで「最近のアクティビティ」、「割り当て」、またはクラスをタップし、表示するロックされた割り当てをタップします。アクティビティのタブをタップし、進捗状況が「未完了」または「未開始」となっている生徒の
 をタップしてから、「完了を許可」をタップします。
をタップしてから、「完了を許可」をタップします。ロックされた課題で、選択した生徒のアクティビティのロックが解除されます。