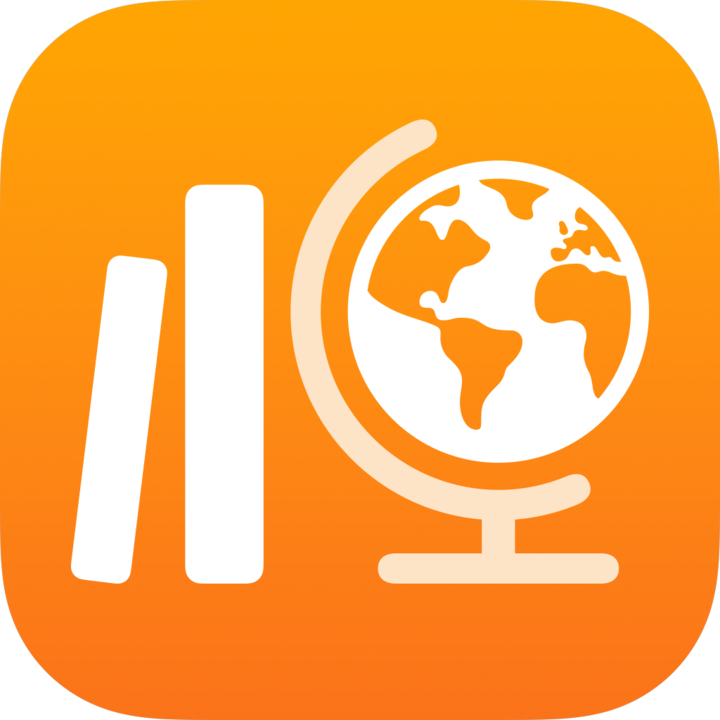
スクールワークで課題の制作物を確認する
生徒の進捗状況を把握するため、生徒が作業中の制作物や、生徒が課題に提出したものはすべて確認することができます。生徒が着手していない制作物も確認できるため、さらなる注意が必要な生徒を割り出すことができます。アクティビティの制作物が生徒から提出され、教師が生徒の制作物を確認したら、確認したものにマークを付けて他の生徒の制作物に進むことができます。
共有された共同制作ファイルの場合、教師は生徒が作業中のファイルを確認して編集したり、コメントを追加してリアルタイムフィードバックを提供したりして、作業中の生徒をサポートできます。生徒は、スクールワーク内から、または「共有」ボタンを使用して別のAppから制作物を提出できます。
課題の制作物とアクティビティを表示する
スクールワークApp
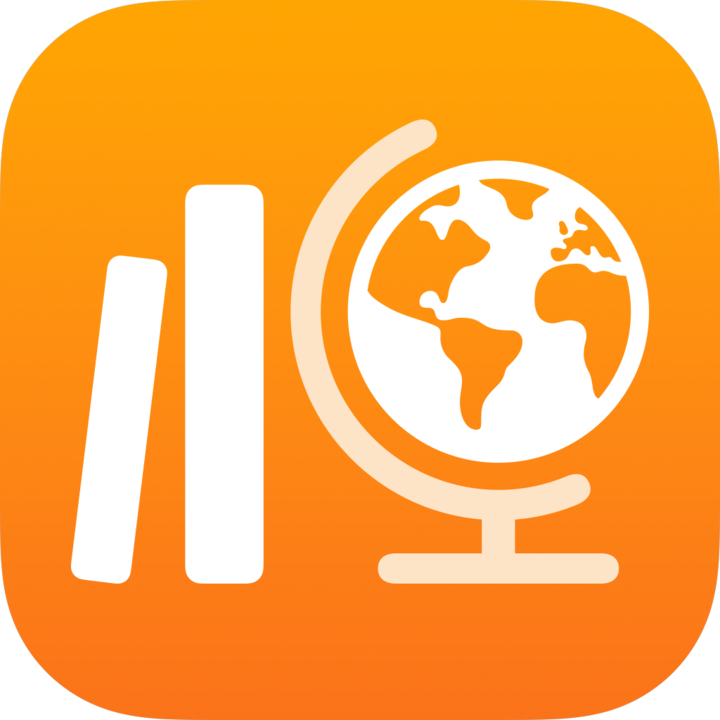 のサイドバーで、「最近のアクティビティ」、「課題」、またはクラスをタップします。
のサイドバーで、「最近のアクティビティ」、「課題」、またはクラスをタップします。表示する制作物の課題をタップし、アクティビティのタブをタップします。
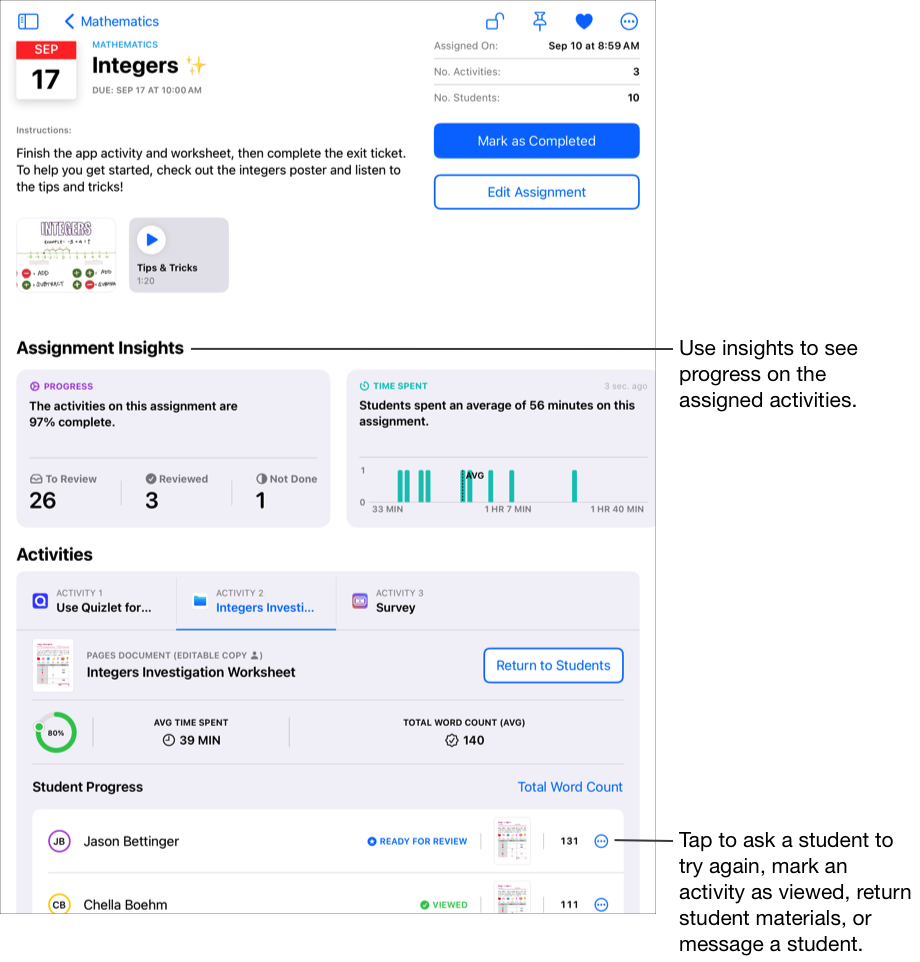
表示する生徒の制作物をタップし、以下のいずれかを実行します:
ファイルに関連付けられているアプリがiPadにインストールされている場合:関連付けられているアプリが開きます。生徒に伝えたいコメントやフィードバックがあれば追加し、生徒の制作物の確認が終わったらスクールワークをタップします。
ファイルに関連付けられているアプリがiPadにインストールされていない場合:ファイルがスクールワークで開かれます。提出アクティビティまたはファイルアクティビティ(編集可能なコピー
 )の場合は、以下を実行します。
)の場合は、以下を実行します。すべての生徒の制作物を確認する場合:左にスワイプすると次のファイル、右にスワイプすると前のファイルが表示されます。
特定の生徒の制作物に移動する場合:
 をタップし、表示する生徒のファイルをタップします。
をタップし、表示する生徒のファイルをタップします。
生徒に伝えたいコメントやフィードバックがあれば追加し、生徒の制作物の確認が終わったら「完了」をタップします。
詳細を表示する生徒をタップします。
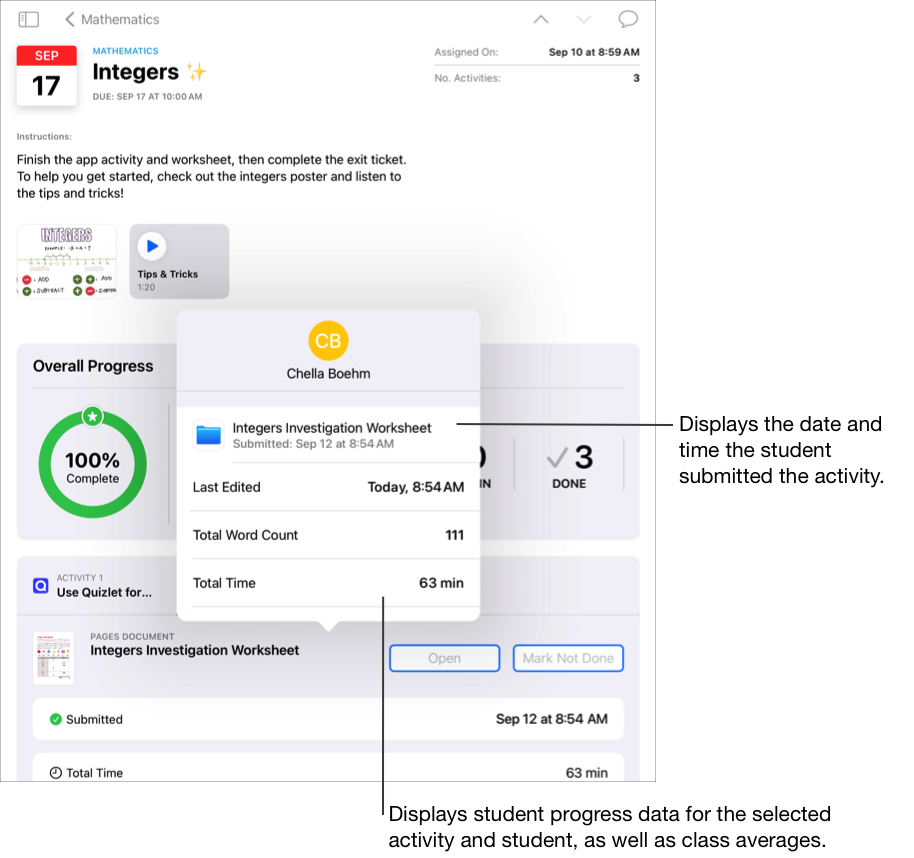
課題の制作物とアクティビティを表示済みとしてマークする
スクールワークApp
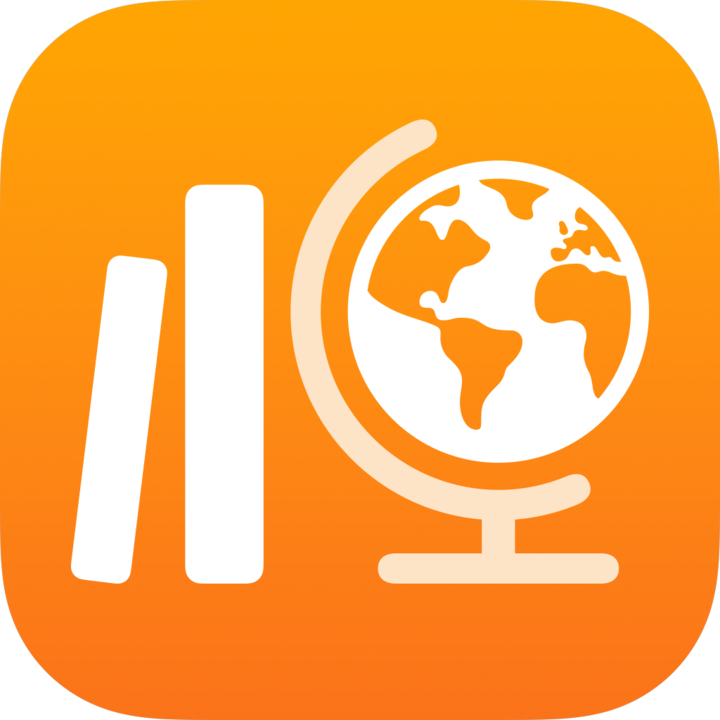 のサイドバーで「最近のアクティビティ」、「割り当て」、またはクラスをタップし、表示する制作物の割り当てをタップします。
のサイドバーで「最近のアクティビティ」、「割り当て」、またはクラスをタップし、表示する制作物の割り当てをタップします。アクティビティのタブをタップし、確認する生徒の制作物(「確認の準備ができました」)をタップして、制作物を確認します。
生徒のアクティビティの制作物が基準を満たしていれば、
 をタップしてから、「確認済みにする」をタップします。
をタップしてから、「確認済みにする」をタップします。すべての生徒の制作物が基準を満たしている場合は、「すべてを確認済みにする」をタップします。