
メッセージを検索する
「Hiromi から昨日送信されたメール」といった自分の言葉や、「メール」の検索候補および検索フィルタを使うことで、任意またはすべてのメールボックス内のメッセージを検索できます。「メール」では、「トップヒット」に関連性が最も高い結果が最初に表示されます。「トップヒット」の内容には、最近確認または返信したメッセージ、VIP の差出人や連絡先、およびその他の要因が反映されます。
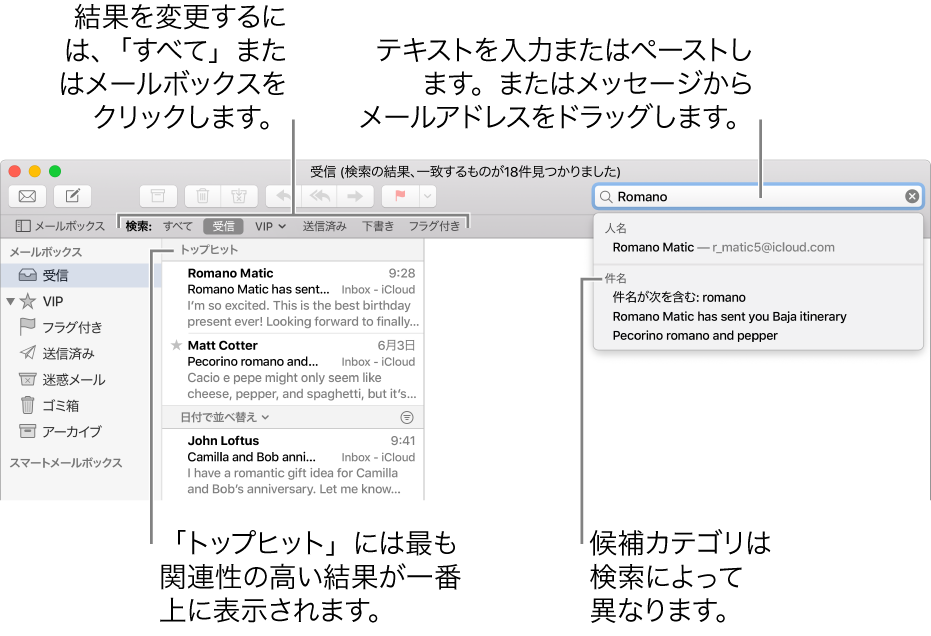
ヒント:検索したいメールボックスが分かっている場合は、開始する前に「メール」サイドバーでそれらを選択します。
自分の言葉を使用して検索する
検索語句を入力して、Return キーを押します。
探しているものを、普段の会話のような表現で入力してください(これは自然言語検索と呼ばれます)。
自然言語検索の語句の例は以下の通りです:
Kelly から
Kelly へ
昨日 Kelly から
Kelly から 9/24/17 に
改装について Kelly へ
フラグ付きのメール
PDF 添付ファイル
Numbers ファイル
探しているメッセージが表示されない場合は、「お気に入り」バーの中で別のメールボックスをクリックしてみます。始める前にサイドバーで特定のメールボックスを選択した場合は、「選択されたメールボックス」をクリックします。
「メール」の検索候補とフィルタを使用して検索する
検索語句を入力しながら、表示された候補の 1 つを選択します。
検索フィールドに検索フィルタが作成され、選択したメールボックスから見つかった一致メッセージが一覧表示されます。
結果を絞り込むには、次のいずれかを行います:
検索フィルタを変更する:検索フィルタに矢印が含まれている場合は、矢印をクリックするとフィルタを変更できます。たとえば、特定の人との間でやり取りしたメッセージを検索したり、件名行またはメッセージ全体を検索したりするためのフィルタを変更できます。
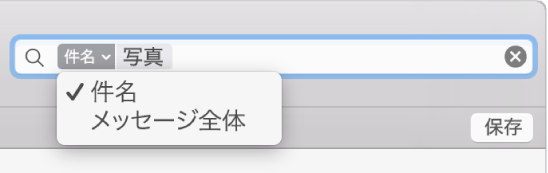
複数の検索フィルタを使用する:最初のフィルタの後にポインタを置き、検索テキストの入力を始めてから、候補を選択します。必要に応じて繰り返します。フィルタを追加していくと、検索フィールドがスクロールします。
すべてのフィルタに一致するメッセージが検索されます。使用数が多いほど、検索が絞り込まれます。期待した検索結果が得られない場合は、いくつかのフィルタを削除します。
メッセージヘッダを検索する:「from:susan park」、「priority:high」などのように、メッセージヘッダフィールド名の後にコロンと検索対象の値を入力します。次に候補を選択します。
「お気に入り」バーにないメールボックスを検索する:メールボックスの名前を入力し、メールボックスの候補を選択してから、「メールボックス」フィルタの後に探しているものを入力します。
期間または日付の範囲を検索する:「date:9/05/17-10/05/17」のように、「date」の後にコロンを入力し、日付の範囲を入力します。
AND、OR、NOT(論理演算子)を使用して検索する:演算子(大文字)を使用して検索テキストを入力します。
たとえば、「yellowstone」と「cascades」が含まれるけれども、「teton」が含まれないメッセージを検索するには、「yellowstone AND cascades NOT teton」または「cascade AND yellowstone -teton」と入力します。
検索を保存する
特定のメッセージのセットを再び検索すると思われる場合は、検索を保存しておくと、次回はより簡単にメッセージを見つけることができます。
検索フィールドの下にある「保存」をクリックします。
必要に応じて名前(およびその他の設定)を変更します。
「OK」をクリックします。
検索はスマートメールボックスとして保存されます。検索フィルタに一致する新しいメッセージを受信すると、これらのメッセージはスマートメールボックスに自動的に取り込まれます。詳しくは、スマートメールボックスを使用してメッセージを整理するを参照してください。
すべてのメールボックスを検索する場合は「ゴミ箱」メールボックスも検索されますが、「迷惑メール」メールボックスは検索されません。暗号化されたメッセージも検索されません。これらのオプションを変更するには、「メール」>「環境設定」と選択してから、「一般」をクリックします。
「Spotlight」で検索する場合は、結果にメールメッセージが含まれます。メールを Spotlight 検索から除外する場合は、アップルメニュー>「システム環境設定」と選択し、「Spotlight」をクリックし、「検索結果」をクリックしてから、カテゴリのリストの「メールとメッセージ」チェックボックスの選択を解除します。