
Macの「メール」でメールを検索する
「Hiromiから昨日送信されたメール」といった自分の言葉や、「メール」の検索候補および検索フィルタを使うことで、任意またはすべてのメールボックス内のメールメッセージを検索できます。検索結果の先頭に表示される「トップヒット」の内容には、最近確認または返信したメッセージ、VIPの差出人や連絡先などの要因が反映されます。
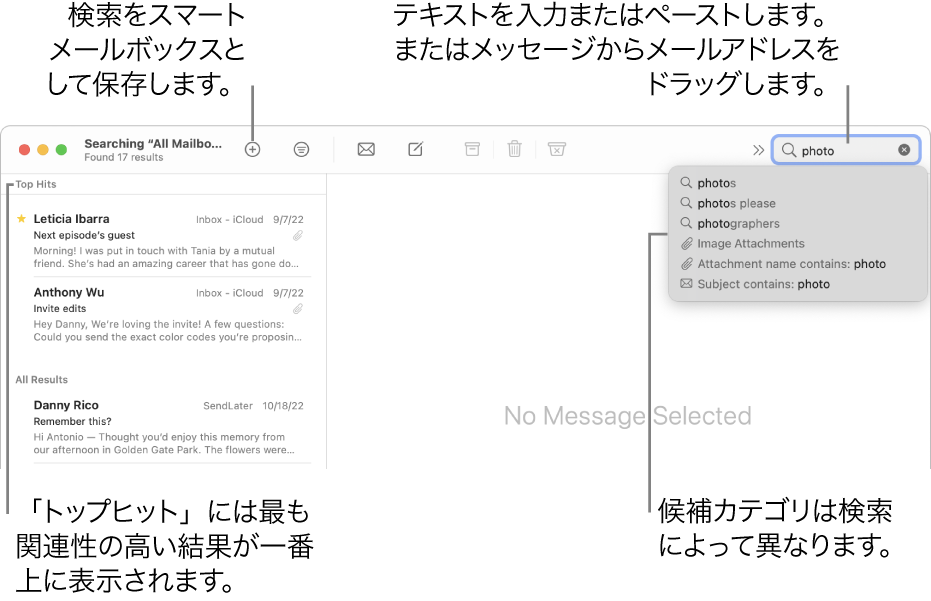
自分の言葉を使用してメールを検索する
検索フィールドをクリックすると、スマート検索の検索候補と関連のあるコンテンツが表示されます。
Macの「メール」アプリケーション
 で、ツールバーにある検索フィールドに語句を入力します(検索フィールドが表示されない場合は、ツールバーの「検索」ボタン
で、ツールバーにある検索フィールドに語句を入力します(検索フィールドが表示されない場合は、ツールバーの「検索」ボタン  をクリックします)。
をクリックします)。探しているものを、普段の会話のような表現で入力してください(これは自然言語検索と呼ばれます)。以下に例を示します:
Nishaから
昨日Nishaから
Kevinへ
改装についてKevinへ
フラグ付きのメール
PDF添付ファイル
入力していくと、スマート検索の修正機能により入力ミスが修正されたり便利な同義語で単語が置き換えられたりするので、検索結果が向上します。
Returnキーを押します。
メッセージリストの上にあるツールバーに、検索対象のメールボックスが表示されます。検索結果がない場合は、「メール」サイドバーまたはお気に入りバーで別のメールボックスを1つまたは複数選択します。
検索が終了したら、検索フィールドの消去ボタン
 をクリックします。
をクリックします。
「メール」の検索候補と検索フィルタを使用してメールを検索する
Macの「メール」アプリケーション
 で、ツールバーにある検索フィールドへの語句の入力を開始し(検索フィールドが表示されない場合は、ツールバーの「検索」ボタン
で、ツールバーにある検索フィールドへの語句の入力を開始し(検索フィールドが表示されない場合は、ツールバーの「検索」ボタン  をクリックします)、「メール」の検索候補を選択します。
をクリックします)、「メール」の検索候補を選択します。検索フィールドに検索フィルタが作成され、見つかった一致メッセージが一覧表示されます。
現在のメールボックスで検索結果がない場合は、検索フィールドの下にある「すべてのメールボックスで検索」をクリックします。
必要に応じて、次の方法で結果を絞り込みます:
検索フィルタを変更する: 検索フィルタに下矢印が含まれている場合は、下矢印をクリックするとフィルタを変更できます。例えば、特定の人との間でやり取りしたメッセージを検索したり、件名行またはメッセージ全体を検索したりするための検索フィルタを変更できます。
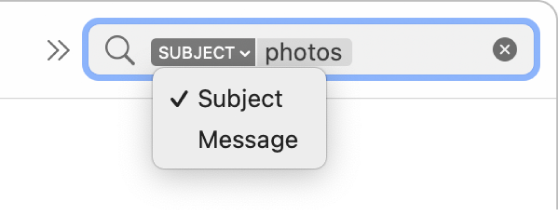
複数の検索フィルタを使用する: 最初の検索フィルタのあとにポインタを置き、検索テキストの入力を始めてから、候補を選択します。必要に応じて繰り返します。検索フィルタを追加していくと、検索フィールドがスクロールします。
すべての検索フィルタに一致するメッセージが検索されます。使用数が多いほど、検索が絞り込まれます。期待した検索結果が得られない場合は、いくつかの検索フィルタを削除します。
メッセージヘッダを検索する: 「from:julie talma」、「priority:high」などのように、メッセージヘッダフィールド名のあとにコロンと検索対象の値を入力します。次に候補を選択します。
期間または日付の範囲を検索する: 「date:9/05/21-10/05/21」のように、「date」のあとにコロンを入力し、日付の範囲を入力します。
メールの属性ごとに検索する: 「フラグ」と入力してすべてのフラグ付きのメールを、「未開封」と入力してすべての未開封のメッセージを、または「添付ファイル」と入力して添付ファイルのあるすべてのメールを検索します。
AND、OR、NOT(論理演算子)を使用して検索する: 演算子(大文字)を使用して検索テキストを入力します。
例えば、「yellowstone」と「cascades」が含まれるけれども、「teton」が含まれないメッセージを検索するには、「yellowstone AND cascades NOT teton」または「cascade AND yellowstone -teton」と入力します。
別のメールボックスを検索する:「メール」サイドバーまたはお気に入りバーで、メールボックスを1つまたは複数選択します。
検索が終了したら、検索フィールドの消去ボタン
 をクリックします。
をクリックします。
検索を保存する
特定の条件でメッセージを再び検索する可能性がある場合は、検索をスマートメールボックスとして保存できます。
Macの「メール」アプリケーション
 で、検索フィールドから検索を消去する前に、メッセージリストの上にあるツールバーで「追加」ボタン
で、検索フィールドから検索を消去する前に、メッセージリストの上にあるツールバーで「追加」ボタン  をクリックします。
をクリックします。「メール」サイドバーで特定のメールボックスが選択されていることを確認します。
必要に応じて、スマートメールボックスの名前と検索条件を変更します。
「OK」をクリックします。
スマートメールボックスの条件に一致する新しいメッセージを受信すると、スマートメールボックスの表示中にこれらのメッセージが自動的に表示されます。スマートメールボックスを使用するを参照してください。
すべてのメールボックスを検索する場合は「ゴミ箱」メールボックスも検索されますが、「迷惑メール」メールボックスは検索されません。暗号化されたメッセージも検索されません。これらのオプションを変更するには、「メール」>「設定」と選択し、「一般」をクリックしてから、パネルの下部にあるオプションを設定します。
カラムレイアウトを使ってメッセージを表示するときは、「トップヒット」は表示されません。
Spotlightを使用してMacを検索すると、結果にメールが含まれます。Spotlightの設定を変更して、メールが含まれないようにすることもできます。