
Macの「プリント」設定
Macの「プリント」設定を使用して、プリンタを選択したり、プリントオプションを選択したり、書類をPDFとして保存したりなどします。
よく参照されるトピック
設定のカスタマイズについて詳しくは、以下のオプションをブラウズしてください。
これらの設定を開くには、「ファイル」>「プリント」と選択します。プリントダイアログが表示され、プリンタを選択したりプリントオプションを設定したりできます。
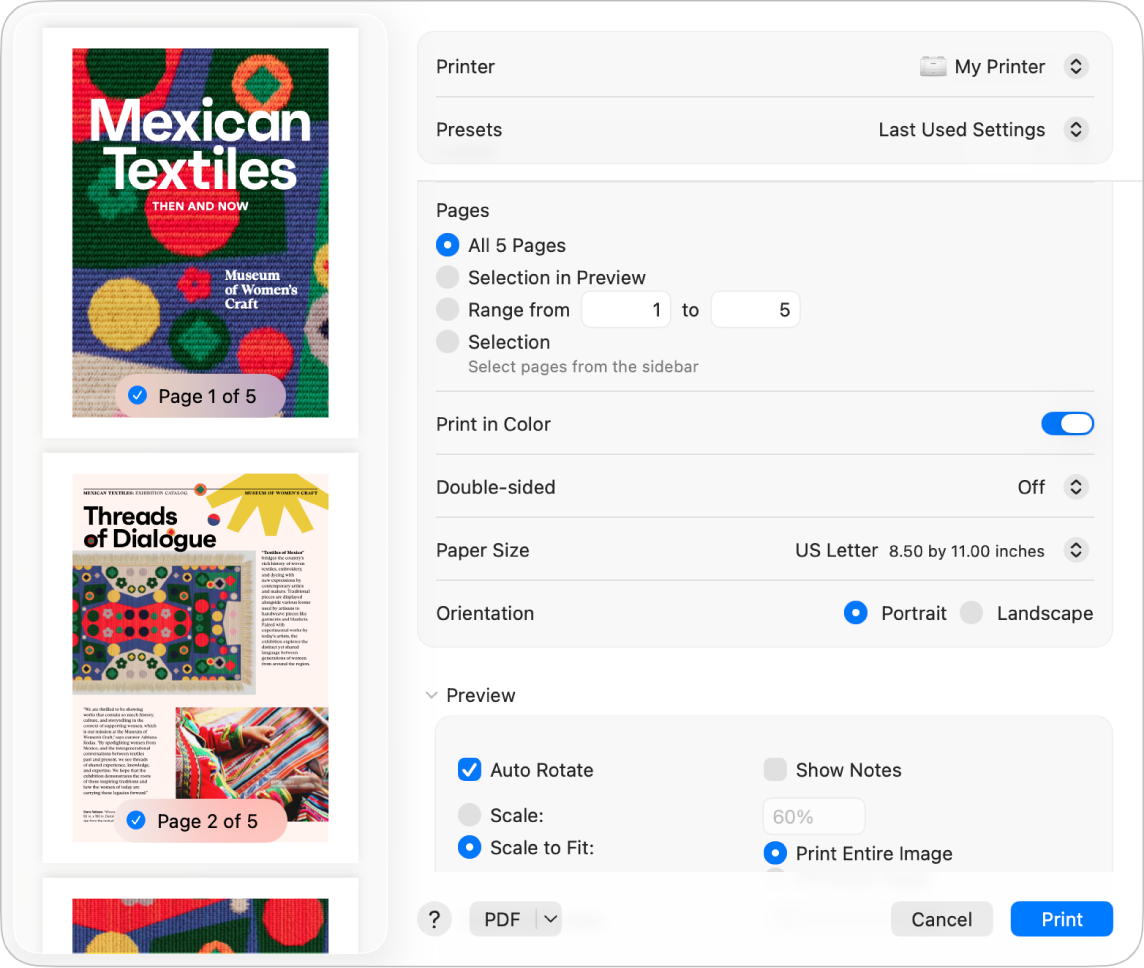
オプション | 説明 |
|---|---|
「プリンタ」ポップアップメニュー | 使用したいプリンタを選択します。複数のAppleデバイスで同じApple Accountにログインしている場合は、すべてのデバイス(macOS Sequoia、iOS 18、またはiPadOS 18が必要)で最近使用したAirPrintプリンタが自動的にプリンタリストに表示されます。 使用したいプリンタが表示されない場合は、「プリンタを追加」を選択し、画面に表示される指示に従ってプリンタを設定します。 プリンタ名の横にアイコンが表示されます。アイコンとその意味について詳しくは、プリンタが動作しているか、問題があるか確認するを参照してください。 |
「プリセット」ポップアップメニュー | プリント設定のグループを選択してプリセットとして保存します。そのあとは、このポップアップメニューからプリセットを選択してほかのプリントジョブに再利用できます。このメニューには、現在使用しているプリセット、または最後に使用した設定が表示されます。 |
部数 | プリントする部数を指定します。 |
ページ | すべてのページまたはプリントするページ範囲を指定します。特定のページをプリントする場合は、両方の範囲ボックスに同じ番号を入力します。例えば、3番目のページのみをプリントするには、両方の範囲ボックスに3と入力します。サイドバーに表示されているページを選択して特定のページをプリントすることもできます。例えば、書類の2ページ、4ページ、5ページをプリントするには、サイドバーで2ページをクリックして選択してから、4ページと5ページも選択します。プリントをクリックすると、選択した3ページのみがプリントされます。 |
カラーでプリント | 書類をカラーでプリントします。プリンタがカラープリントに対応している場合に限って、このオプションが表示されます。 |
両面 | 用紙の両面にプリントします(両面プリントとも呼ばれます)。「オン(短辺)」を選択して、ページ上部で書類を綴じることができるようにプリントするよう設定することもできます。プリンタが両面プリントに対応している場合に限って、このオプションが表示されます。 |
用紙サイズ | 使用する用紙サイズを指定します。選択したサイズの用紙がプリンタに入っていることを確認してください。 |
向き | 書類を縦(垂直)方向にプリントするか、横(水平)方向にプリントするかを選択します。 |
拡大縮小 | プリントするページのサイズを用紙に合うように拡大または縮小します。100より小さい比率ではサイズが縮小され、100より大きい比率ではサイズが拡大されます。 |
アプリケーション固有のプリントオプション | アプリケーション固有のプリントオプションを選択します。オプションは、アプリケーションによって異なります。例えば、プレビューアプリケーションからプリントする場合は、用紙サイズに合わせて書類のサイズを調整するオプションや、各シートにプリントするページの数を選択するオプションを選択できます。 |
メディアと品質 | 特定の用紙トレイを使用するかプリントする際に手動でプリンタに用紙を給紙する(この機能に対応している場合)か、プリンタの用紙の種類、プリントアウトの品質を通常と下書きのどちらにするかを選択します。例えば、封筒を手動でプリンタに投入してプリントする場合があります。 |
レイアウト | 1枚の用紙に複数のページをプリントするように書類を設定します。例えば、本の左ページと右ページのように、2ページを1枚にプリントすることを選択できます。 一重線または二重線の境界線を付けて書類のページをプリントする、ページを左右反転させる、ページの方向を反転させて上下反対にプリントすることができます。例えば、望む方向でプリンタに挿入できない素材にプリントする場合は、ページを上下反対にすることができます。 |
用紙処理 | 「丁合い」を使用すると、書類全体をプリントしてから次の部をプリントするように設定します。偶数ページのみ、奇数ページのみをプリントするように書類を設定することもできます。例えば、両面プリントできないプリンタの場合、奇数ページをプリントし、裏返してプリンタに挿入してから、偶数ページをプリントすることができます。通常の順序で書類をプリントすることも、逆順でプリントすることもできます。「サイズ調整」オプションを使用すると、書類をプリンタの用紙に合わせることができます。たとえばA4の書類を、8.5 x 11インチの用紙に合うように拡大縮小できます。 |
ウォーターマーク | プリントするページにウォーターマークを付けて書類をプリントします。任意の色とフォントでシンプルなテキストのウォーターマークを作成し、各ページに表示するテキストの位置を選択できます。 |
プリンタ情報 | プリンタの名前、場所、プリンタの機種、プリンタのインク残量を表示します。 |
「PDF」ポップアップメニュー | PDFファイルまたはPostScriptファイルを作成します。「PDF」ボタンをクリックすると、「PDFとして保存」ダイアログが開きます。「PDF」ポップアップメニューの |