
MacでAirDropを使用して自分の近くのデバイスにファイルを送信する
AirDropを使用すると、自分の近くにあるMac、iPhone、またはiPadに、書類、写真、地図の位置情報、Webページなどをワイヤレスで送信できます。
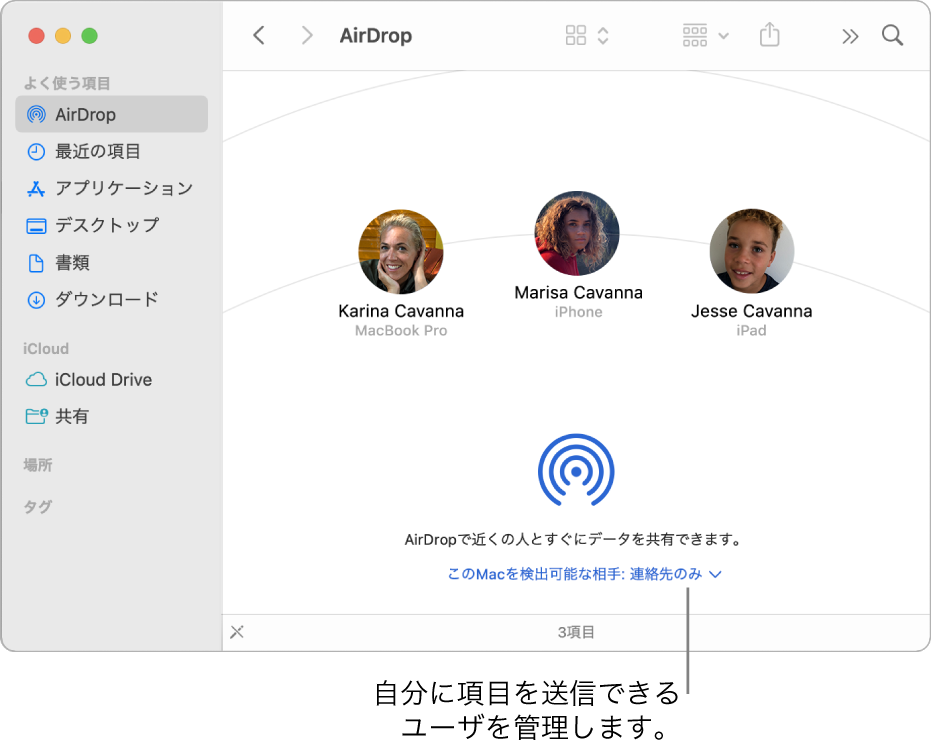
AirDropを使用して項目を送信する
Mac で AirDrop を使用すると、Finder やデスクトップからでも「Safari」、「マップ」などのアプリケーション内からでも項目を送信できます。
デスクトップまたはFinderウインドウから: 送信したい項目をControlキーを押しながらクリックし、ショートカットメニューから「共有」>「AirDrop」と選択して、項目の送信先のデバイスを選択します。
Finderから: Finderのサイドバーで「AirDrop」をクリックし、項目を送信先のデバイスにドラッグします。
アプリケーションから: アプリケーションのツールバーで「共有」ボタン
 をクリックし、「AirDrop」を選択してから、項目の送信先のデバイスを選択します。
をクリックし、「AirDrop」を選択してから、項目の送信先のデバイスを選択します。
AirDropを使用して項目を受信する
AirDropを使ってほかのユーザから自分のMacに項目が送信されてきたとき、それを受け入れて保存するかどうかを選択できます。
あるデバイスから別のデバイスへ(たとえばiPhoneからMacへ)項目を送信するときに、両方のデバイスで同じApple IDを使ってiCloudにサインインしている場合、その項目は自動的に受け入れられて保存されます。
MacのAirDrop通知で「受け付ける」をクリックしてから、オプションを選択します。
「ダウンロード」フォルダまたは項目の保存先のアプリケーションで項目を探します。
ほかのユーザがあなたにファイルを送信したいがあなたのMacが表示されない場合は、ほかの人がAirDropで自分に項目を送信することが許可されるように設定しているか確認します。
ほかのユーザがAirDropを使って自分のMacに項目を送信することを許可する
Macで、DockのFinderアイコン
 をクリックし、Finderウインドウを開きます。
をクリックし、Finderウインドウを開きます。Finderのサイドバーで「AirDrop」をクリックします。
AirDropウインドウで「このMacを検出可能な相手」ポップアップメニューをクリックしてから、オプションを選択します。
コントロールセンターを使用してAirDropを管理する
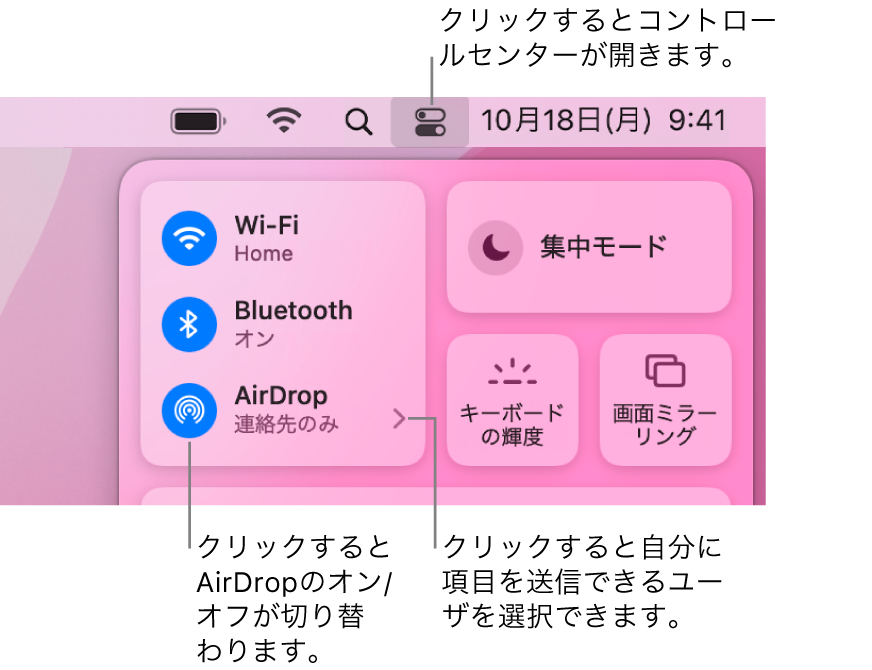
コントロールセンターを使うと、AirDropのオン/オフを切り替えたり、AirDropを使って自分に送信できる相手を選んだりする操作を素早く行えます。
Macのメニューバーでコントロールセンター ![]() をクリックし、次のいずれかを実行します:
をクリックし、次のいずれかを実行します:
AirDropのオン/オフを切り替える: AirDropアイコン
 をクリックします。
をクリックします。自分に送信できる相手を選択する: 「AirDrop」の横にある矢印
 をクリックし、「連絡先のみ」または「全員」をクリックします。
をクリックし、「連絡先のみ」または「全員」をクリックします。
注記: 「連絡先のみ」オプションは、iOS 10、iPadOS、macOS 10.12以降を搭載したデバイスでのみ使用できます。それ以前のバージョンのソフトウェアを搭載したデバイスでAirDropが「連絡先のみ」に設定されている場合、AirDropで項目を受信するにはコントロールセンターで「全員」オプションを選択してください。「全員」オプションは、AirDropの使用時に選択でき、使用していないときに無効にできます。
AirDropは、BluetoothおよびWi-Fiを使用してデバイス間で項目を転送します。多くの場合、BluetoothとWi-FiはMacですでに有効になっています。有効になっていない場合は、項目を送信しようとしたときにそれらをオンにするように求められます。
お使いのMacやファイルを送信しようとしている相手方のデバイスがAirDropに対応しているかどうかを確認するには、Appleのサポート記事「MacでAirDropを使う」を参照してください。