
Macでタグを使ってファイルを整理する
ファイルおよびフォルダにタグ付けして、簡単に探せるようにすることができます。タグは、ファイルやフォルダがMacに保存されているかiCloudに保持されているかにかかわらず、すべてのファイルやフォルダで機能します。
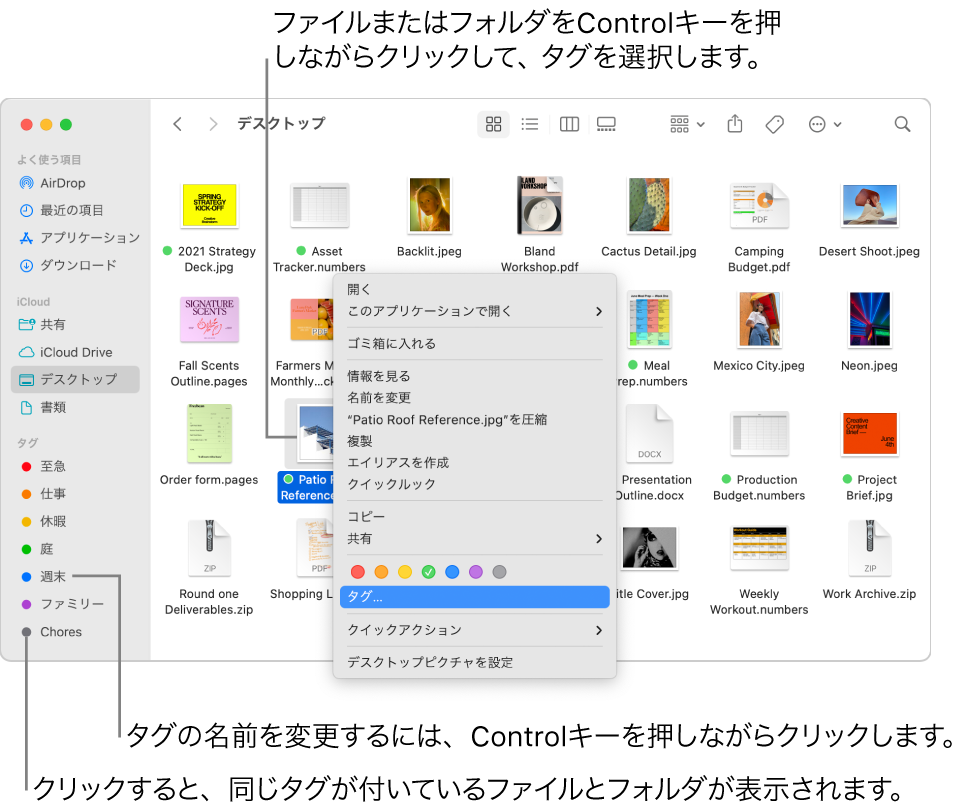
ファイルやフォルダにタグ付けする
どのファイルやフォルダにも複数のタグを追加できます。
お使いのMacで、次のいずれかの操作を行います:
開いているファイルにタグ付けする: ポインタを書類名の右側に置いて下矢印
 をクリックし、「タグ」フィールド内をクリックしてから新しいタグを入力するか、リストからタグを選択します。
をクリックし、「タグ」フィールド内をクリックしてから新しいタグを入力するか、リストからタグを選択します。新規ファイルの保存時にタグ付けする: 「ファイル」>「保存」とクリックします。「保存」ダイアログで、「タグ」フィールド内をクリックしてから、新しいタグを入力するか、リストからタグを選択します。
デスクトップまたはFinderでファイルにタグ付けする: 項目を選択して「ファイル」メニューを開きます。Controlキーを押したまま項目をクリックするか、2本指でタップすることもできます。「タグ」の上にあるカラー
 を選択します(カラーの上にポインタを移動すると、タグの名前が「タグ」に代わります)。または、「タグ」をクリックして、ほかのタグから選択するか新しいタグを入力します。
を選択します(カラーの上にポインタを移動すると、タグの名前が「タグ」に代わります)。または、「タグ」をクリックして、ほかのタグから選択するか新しいタグを入力します。Finderウインドウでは、「タグ」ボタン
 をクリックしてから新しいタグを入力するか、リストからタグを選択することもできます。
をクリックしてから新しいタグを入力するか、リストからタグを選択することもできます。
ヒント: キーボードショートカットを使用して、すばやくファイルにタグ付けします。ファイルを選択してから、Control+1キーからControl+7キーまでを使用して、よく使うタグを追加(または削除)します。Control+0(ゼロ)キーを押すと、ファイルからすべてのタグが削除されます。
タグ付けした項目を検索する
Macで、DockのFinderアイコン
 をクリックし、Finderウインドウを開きます。
をクリックし、Finderウインドウを開きます。次のいずれかを実行します:
タグを検索する: 「検索」フィールドにタグのカラーまたは名前を入力し、候補の中からタグを選択します。
サイドバーでタグを選択する: 特定のタグが付けられた項目をすべて表示するには、Finderのサイドバーでタグ
 をクリックします。
をクリックします。サイドバーに表示される項目の数を変更するには、「Finder」>「環境設定」と選択して「タグ」をクリックしてから、表示するタグを選択します。
タグで項目をグループ化する: 「グループ」ボタン
 をクリックしてから、「タグ」を選択します。
をクリックしてから、「タグ」を選択します。項目の表示順序をタグに変更する: 「表示」>「表示オプションを表示」と選択し、「表示順序」ポップアップメニューをクリックして「タグ」を選択します。リスト表示で、「タグ」チェックボックスを選択して列を表示し、「タグ」列の上にポインタを置いてから、クリックします。列の名前をもう一度クリックすると、並び順が逆になります。
タグを削除する
Macで、以下のいずれかの操作を行います:
項目からタグを削除する: Controlキーを押しながら項目をクリックするか、2本指でタップして、「タグ」をクリックします。削除するタグを選択して、Deleteキーを押します。
Macからタグを削除する: Finderで、「Finder」>「環境設定」と選択してから、「タグ」をクリックします。削除するタグを選択して、「削除」ボタン
 をクリックします。
をクリックします。
タグを編集する
MacのFinder
 で、「Finder」>「環境設定」と選択してから、「タグ」をクリックします。
で、「Finder」>「環境設定」と選択してから、「タグ」をクリックします。次のいずれかを実行します:
Finderのサイドバーにタグを表示する: タグの右側にある青色のチェックボックスを選択します。
タグのカラーを変更する: タグ
 の横にあるカラーをクリックし、新しいカラーを選択します。
の横にあるカラーをクリックし、新しいカラーを選択します。タグの名前を変更する: タグをクリックし、タグの名前をクリックし、新しい名前を入力します。
新規タグを作成する: 追加ボタン(
 )をクリックします。
)をクリックします。タグを削除する: タグを選択し、「削除」ボタン(
 )をクリックします。
)をクリックします。ショートカットメニューにタグを追加する: リストからタグを選択し、ウインドウ下部の「よく使うタグ」セクションにある置き換えたいタグの上へドラッグします。Controlキーを押したままクリックして表示されるショートカットメニューには、最大7つのタグを表示できます。
ショートカットメニューからタグを削除する: 「よく使うタグ」セクションの外にタグをドラッグし、削除記号
 が表示されたら放します。
が表示されたら放します。