
Macのデスクトップピクチャをカスタマイズする
デスクトップに表示されるピクチャを変更できます。Appleが提供するさまざまなピクチャまたはカラーから選択することも、独自の写真を使用することもできます。
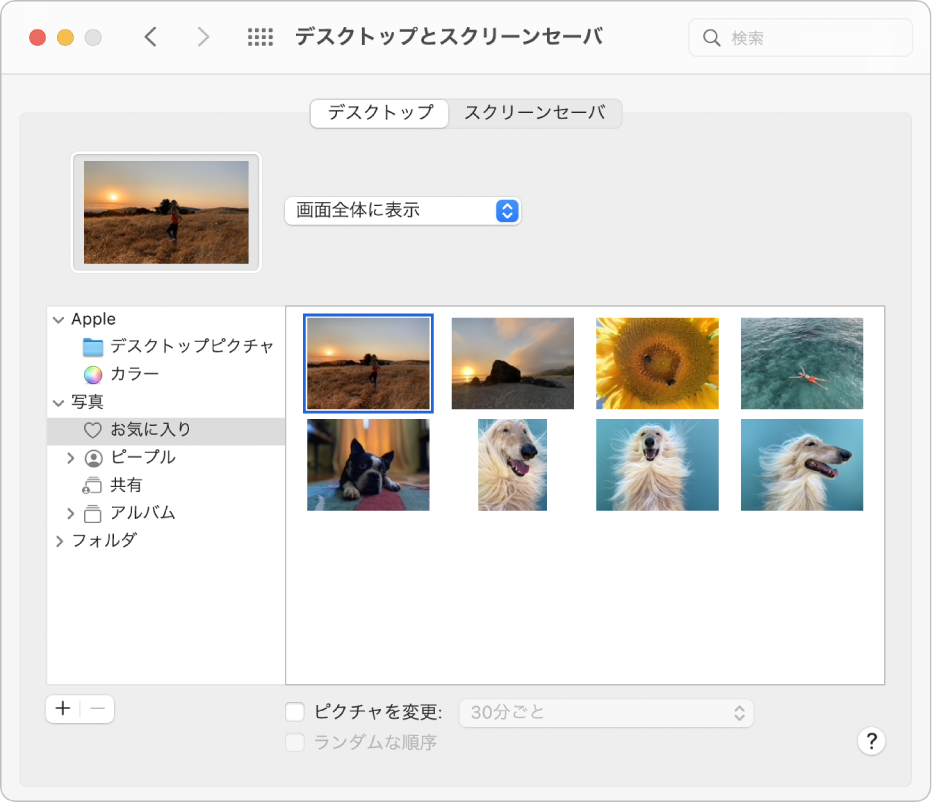
ヒント: イメージをデスクトップまたはフォルダからこのパネルの上部にあるサムネール上にドラッグすると、そのイメージをデスクトップピクチャとして使用できます。
Macで、アップルメニュー

 をクリックし、「デスクトップ」をクリックします。
をクリックし、「デスクトップ」をクリックします。左側で、利用可能なピクチャおよびカラーをブラウズします:
Appleのピクチャとカラー: 「Apple」の横にある矢印
 をクリックして、フォルダを選択します。ピクチャ(ダウンロードアイコン
をクリックして、フォルダを選択します。ピクチャ(ダウンロードアイコン  が表示されているもの)をダウンロードするには、インターネットに接続している必要があります。
が表示されているもの)をダウンロードするには、インターネットに接続している必要があります。「ダイナミックデスクトップ」および「ライトとダークのデスクトップ」のピクチャは、現在地に基づき一日を通して自動的に変化します。位置情報サービスが「プライバシー」環境設定でオフになっている場合、ピクチャは「日付と時刻」環境設定で指定されている時間帯に基づいて変化します。
ピクチャの一部では、デスクトップの外観から気が散らないように静止画が表示されます。たとえば、macOSの設定中にダークの外観を選択した場合、デスクトップピクチャは暗い静止画に設定されます。静止画(ある場合)を使用する、または使用を停止するには、パネル上部のサムネールの横にあるポップアップメニューをクリックしてからオプションを選択します。
あなたの写真: 「写真」の横の矢印
 をクリックします。写真が「ピクチャ」フォルダまたは別のフォルダにある場合は、「フォルダ」の横の矢印ボタンをクリックしてからフォルダを選択します。
をクリックします。写真が「ピクチャ」フォルダまたは別のフォルダにある場合は、「フォルダ」の横の矢印ボタンをクリックしてからフォルダを選択します。フォルダを追加するには、「追加」ボタン
 をクリックし、フォルダに移動してそのフォルダを選択し、「選択」をクリックします。
をクリックし、フォルダに移動してそのフォルダを選択し、「選択」をクリックします。写真が表示されない場合は、所定のファイルフォーマット(JPEG、PICT、TIFF、PNG、またはHEIC)ではない可能性があります。「プレビュー」を使用して、写真を開き、いずれかのフォーマットで保存してください。写真が表示されるけれど不鮮明な場合は、解像度が1024 × 768ピクセル以上の写真など、できるだけ大きな写真を使用してみてください。
右側で、デスクトップピクチャとして使用するピクチャまたは写真をクリックします(ピクチャにダウンロードアイコンがある場合は、アイコンをクリックします)。一番気に入るものが見つかるまで、さまざまなピクチャや写真を試してください。
ダウンロード済みのピクチャを使用しないことにし、Macから削除したい場合は、Controlキーを押しながらピクチャをクリックして、「ダウンロードしたものを削除」を選択します。
自分の写真のいずれかを使用する場合は、画面全体に表示するか、中央に配置するか、それ以外の配置方法で表示するかを選択できます。
フォルダによっては、フォルダ内のすべてのピクチャを表示できます。「ピクチャを変更」を選択してから、ピクチャを変更する頻度(1時間ごとなど)を選択します。ピクチャをフォルダ内の順序に基づいて表示するか、ランダムな順序で表示するかを選択できます。
「写真」アプリケーションにある写真を素早く使用するには、「写真」を開いて写真を選択して、「写真」のツールバーにある「共有」ボタン ![]() をクリックし、「デスクトップピクチャを設定」を選択します。
をクリックし、「デスクトップピクチャを設定」を選択します。
Webで見つけたピクチャをデスクトップピクチャとして使用できます。Controlキーを押しながらブラウザウインドウのイメージをクリックし、「イメージをデスクトップピクチャとして使用」を選択します。