
MacのKeynoteでスライド間にトランジションを追加する
トランジションは、プレゼンテーション中に次のスライドに移るときに再生される視覚的エフェクトです。例えば、「プッシュ」トランジションでは、前のスライドを画面から押し出すようにして次のスライドが表示されます。プレゼンテーション内の2つのスライド間にトランジションを追加できます。
「マジックムーブ」は、プレゼンテーションを再生するときに、あるスライド上の位置から次のスライド上の新しい位置へオブジェクトが動くエフェクトを作成するトランジションです。
トランジションを追加する
スライドナビゲータで、トランジションを追加するスライドをクリックして選択します。
プレゼンテーション中に、トランジションがこのスライドのあとに再生されます。
「アニメーション」
 サイドバーの「エフェクトを追加」をクリックします。
サイドバーの「エフェクトを追加」をクリックします。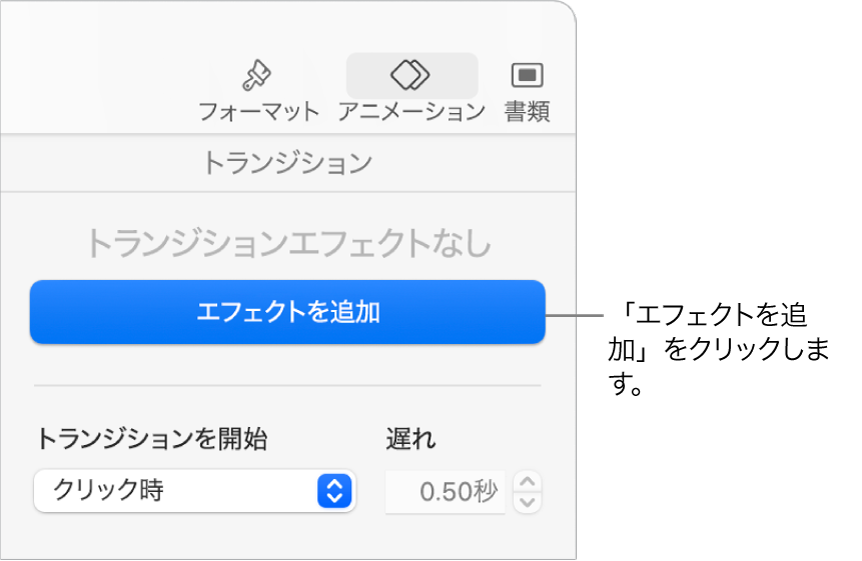
トランジションを選択します(すべてのトランジションを表示するには、スクロールしてください)。
トランジションのプレビューが再生され、スライドナビゲータではスライドの隅に、トランジションが追加されたことを示す青いマーカーが表示されます。
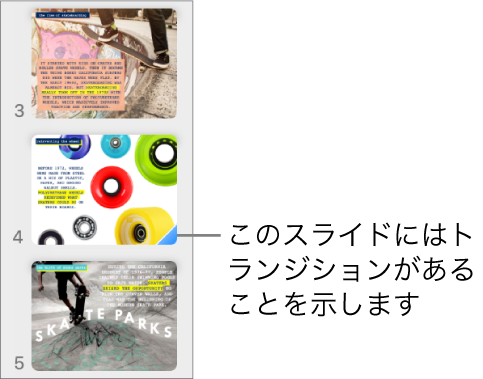
別のトランジションを選択するには、サイドバーの上部にある「変更」ボタンをクリックし、別のトランジションを選択します。
継続時間や方向などのトランジションオプションを設定するには、サイドバーのコントロールを使用します。
表示されるオプションは追加したトランジションによって異なります。
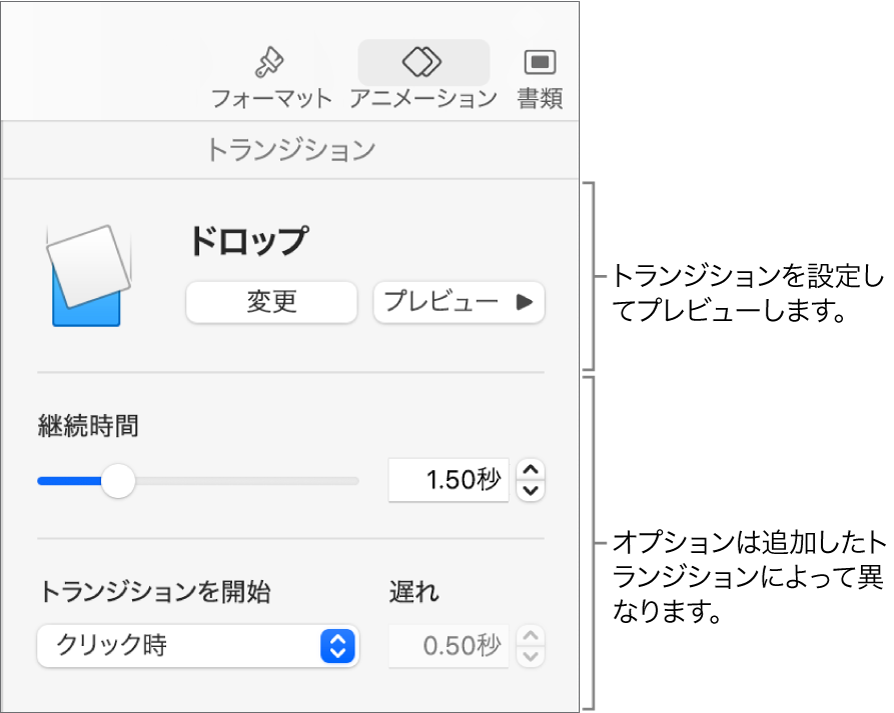
自動的に開始するようにトランジションを設定した場合、前のスライドを進めるとすぐにトランジションが再生されます。
「マジックムーブ」トランジションを追加する
「マジックムーブ」トランジションの最も簡単な作成方法は、スライドを作成してスライドにオブジェクトを追加してから、そのスライドの複製を作成し、複製されたスライド上でオブジェクトを並べ替えたり、サイズを変更したり、向きを変更したりする方法です。両方のスライドに表示されるオブジェクトはトランジションの一部になります。最初のスライドには表示されても次のスライドには表示されないオブジェクトは、フェードアウトします。次のスライドには表示されても元のスライドには表示されないオブジェクトは、フェードインします。
スライドにオブジェクト(テキストボックス、図形、画像)を配置します。
スライドナビゲータでそのスライドをクリックして選択してから、Command+Dキーを押してスライドを複製します。
一方または両方のスライド上のオブジェクトの位置や外観を変更します。オブジェクトを新しい位置にドラッグしたり、オブジェクトを回転またはサイズ変更したり、両方のスライドでオブジェクトを追加または削除したりできます。
「マジックムーブ」トランジションは、位置または外観が変更されている共通のオブジェクトが両方のスライドに少なくとも1つ含まれているときに最も効果的です。
2つのスライドの最初の方を選択します。
「アニメーション」
 サイドバーの「エフェクトを追加」をクリックして、「マジックムーブ」を選択します。
サイドバーの「エフェクトを追加」をクリックして、「マジックムーブ」を選択します。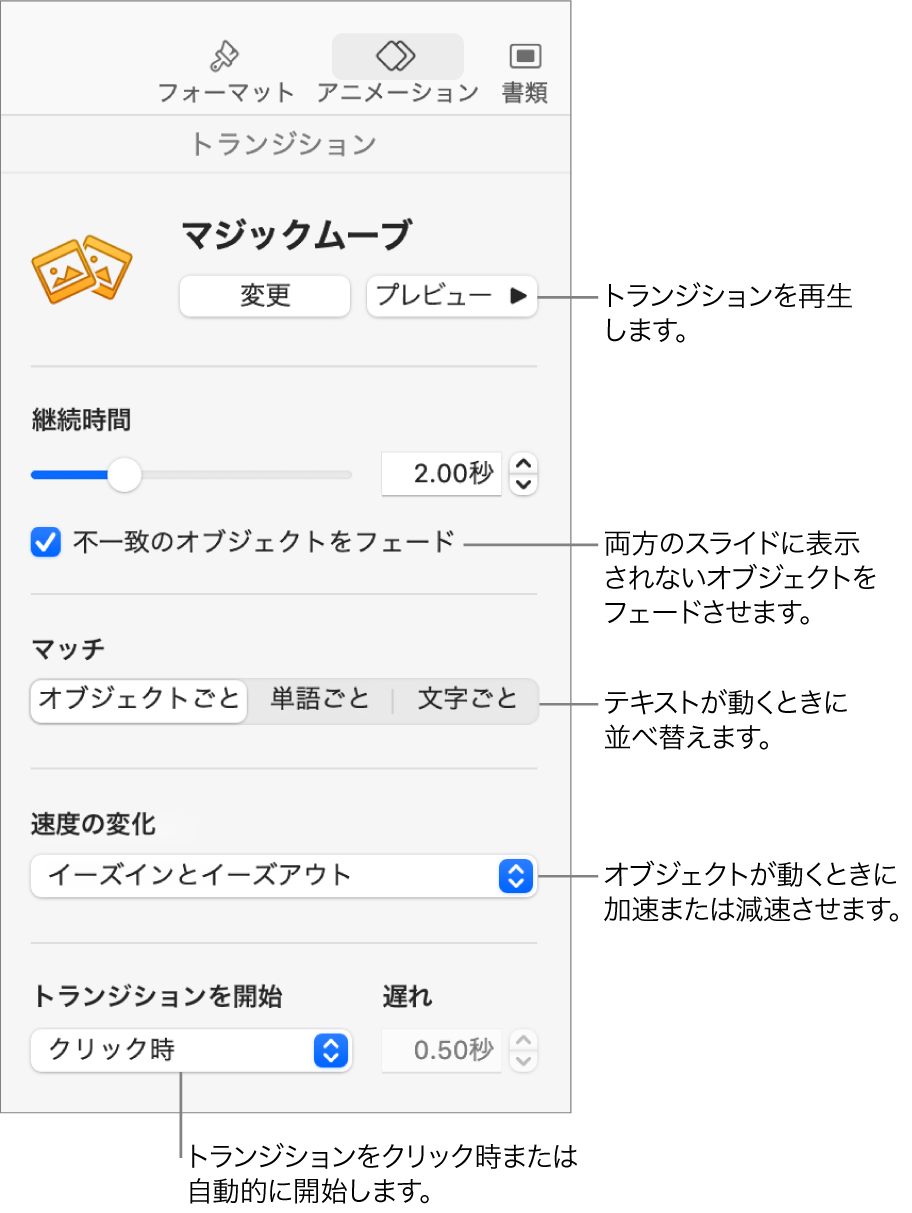
トランジションをプレビューするには、スライドナビゲータで2枚のスライドのうち最初のスライドを選択してから、「プレビュー」をクリックします。
トランジションをカスタマイズするには、サイドバーのコントロールを使用して以下のいずれかの操作を行います:
トランジションの継続時間を変更する: サイドバーの上部近くにあるスライダをドラッグします。
いずれかのスライドにしかないオブジェクトをトランジション中に素早く出現/消失させる: 「不一致のオブジェクトをフェード」の選択を解除します。
スライド間でテキストをスムーズに移動する: 「一致」オプションをクリックします:
オブジェクトごと: 最初のスライドの1つまたは複数のテキストボックスを、2枚目のスライドのそれらの位置に移動します。
単語ごと: 最初のスライドの1つまたは複数の単語を2枚目のスライドのそれらの位置に移動します。このアニメーションを使用することで、単語が並べ替えられて新しい文になるエフェクトを作ることができます。
文字ごと: 最初のスライドの1つまたは複数の文字を2枚目のスライドのそれらの位置に移動します。このアニメーションを使用することで、文字が並べ替えられて新しい単語になるエフェクトを作ることができます。
オブジェクトが2地点間を動く速度を変更する: 「速度の変化」ポップアップメニューをクリックし、オプションを選択します:
なし: オブジェクトが一定の速度で動くようにします。
イーズイン: オブジェクトがそれらの位置に近づくと遅くなるようにします。
イーズアウト: オブジェクトがそれらの位置から離れると速くなるようにします。
イーズインとイーズアウト: オブジェクトがそれらの位置から離れると速くなり、それらの位置に近づくと遅くなるようにします。
トランジション開始のタイミングを変更する: 「トランジションを開始」ポップアップメニューをクリックしてから、「クリック時」または「自動」を選択します。「自動」を選択した場合にトランジションの開始までの時間を設定するには、「遅れ」フィールドの横にある矢印をクリックします。
トランジションを変更または削除する
トランジションを複数のスライドに適用する
スライドナビゲータでスライドを選択します。
サイドバーで「エフェクトを追加」をクリックしてから、トランジションを選択します。