
MacのKeynoteで別のディスプレイにプレゼンテーションを再生する
1つまたは複数の別のディスプレイをMacに接続し、Macの発表者ディスプレイでプレゼンテーションをコントロールしながら、接続したディスプレイの1つでプレゼンテーションを再生することができます。発表者ディスプレイには、プレゼンテーションに役立てるために、スライド、発表者ノート、時計、またはタイマーを任意に組み合わせて表示できます。スライドショーを再生するディスプレイを選択することもできます。
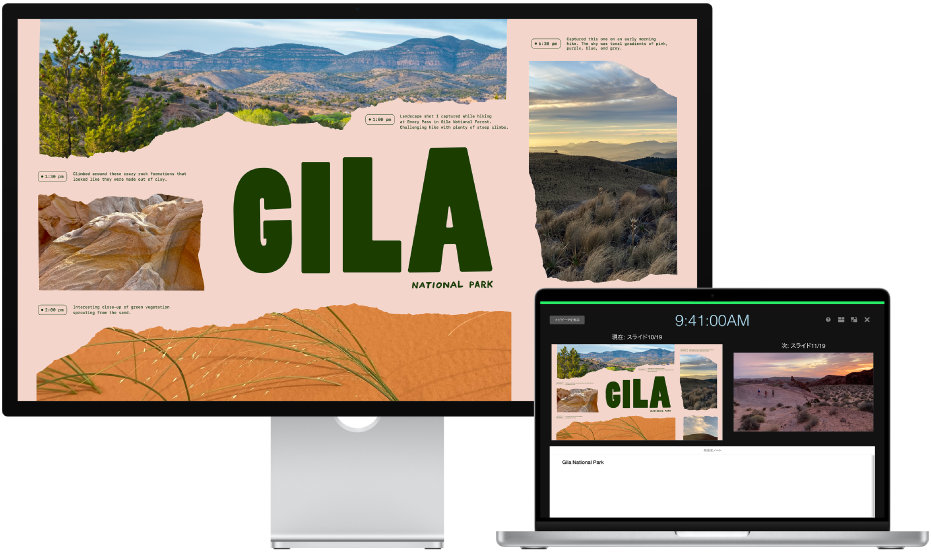
1台以上の外部ディスプレイを使ったプレゼンテーション
コンピュータに1台以上の外部ディスプレイを接続します。
ディスプレイに付属のマニュアルで、必要なケーブルやアダプタを確認します。
接続したディスプレイの発表者ディスプレイが参加者に見えないようにするには、ミラーリングをオフにします。以下のいずれかを実行します:
Macの場合: アップルメニュー

Windowsコンピュータの場合: デスクトップを右クリックし、「画面の解像度」を選択し、「マルチディスプレイ」メニューをクリックして、「デスクトップをこのディスプレイに拡張する」を選択します。
Keynoteのスライドナビゲータで、最初に再生したいスライドをクリックします。
画面上部の「再生」メニューで、「再生」>「フルスクリーン表示」と選択してから、ツールバーの
 をクリックします。
をクリックします。デフォルトでは、スライドショーがいずれかの外部ディスプレイに、発表者ディスプレイがMacおよび接続しているその他のディスプレイに表示されます。
ヒント: スライドショーと発表者ディスプレイを表示するディスプレイを素早く変更するには、目的の画面に表示されるまでキーボードのXを押します。
スライドナビゲータ、キーボードショートカット、ライブビデオソース、または複数発表者スライドショーのコントロールを表示するためのツールバーを表示するには、発表者ディスプレイのどこかにポインタを移動してから、画面上部のボタンをクリックします。
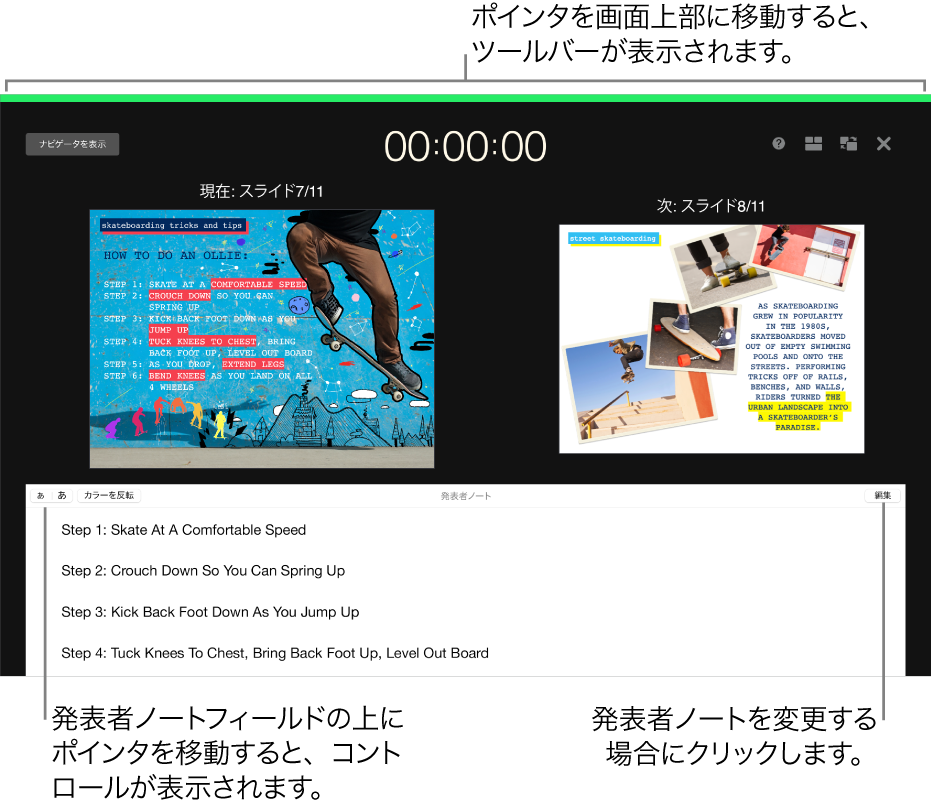
プレゼンテーションを開始するには、スペースバーまたは→キーを押します。
発表者ディスプレイの上部にあるタイマーが開始されます。発表者ディスプレイの上部にある赤色または緑色のバーには、スライドショーのステータスが示されます。赤色のバーは、トランジションまたはアニメーションが再生されていることを示します。それが完了すると、バーは緑色に変わります。
注記: 横に並べるレイアウトで次のスライドがすぐに表示されない場合は、現在のスライドでスライドトランジションまたはスライドビルドがまだ再生中であることを意味します。次のスライドはプレゼンテーションを進める準備ができてから表示されます。
必要に応じて以下の操作を実行します:
次のスライドまたはビルドに移動する: スペースバーまたは→キーを押します。
前のスライドに移動する、または以前のビルドをリセットする: ←キーを押します。
別のスライドにジャンプする: 発表者ディスプレイ左上隅の「ナビゲータを表示」をクリックしてから、スライドナビゲータのスライドをクリックします。
特定のスライド番号にジャンプする: 任意の数字キーを押してから、Returnキーを押します。
発表者ディスプレイを終了してプレゼンテーションの再生を停止するには、Escキーを押します。
接続したディスプレイの1つで発表者ディスプレイをカスタマイズする
別のディスプレイでプレゼンテーションしているときに、発表者ディスプレイに表示される項目を選択したり、そのレイアウトを変更したりできます。
フルスクリーンモードでプレゼンテーションを再生しているときに、ポインタを発表者ディスプレイに移動し、画面右上隅の
 をクリックしてから、項目の横にあるチェックボックスを選択または選択解除すると、項目の表示または非表示が切り替わります。
をクリックしてから、項目の横にあるチェックボックスを選択または選択解除すると、項目の表示または非表示が切り替わります。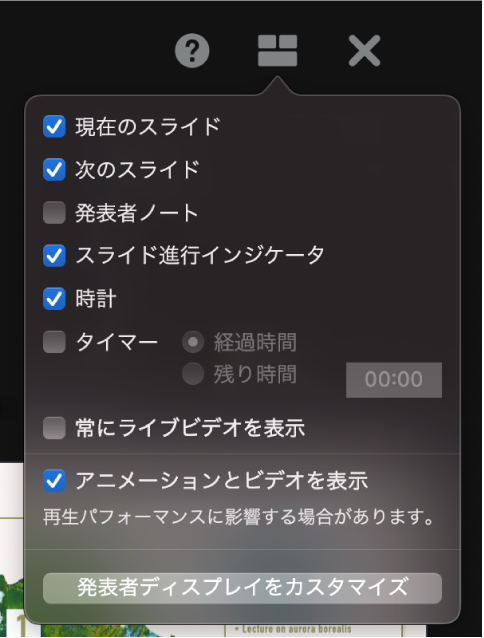
発表者ディスプレイ上の項目のレイアウトを変更するには、ダイアログの下部にある「発表者ディスプレイをカスタマイズ」ボタンをクリックし、以下のいずれかの操作を行います:
発表者ディスプレイで項目を移動する: ドラッグします。
スライドをドラッグすると、そのラベルも常に一緒に動きます。ラベルをそのスライドから切り離して配置するには、ラベルのみをドラッグします。同時に複数の項目をドラッグするには、Commandキーを押しながら、またはShiftキーを押したままクリックキーを押しながら各項目を選択してから、項目をドラッグします。
発表者ディスプレイで項目のサイズを変更する: 項目をクリックしてから、選択ハンドルをドラッグします。
時計、タイマー、およびラベルのサイズは常に中心から比例的に変更されます。
スライド、「発表者ノート」フィールド、または「スライド進行インジケータ」のサイズを縦横比を保ったまま変更するには、Shiftキーを押したままドラッグします。中心からのサイズを変更するには、Optionキーを押したままドラッグします。縦横比を保ったまま中心からのサイズを変更するには、ShiftキーとOptionキーを押したままドラッグします。
発表者ディスプレイに項目を自動的に配置する: 「自動レイアウトを使用」ボタンをクリックします。発表者ディスプレイを最大限活用できるように項目が配置されます。
発表者ノートの外観を変更する: 発表者ノートを表示し、「発表者ノート」フィールドの上にポインタを移動してから、左上隅にあるフォントボタンをクリックすると、フォントを小さくしたり大きくしたりすることができます。「カラーを反転」ボタンをクリックすると、黒い背景に白いテキスト、または白い背景に黒いテキストで表示されます(テキストのほかの色は影響を受けません)。
キーボードのEscキーを押すと、プレゼンテーションに戻ります。
「スライドショーをリハーサル」モードを使用すると、外部ディスプレイに接続しなくても、発表者ディスプレイをカスタマイズしたりプレゼンテーションの練習を行うことができます。Keynoteプレゼンテーションのリハーサルを行うを参照してください。
接続した複数のディスプレイで発表者ディスプレイをカスタマイズする
Macに外部ディスプレイが2台以上接続されている場合、それぞれのディスプレイで表示構成を変更できます。
フルスクリーンモードでプレゼンテーションを再生しているときに、ポインタを主発表者ディスプレイに移動してから、画面上部の
 をクリックします。
をクリックします。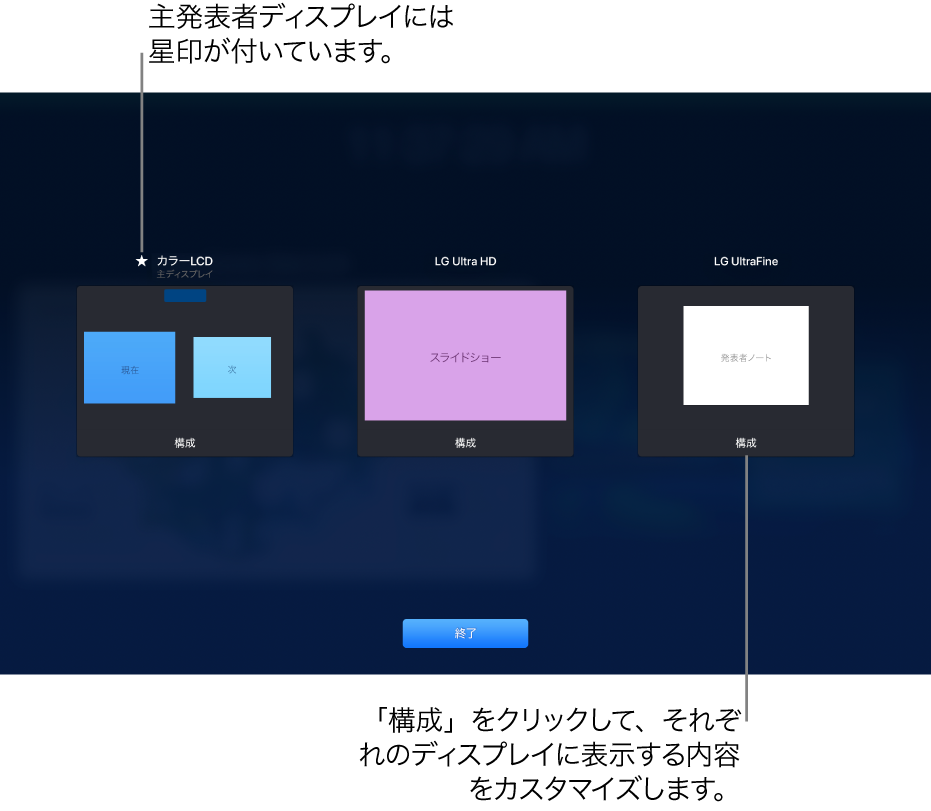
接続されている最大6台のディスプレイのサムネール画像が表示されます。主発表者ディスプレイは「主ディスプレイ」と表記され、名前の横に星印が付いています。
サムネールの下部にある「構成」をクリックしてから、以下のいずれかの操作を行います:
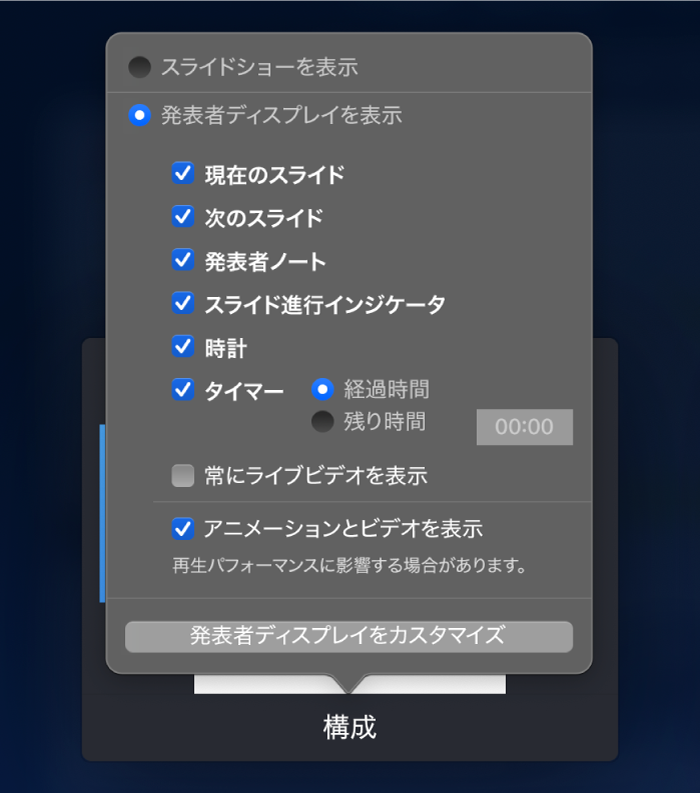
現在のスライドを表示する: 「スライドショーを表示」をクリックします。
発表者ディスプレイを表示する: 「発表者ディスプレイを表示」をクリックします。
発表者ディスプレイに表示する項目を変更する: 「発表者ディスプレイを表示」をクリックし、リストからオプションを任意に組み合わせて選択します。例えば、発表者ノートは主ディスプレイに表示するように設定し、現在のスライドと次のスライドは別のディスプレイに表示するように設定できます。
発表者ディスプレイの項目のレイアウトを変更する: 「発表者ディスプレイを表示」をクリックし、「発表者ディスプレイをカスタマイズ」をクリックしてから、変更を加えます。詳しくは、上の「接続したディスプレイの1つで発表者ディスプレイをカスタマイズする」を参照してください。
「完了」をクリックします。
ヒント: 発表中に画面の通知の表示を停止させることができます。Macで、アップルメニュー 