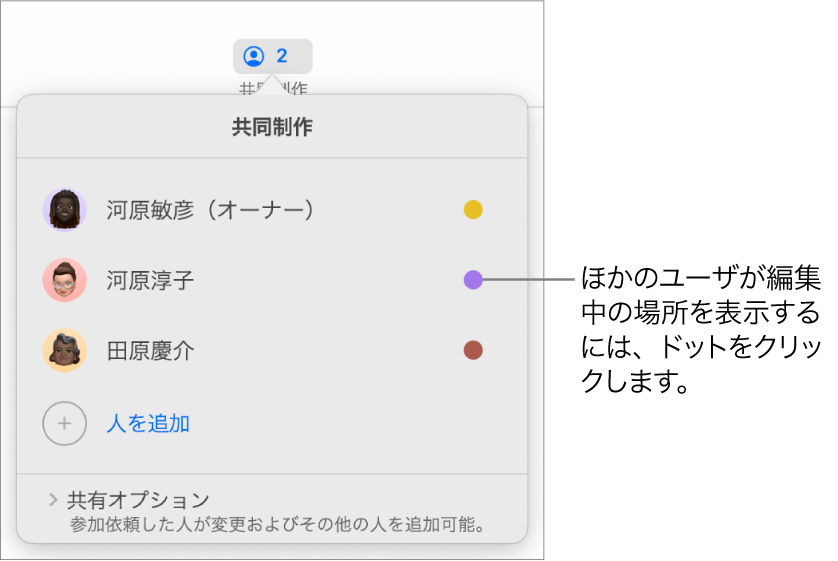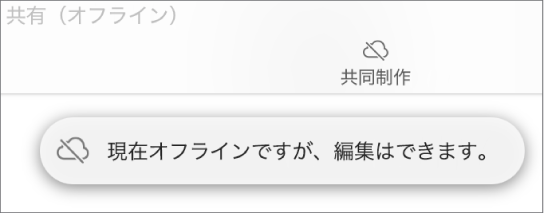Keynote

MacのKeynoteの共有プレゼンテーションで共同制作をする
共有プレゼンテーションのオーナーと共同制作の参加者のどちらであっても、プレゼンテーションを開いたあと、ほかの人が行った変更の内容を確認したり、編集アクティビティの表示/非表示を切り替えたりできます。「共同制作」ボタンにプレゼンテーションを編集中または閲覧中の人の数(自分を除く)が表示され、参加者リストに彼らの名前が表示されます。
注記: ほかの人と共有されているプレゼンテーションではKeynoteの一部の機能が使用できません。詳しくは、この Appleサポート記事を参照してください。