
MacのKeynoteでスライドレイアウトを追加する/編集する
Keynoteの各テーマに使用されるスライドテンプレートはスライドレイアウトに基づいています。特定の要素(タイトル、サブタイトル、箇条書きリスト、イメージなど)を含むプレゼンテーションにスライドを追加するときは、理想の外観や印象に最も近いスライドレイアウトを選択します。そのあと、プレースホルダ要素を置き換え、必要に応じてその他の変更を加えます。プレゼンテーション内でそのスライドだけが変更され、スライドレイアウトは元の状態のままになります。
スライドレイアウトに新しいイメージやテキストなどのオブジェクトを追加した場合、これらのオブジェクトはスライドの背景の一部になり、プレゼンテーション内では編集できません。スライドレイアウト上のテキスト、図形、またはイメージをプレゼンテーション内で編集可能にしたい場合は、レイアウトにプレースホルダとして追加する必要があります。
スライドレイアウトには、通常のスライドに対する変更と同様の変更(例えば、テキストの外観を変更する、スライドの背景を変更する、イメージのサイズを変更するなど)を加えることができます。プレゼンテーション内でそのレイアウトを基にしているすべてのスライドに変更が反映されます。
新規スライドレイアウトを追加する
ツールバーの
 をクリックし、「スライドレイアウトを編集」を選択します。
をクリックし、「スライドレイアウトを編集」を選択します。必要に応じて以下の操作を実行します:
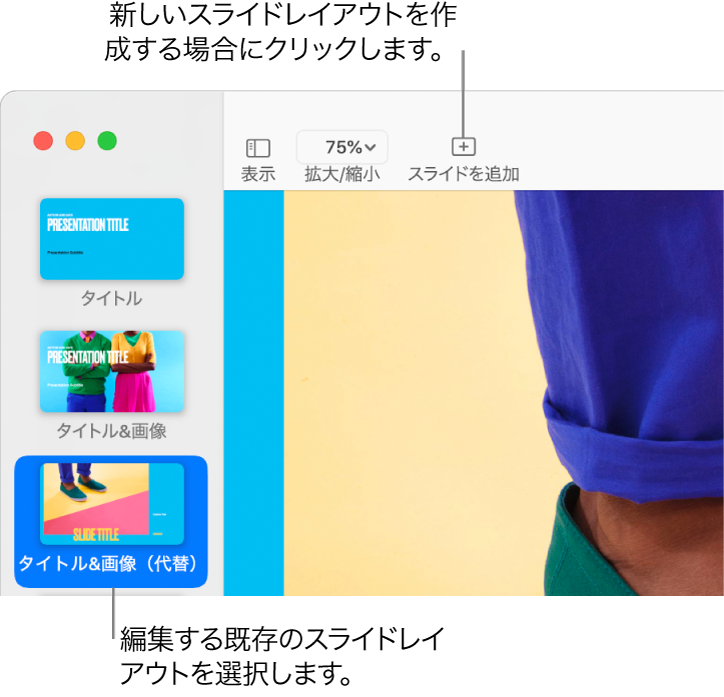
ツールバーの
 をクリックしてから、スライドレイアウトをクリックして選択します。
をクリックしてから、スライドレイアウトをクリックして選択します。スライドナビゲータで、目的のレイアウトに似ている既存のレイアウトをクリックして選択してから、Returnキーを押します。
スライドナビゲータでスライドレイアウトの名前をダブルクリックして、新しい名前を入力します。
テキスト、イメージ、図形、プレースホルダ、またはその他のオブジェクトを追加して、スライドを自由に変更します。
後述の「テキストおよびメディアのプレースホルダを追加する」を参照してください。
編集が終了したら、画面の下部にある青いバーの「終了」をクリックするか、ツールバーの
 をクリックして、「スライドレイアウトを終了」を選択します。
をクリックして、「スライドレイアウトを終了」を選択します。
テキストおよびメディアのプレースホルダを追加する
ツールバーの
 をクリックし、「スライドレイアウトを編集」を選択します。
をクリックし、「スライドレイアウトを編集」を選択します。編集したいスライドレイアウトをクリックして選択します。
以下のいずれかを実行します:
テキストプレースホルダを作成する: テキストボックスを追加するか、図形を追加します。
その項目の外観を自由に変更し、スライド上の目的の位置にドラッグします。
追加したオブジェクトをクリックして選択してから、「フォーマット」
 サイドバーの「スタイル」タブをクリックします。
サイドバーの「スタイル」タブをクリックします。下部付近にある「テキストプレースホルダとして定義」または「メディアプレースホルダとして定義」を選択します。
このレイアウトを基にしているスライドで、オブジェクトをスライド・レイアウト・オブジェクトの下にレイヤー化できるようにしたい場合は、スライドの背景をクリックして何も選択されていない状態にしてから、「フォーマット」
 サイドバーの「レイヤー化を許可」を選択します。
サイドバーの「レイヤー化を許可」を選択します。レイヤーについて詳しくは、MacのKeynoteでオブジェクトを重ねる/グループ化する/ロックするを参照してください。
編集が終了したら、画面の下部にある青いバーの「終了」をクリックするか、ツールバーの
 をクリックして、「スライドレイアウトを終了」を選択します。
をクリックして、「スライドレイアウトを終了」を選択します。
プレースホルダは、タイプに応じて自動的にタグ付けされます。タグは、スライドに異なるレイアウトを適用するときに、内容の行き先を「指示」します。例えば、「メディア」というタグの付いたプレースホルダにあるイメージは、新しいレイアウトでも「メディア」というタグの付いたプレースホルダへ自動的に追加されます。
タグを変更するには、プレースホルダを選択し、「フォーマット」 ![]() サイドバーの「スタイル」タブをクリックします。「タグ」の横にあるテキストボックスで、既存のタグを削除してから、独自の内容を入力します。
サイドバーの「スタイル」タブをクリックします。「タグ」の横にあるテキストボックスで、既存のタグを削除してから、独自の内容を入力します。
注記: デフォルトでは、スライドレイアウトに追加されたプレースホルダテキストボックスには2つのコントロールのハンドルがあり、フォントサイズはテキストボックス内に収まるように自動的に変更されます。フォントサイズを手動で調整するには、まず画面上部のフォーマットメニューから「フォーマット」>「図形と線」>「テキストとオブジェクトのハンドルをリセット」と選択して、プレースホルダを8つのハンドルが付いたテキストボックスに変換する必要があります。
スライドレイアウトのプレースホルダテキストを変更する
タイトルやサブタイトルなどのスライドレイアウト上のプレースホルダテキストを変更することができます。これは、ほかのユーザと共有するテーマを作成したい場合に特に便利です。
スライドレイアウト上のプレースホルダテキストを変更すると、プレゼンテーション内でそのスライドレイアウトを使用しているすべてのスライドに適用されます。
ツールバーの
 をクリックし、「スライドレイアウトを編集」を選択します。
をクリックし、「スライドレイアウトを編集」を選択します。編集したいスライドレイアウトをクリックして選択します。
変更したいテキスト(「スライドのタイトル」や「スライドのサブタイトル」など)をクリックしてから、「フォーマット」
 サイドバーの「スタイル」タブをクリックします。
サイドバーの「スタイル」タブをクリックします。「表示」の横のテキストボックスで、表示テキストにする内容を入力します。
例えば、財務のプレゼンテーションのテーマを作成する場合は、「プレゼンテーションのサブタイトル」を「四半期」に変更できます。
1つまたは複数のタグをプレースホルダに追加することもできます(オプション)。
編集が終了したら、画面の下部にある青いバーの「終了」をクリックするか、ツールバーの
 をクリックして、「スライドレイアウトを終了」を選択します。
をクリックして、「スライドレイアウトを終了」を選択します。
カスタム表示テキストで追加のテキストプレースホルダを作成することもできます。プレースホルダテキストを置き換えるを参照してください。
表、グラフ、またはイメージギャラリーのオブジェクトプレースホルダを追加する
表、グラフ、またはイメージギャラリーを追加できるプレースホルダを、オブジェクトプレースホルダと言います。スライドレイアウトに追加できるオブジェクトプレースホルダは、1つだけです。
ツールバーの
 をクリックし、「スライドレイアウトを編集」を選択します。
をクリックし、「スライドレイアウトを編集」を選択します。編集したいスライドレイアウトをクリックして選択します。
「フォーマット」
 サイドバーの「オブジェクトのプレースホルダ」チェックボックスを選択します。
サイドバーの「オブジェクトのプレースホルダ」チェックボックスを選択します。プレースホルダのサイズを変更したり、目的の位置に配置したりします。
このスライドレイアウトを基にしているスライドに表、グラフ、またはイメージギャラリーを追加すると、最初はプレースホルダのサイズおよび配置が適用されます。
このレイアウトを基にしているスライドで、オブジェクトをスライド・レイアウト・オブジェクトの下にレイヤー化できるようにしたい場合は、スライドの背景をクリックして何も選択されていない状態にしてから、「フォーマット」
 サイドバーの「レイヤー化を許可」を選択します。
サイドバーの「レイヤー化を許可」を選択します。編集が終了したら、スライドキャンバスの下部にある「終了」をクリックするか、ツールバーの
 をクリックして、「スライドレイアウトを終了」を選択します。
をクリックして、「スライドレイアウトを終了」を選択します。
スライドレイアウトを削除する
ツールバーの
 をクリックし、「スライドレイアウトを編集」を選択します。
をクリックし、「スライドレイアウトを編集」を選択します。左側のサイドバーでスライドレイアウトのサムネールをControlキーを押したままクリックしてから、「削除」を選択します。
プレゼンテーション内のスライドでこのスライドレイアウトが使用されている場合は、表示されるダイアログでそれらのスライドの新しいスライドレイアウトを選択してから、「選択」をクリックします。
スライドキャンバス下部の「終了」をクリックします。