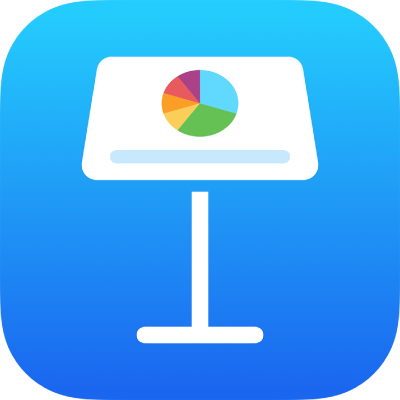
iPhoneのKeynoteでセルの内容を追加する/編集する
キーボードを使用して、入力したいデータ(文字、数字、または記号)を入力することができます。内容を別の場所からセルにコピー&ペーストすることもできます。
注記: 表に内容を追加できない場合は、ロックが解除されていることを確認してください。表を選択し、![]() をタップし、「配置」をタップしてから、「ロック解除」をタップします(「ロック解除」が表示されていない場合、表はロックされていません)。
をタップし、「配置」をタップしてから、「ロック解除」をタップします(「ロック解除」が表示されていない場合、表はロックされていません)。
内容を追加する
iPhoneでKeynoteアプリ
 を開きます。
を開きます。表が含まれているプレゼンテーションを開いてから、以下のいずれかの操作を行います:
オブジェクトをセルに追加することもできます。
セルに合わせてテキストを折り返す
すべてのテキストをセル内に表示するのに十分なセル幅がない場合は、テキストを折り返して、セルに複数の行を表示させることができます。
iPhoneでKeynoteアプリ
 を開きます。
を開きます。表が含まれているプレゼンテーションを開いてから、以下のいずれかの操作を行います:
1つのセルのテキストを折り返す: セルをタップし、
 をタップし、「セル」をタップしてから、「テキスト折り返し」をオンまたはオフにします。(「セル内でテキストを折り返す」が表示されない場合は、コントロールの下部から上にスワイプします。)
をタップし、「セル」をタップしてから、「テキスト折り返し」をオンまたはオフにします。(「セル内でテキストを折り返す」が表示されない場合は、コントロールの下部から上にスワイプします。)行または列のテキストを折り返す: 行または列を選択し、
 をタップし、「セル」をタップしてから、「テキスト折り返し」をオンまたはオフにします。
をタップし、「セル」をタップしてから、「テキスト折り返し」をオンまたはオフにします。
セルから内容を消去する
iPhoneでKeynoteアプリ
 を開きます。
を開きます。表が含まれているプレゼンテーションを開き、セルを選択して、このセルを再びタップし、「削除」をタップします。
セルの範囲から内容を消去する
iPhoneでKeynoteアプリ
 を開きます。
を開きます。表が含まれているプレゼンテーションを開いてから、削除するセルを選択します。
「削除」をタップします。
表セル内のテキストに行区切りまたはタブを挿入する
表セル内に複数の段落のテキストを入力するために行区切りを挿入できます。タブを挿入することもできます。
iPhoneでKeynoteアプリ
 を開きます。
を開きます。表が含まれているプレゼンテーションを開いてから、セルをダブルタップします。
テキストの最初の段落を入力してから、最後の文字の後ろをタップします。
「挿入」をタップしてから、「行区切り」または「タブ」をタップします。
次の段落のテキストを入力してから、上で説明したように行区切りまたはタブを挿入します。
オブジェクトをセルに追加する
画像、図形、線、グラフ、および方程式を表のセルにペーストすることができます。セルにオブジェクトをペーストすると、そのオブジェクトはセルの画像塗りつぶし(背景)として追加されます。セルをオブジェクトで塗りつぶす方法を変更したり、テキストを追加してオブジェクトの前面に表示したりすることができます。
注記: テキストが含まれる図形をペーストすると、テキストのみがセルにペーストされます。
iPhoneでKeynoteアプリ
 を開きます。
を開きます。プレゼンテーションでオブジェクトをタップして選択してから、「カット」または「コピー」をタップします(「カット」はオブジェクトを元の場所から削除します)。
オブジェクトを追加したいセルをタップします(すでにテキストが含まれているセルでも可能です)。
もう一度セルをタップしてから、「ペースト」をタップします。
デフォルトでは、オブジェクトがセルに合わせて拡大/縮小されます。オブジェクトのサイズを変更するときは、行のサイズを変更できます。
オブジェクトをセルから削除する
iPhoneでKeynoteアプリ
 を開きます。
を開きます。表が含まれているプレゼンテーションを開き、セルをタップしてから、
 をタップします。
をタップします。フォーマットコントロールの上部にある「セル」をタップします。
「セル塗りつぶし」をタップし(表示するために上にスワイプする必要がある場合があります)、「プリセット」をタップしてから、「なし」をタップします(表示するために左にスワイプする必要がある場合があります)。
セルをコピーする/移動する
セルをコピーしたり、セルのデータを表内の新しい場所に移動したりすると、セルのデータフォーマット、塗りつぶし、枠線、コメントなどのセルのプロパティもすべてコピーされます。
iPhoneでKeynoteアプリ
 を開きます。
を開きます。表が含まれているプレゼンテーションを開いてから、コピーまたは移動するセルを選択します。
以下のいずれかを実行します:
ペーストして既存の内容を上書きする: セルをタップしてから、「コピー」をタップします。データをペーストしたい位置の左上のセルを選択して、セルを再びタップしてから、「ペースト」をタップします。
データ範囲に数式が含まれる場合は、「数式をペースト」または「値のみをペースト」をタップします。既存のデータは上書きされます。
既存の表の外側にペーストして新しい表を作成する: スライドの端近くをタップしてから、「ペースト」をタップします。ペーストされたセルを含む新しい表が作成されます。
データを移動する: セルを選択してから、選択範囲をタッチして押さえ、セルが表から持ち上がったら、表内の別の場所までドラッグします。既存のすべてのデータは新しいデータによって置き換えられます。