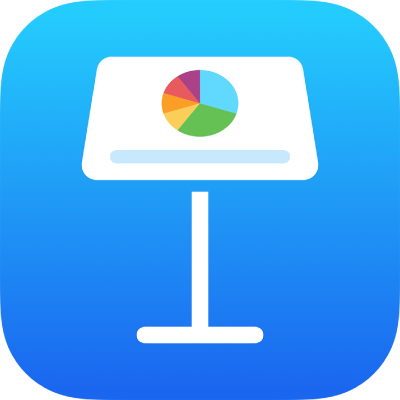
iPhoneのKeynoteで画像を追加する
任意のスライドに写真、グラフィックス、SVG画像を追加して、独自の画像でメディアプレースホルダを置き換えることができます。デバイスのフォトアルバムから画像を追加したり、iCloudから画像を挿入したり、デバイスで写真を撮影してスライドに直接追加したりすることができます。
ヒント: A17 Pro以降を搭載したiPhoneをお使いの場合は、Apple Intelligenceを活用したImage Playgroundを使って、説明や提案されるコンセプトをもとに楽しいオリジナルの画像を作成できます。スライドのテキストに合うように、簡単にスタイルを調整して変更を加えることもできます。使いたいテキストや画像を選択してから、「Playgroundに追加」をタップします。Apple Intelligenceについて詳しくは、iPhoneユーザガイドを参照してください。
画像を追加する
iPhoneでKeynoteアプリ
 を開きます。
を開きます。プレゼンテーションを開き、ツールバーの
 をタップしてから、
をタップしてから、 をタップします。
をタップします。「写真またはビデオ」をタップします。
SVG画像、またはiCloudなどのサービスのファイルを挿入するには、「挿入元」をタップします。
画像に移動して、タップします。
青いドットをドラッグして画像のサイズを変更してから、「終了」をタップします。
メディアプレースホルダを作成する
画像ファイル、ビデオファイル、またはオーディオファイルを追加できるメディアプレースホルダをプレゼンテーションに追加できます。メディアプレースホルダを使用すると、スライド上のほかの要素の邪魔をすることなく、メディアを簡単に置き換えることができます。
iPhoneでKeynoteアプリ
 を開きます。
を開きます。プレゼンテーションを開き、スライドに画像を追加してから、目的の外観になるようにプレゼンテーションの画像をフォーマットします。
マスクを追加したり、枠線を追加したり、画像を回転させたり、サイズを変更したりできます。
画像をタップして選択し、
 をタップしてから、「画像」、「プレースホルダとして設定」の順にタップします。
をタップしてから、「画像」、「プレースホルダとして設定」の順にタップします。
メディアプレースホルダを画像で置き換える
iPhoneでKeynoteアプリ
 を開きます。
を開きます。メディアプレースホルダが含まれているプレゼンテーションを開きます。
メディアプレースホルダの右下隅にある
 をタップしてから、「写真またはビデオを選択」をタップします。
をタップしてから、「写真またはビデオを選択」をタップします。画像に移動します。
iCloudなどのサービスからの写真を使用するには、アルバムの下にある「挿入元」をタップします。
追加したい写真をタップします。
iCloudなどのサービスから写真を挿入する場合は、フォルダをタップして画像を見つけます。
青いドットをドラッグして画像のサイズを変更してから、「終了」をタップします。
Keynoteで写真を撮影してからプレゼンテーションに追加する
デバイスのカメラで写真を撮影してプレゼンテーションに画像を直接挿入できます。
iPhoneでKeynoteアプリ
 を開きます。
を開きます。プレゼンテーションを開いてから、写真を追加したいスライドで以下のいずれかの操作を行います:
メディアプレースホルダの右下隅にある
 をタップしてから、「写真またはビデオを撮る」をタップします。
をタップしてから、「写真またはビデオを撮る」をタップします。ツールバーの
 をタップし、
をタップし、 をタップしてから、「カメラ」をタップします。
をタップしてから、「カメラ」をタップします。
写真を撮るには、「写真」をタップして、
 をタップしてから、以下のいずれかの操作を行います:
をタップしてから、以下のいずれかの操作を行います:写真を挿入する: 「写真を使用」をタップします。
写真を再度撮影する: 「再撮影」をタップします。
キャンセルしてプレゼンテーションに戻る: 「再撮影」をタップしてから、「キャンセル」をタップします。
青いドットをドラッグして画像のサイズを変更してから、「終了」をタップします。
写真は、その他の画像と同様に編集できます。写真はデバイスの写真アプリに表示されます。
画像の説明を追加する
プレゼンテーション内の画像に説明を追加できます。画像の説明は、ほかのユーザが操作補助技術(VoiceOverなど)を使用してプレゼンテーションにアクセスした際に、その操作補助技術が読み上げることができます。画像の説明は、プレゼンテーションではどこにも表示されません。
iPhoneでKeynoteアプリ
 を開きます。
を開きます。プレゼンテーションを開き、画像をタップして選択し、
 をタップしてから、「画像」をタップします。
をタップしてから、「画像」をタップします。「説明」をタップし、テキストボックス内をタップして、テキストを入力します。
プレゼンテーションをPDFとして書き出す場合でも、画像の説明は操作補助技術によって読み上げることができます。PowerPointまたは別のファイルフォーマットに書き出すを参照してください。
画像ギャラリーの画像に説明を追加する場合は、画像ギャラリーを追加するを参照してください。画像にキャプションを追加する方法については、オブジェクトにキャプションまたはタイトルを追加するを参照してください。
複数の画像を同時に操作するには、画像をタッチして押さえたまま、別の指でほかの画像をタップします。
ヒント: SVG画像を図形に分割してから、個別に編集することもできます。詳しくは、図形を結合または分割するを参照してください。