Keynote

共有プレゼンテーションの所有者や、共同制作に参加を依頼されているユーザは、プレゼンテーションを開くと、ほかのユーザが施した編集の内容を即座に確認したり、編集アクティビティを隠す/表示することができます。プレゼンテーションを編集または閲覧しているユーザの数 (自分自身を除く) が、ツールバーの「共同制作」ボタン![]() の脇に表示されます。個々のユーザの名前 (または電子メールアドレスや電話番号) は、参加者リストで確認できます。
の脇に表示されます。個々のユーザの名前 (または電子メールアドレスや電話番号) は、参加者リストで確認できます。
共有プレゼンテーションへのリンクを受け取った場合、リンクをクリックしたときに何が起こるかは、所有者によって設定されたアクセス権、およびコンピュータにインストールされているKeynoteとmacOSのバージョンによって異なります。
開始する前に、共同制作のための最小システム要件を満たしていることを確認してください。
受信したメール、メッセージ、または投稿内のリンクをクリック(またはタップ(iPhoneまたはiPadで参加依頼を表示している場合))します。
求められたら、Apple IDでサインインするか、表示される指示に従います。
プレゼンテーションは状況に応じ、次のような形で開きます:
Macの場合:プレゼンテーションはKeynote for iCloudまたはKeynote for Macで開きます。
MacまたはWindowsコンピュータでiCloud.comに接続している場合:iCloud.comにサインインしている場合、プレゼンテーションはKeynote for iCloudで開き、プレゼンテーションマネージャおよびiCloud Driveに追加されます。
iOS 14.0以降とKeynote 12.0以降がインストールされたiPhoneの場合:プレゼンテーションはデバイス上のKeynoteで開き、プレゼンテーションマネージャに追加されます。
iPadOS 14.0以降とKeynote 12.0以降がインストールされたiPadの場合:プレゼンテーションはデバイス上のKeynoteで開き、プレゼンテーションマネージャに追加されます。
Androidデバイス、またはiOS 14.0以降、iPadOS 14.0以降、Keynote 12.0以降がインストールされていないデバイスの場合:プレゼンテーションはサポートされているブラウザ上で開きます。表示は可能ですが、編集はできません。
共有されているプレゼンテーションを開くことができない場合は、招待に使用されたメールアドレスまたは電話番号がApple IDに関連付けられていない可能性があります。Apple IDでサインインし、指示に従い、メールアドレスを検証し、Apple IDに関連付けます。次に、共有プレゼンテーションのリンクをもう一度クリックします。
注記: 他の電子メールアドレスをApple IDに関連付けしたくない場合は、共有プレゼンテーションの所有者に、既にApple IDに関連付けられた電子メールアドレスまたは電話番号を使って、改めて招待するよう依頼してください。
共有プレゼンテーションを開きます。
探しているプレゼンテーションがプレゼンテーションマネージャで見当たらない場合、受け取ったメール、メッセージ、または投稿に記載されているリンクをクリックし、要求された場合はApple IDを使ってサインインしてください。
プレゼンテーションを開けない場合は、「共同制作への参加依頼を承認する」を参照してください。
プレゼンテーションを編集します。
あなたと他のユーザがプレゼンテーションを編集します。結果はリアルタイムで反映されます。共同作業者が現在編集している場所では、カーソルおよび選択したテキストやオブジェクトが異なる色で示されます。カーソルの上にポインタを移動すると、誰が編集をしているか確認できます。
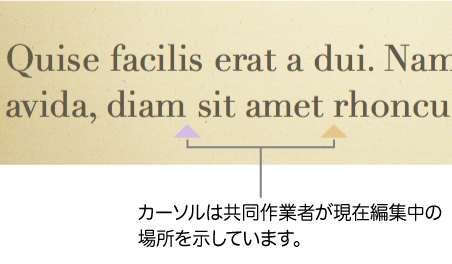
注記: 共有プレゼンテーションが主要言語以外の言語のフォーマット規則を使用している場合、プレゼンテーションの一番下付近に、使用されているフォーマットを示すメッセージが表示されます。
以下のいずれかを実行します:
プレゼンテーション上で作業中のユーザを確認:ツールバーの「共同制作」ボタン![]() をクリックすると参加者リストが現れ、プレゼンテーションに参加しているユーザ、および現時点で編集あるいは閲覧しているユーザが分かります。
をクリックすると参加者リストが現れ、プレゼンテーションに参加しているユーザ、および現時点で編集あるいは閲覧しているユーザが分かります。
アクセス権が「参加依頼した人のみ」に設定されている場合、参加依頼を送ったけれどもまだプレゼンテーションを開いていないユーザの電子メールアドレスまたは電話番号 (名前ではなく) が表示されます。
参加メンバーの編集内容を確認:ユーザ名の右側にあるドットをクリックすると、当該ユーザが作業している箇所を確認できます。ドットが表示されない場合、そのユーザはプレゼンテーションを開いていません。
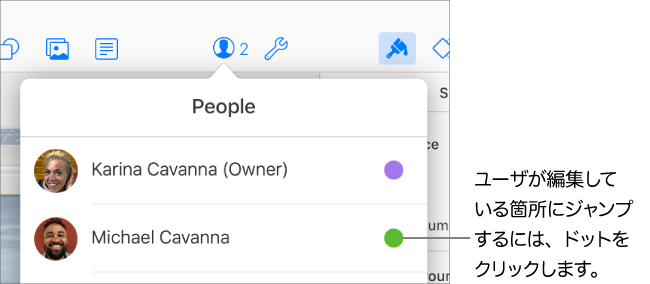
アクティビティを表示する/隠す(別の色のカーソルや選択範囲):ツールバーの「表示」ボタン![]() をクリックし、「共同制作のアクティビティを非表示」、または「共同制作のアクティビティを表示」のいずれかを選択します。
をクリックし、「共同制作のアクティビティを非表示」、または「共同制作のアクティビティを表示」のいずれかを選択します。
共有していたプレゼンテーションに今後アクセスする必要がなければ、参加者リストから自分自身を外すことができます。
以下のいずれかを実行します:
開いているプレゼンテーションに対して:ツールバーの「共同制作」ボタン![]() をクリックします。
をクリックします。
プレゼンテーションマネージャで:左側の「共有」をクリックしてから、プレゼンテーションを選択します。「詳細」ボタン![]() をクリックし、「共同制作の詳細」を選択します。
をクリックし、「共同制作の詳細」を選択します。
自分の名前の上にポインタを移動して表示される3つのドットをクリックし、「自分を削除」を選択します。
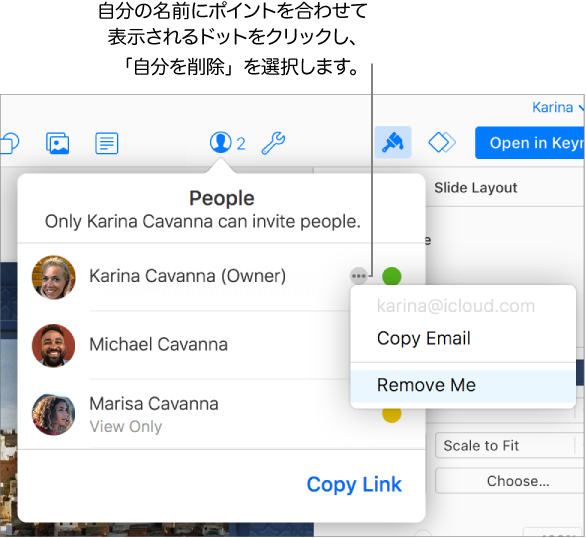
自身のアクセス権を消去すると、参加者リストから名前が削除され、さらに自分のiCloud Driveからプレゼンテーションが削除されます。後でまたアクセスする必要が生じたときは、元のリンクをクリックして開いてください。
以下を試してみてください。
(電子メール、チャットなどで) 自分に送られてきた共有プレゼンテーションのリンクを見つけ、クリックします。
以前プレゼンテーションを開いたことがある場合は、プレゼンテーションマネージャの左側にある「共有」をクリックしてから、プレゼンテーションを探します。共有プレゼンテーションが現在の表示に収まりきらない場合は、右上の「すべて表示」をクリックします。
プレゼンテーションマネージャから共有プレゼンテーションを削除した後に再度そのプレゼンテーションを使用したい場合は、最初に受信したリンクをクリックします。プレゼンテーションが所有者によって現在も共有されていれば、そのプレゼンテーションがプレゼンテーションマネージャに再度表示されます。