
Keynote for iCloudでグラフのテキスト、マークおよびラベルを編集する
グラフの凡例、軸ラベル、および他のグラフの目盛りを追加して、データを強調できます。また、テキストのフォント、サイズ、スタイルを変更することもできます。
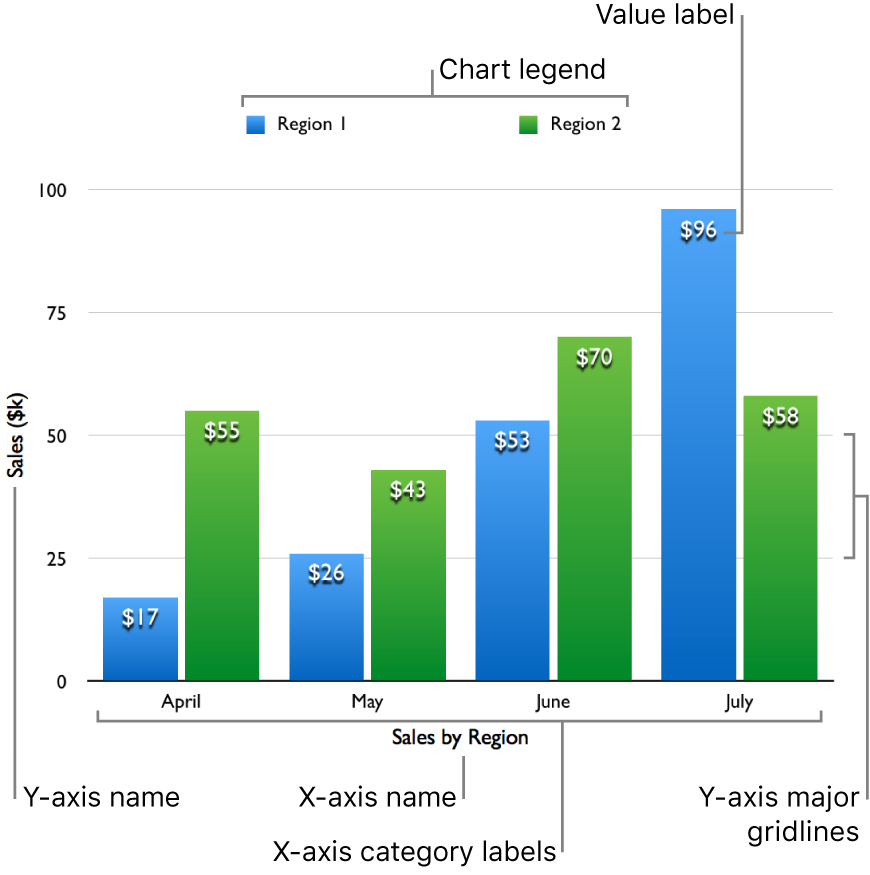
テキストのフォント、サイズ、スタイルを変更する
グラフ内のすべてのテキストのフォント、フォントスタイル、およびサイズを同時に変更できます。
グラフを選択します。
右の「フォーマット」
 サイドバーの一番上にある「グラフ」をクリックし、「グラフフォント」と「テキストサイズ」にあるコントロールを使用して次の操作を行います。
サイドバーの一番上にある「グラフ」をクリックし、「グラフフォント」と「テキストサイズ」にあるコントロールを使用して次の操作を行います。フォントとフォントスタイルを変更する:最初のポップアップメニューからフォントを選択し、2つ目のポップアップメニューから書体(ボールドやイタリックなど)を選択します。
フォントサイズを変更する:大小の「A」ボタンをクリックすることで、フォントを小さくしたり大きくしたりします。
デザイン済みのグラフスタイルは、ラベルやその他のテキスト要素に異なるフォントサイズを使用しています。フォントを小さくしたり大きくしたりすると、すべてのテキスト要素が比例的に小さくまたは大きくなります。個別のテキスト要素を選択し、その要素だけサイズを変更することはできません。
数字ラベルを追加する
データ系列の各データポイントの値を表示することができます。値には数字、通貨、割合(%)などのフォーマットを設定できます。
グラフに値を追加するには、右側の「フォーマット」
 サイドバーで、次のいずれかを実行します。
サイドバーで、次のいずれかを実行します。縦棒グラフ、横棒グラフ、折れ線グラフ、面グラフ、レーダーグラフの場合:サイドバーの一番上にある「系列」、次いで「数値ラベル」ポップアップメニューをクリックし、数値フォーマットを選択します。
円グラフの場合:サイドバーの一番上にある「分割部分」、次いで「値データのフォーマット」ポップアップメニューをクリックし、数値フォーマットを選択します。
ドーナツグラフの場合:サイドバーの一番上にある「セグメント」、次いで「値データのフォーマット」ポップアップメニューをクリックし、数値フォーマットを選択します。
バブルチャート、散布図の場合:サイドバーの一番上にある「系列」、次いで「値データのフォーマット」ポップアップメニューをクリックし、数値フォーマットを選択します。
サイドバー(「数字ラベル」または「値データのフォーマット」ポップアップメニューの下)に表示されるオプションから追加のフォーマット、小数点の桁数などを選択します。
「セルを通貨、日付、またはその他のデータタイプとしてフォーマットする」を参照してください。
前置記号や後置記号を追加したり、数字ラベルを配置したりするには、以下のいずれかを実行します:
前置記号または後置記号を追加する:対応するフィールドに前置記号または後置記号を入力します。入力した内容がラベルの前または後ろに付加されます。
数字ラベルを配置する:「位置」ポップアップメニューからオプションを選択します。
バブルチャートを編集する場合は、どのデータ系列の値を表示させるかを選択することもできます。「値」チェックボックスが選択されていることを確認して、ポップアップメニューから「X」、「Y」、または「サイズ」を選択します。
これらの値は、グラフを作成したときに選択した表の系列の順序で配置されます。選択した最初の列がX軸の値に、2つ目の列がY軸の値に、3つ目の列がバブルのサイズになります。
軸ラベルを変更する
軸に表示するラベルを指定したり、ラベルの名前を編集したり、ラベルの向きを変更したりすることができます。
注記: 軸のオプションはグラフのタイプによって異なり(たとえばレーダーグラフには軸の名前を追加できません)、円グラフやドーナツグラフでは利用できません。
グラフを選択します。
右の「フォーマット」
 サイドバーの一番上にある「軸」をクリックして、変更したい軸(YまたはX)に応じて「値(Y)」または「カテゴリ(X)」をクリックしてから、以下のいずれかを実行します:
サイドバーの一番上にある「軸」をクリックして、変更したい軸(YまたはX)に応じて「値(Y)」または「カテゴリ(X)」をクリックしてから、以下のいずれかを実行します:軸名を表示する:「名前」チェックボックスをオンにして選択してから、軸名を入力します。
軸に沿って線を引く:「軸線」チェックボックスを選択します。
カテゴリ軸の系列名を表示する:「軸」タブの一番上にあるカテゴリ「X」が選択されていることを確認してから、「系列名」チェックボックスをオンにします。
カテゴリラベルを表示する:「軸」タブの一番上でカテゴリ「X」が選択されていることを確認してから、「カテゴリラベル」チェックボックスを選択します。
ラベルの角度を変更する:「ラベル角度」ポップアップメニューをクリックし、向きを選択します。
軸グリッドラインを変更する
ほとんどのグラフには軸の目盛りがあり、これは多くの方法で変更できます。軸目盛りを変更したり、グリッドラインの範囲と頻度を変更したり、目盛りを表示/非表示にしたりすることができます。
注記: 軸のオプションはグラフのタイプによって異なります。
グラフを選択します。
右の「フォーマット」
 サイドバーの一番上にある「軸」をクリックしてから、変更したい軸(YまたはX)に応じて、「値(Y)」または「カテゴリ(X)」をクリックします。
サイドバーの一番上にある「軸」をクリックしてから、変更したい軸(YまたはX)に応じて、「値(Y)」または「カテゴリ(X)」をクリックします。以下のいずれかを実行します:
値軸の目盛りを変更する:「軸目盛り」ポップアップメニューからオプションを選択します。「線形状」、「対数」 (非階層グラフのみ)、または「割合(%)」(階層グラフのみ)を選択できます。
値軸の最大値または最小値を設定する:座標軸の対応するフィールドに値を入力します。
値軸のグリッドライン(大)またはグリッドライン(小)の増分を設定する:対応する「目盛り数」フィールドに値を入力します。
グリッドラインを表示する:表示するグリッドラインのチェックボックスをクリックして選択します。
レーダーグラフを使用する場合は、「放射状の線」の下にあるポップアップメニュー(「カテゴリ(X)」タブ内)をクリックして、線のタイプを選択することもできます。
目盛りを表示する:「目盛り」チェックボックスをクリックして選択します。
レーダーグラフを使用して、Y軸にのみ目盛りを表示させたい場合は、「軸線のみ」チェックボックスを選択します。
凡例を追加する/編集する
グラフの基準線を追加する
グラフに平均値、中央値、最小値、および最大値を示す基準線を追加できます(積み重ね、2軸、円グラフ、またはドーナツグラフを除きます)。また、任意の値を示すカスタム基準線を追加できます。
右の「フォーマット」サイドバーの一番上にある「軸」をクリックしてから、「値」ボタンをクリックします。
「基準線を追加」ポップアップメニューをクリックして、次の中から種類を選択します。
自動計算される値:「平均」、「中央値」、「最大値」または「最小値」を選択し、必要に応じて名前を編集します。
カスタム値:「カスタム」を選択してから、基準線の数字を入力し、必要に応じて名前を編集します。
たとえば、昨年度最高売上値を示す基準線を追加できます。
以下のいずれかを実行します:
基準線の名前または値を隠す:対応するチェックボックスの選択を解除します。
別の基準線を追加する:「基準線を追加」ポップアップメニューをクリックして、別の種類を選択します。
最大5本の基準線を追加できます。
基準線を削除する:カーソルをサイドバー内の基準線アイテムの上に置き、表示されるゴミ箱アイコンをクリックします。
データ系列名を、散布図、バブルチャート、円グラフ、またはドーナツグラフに追加する
散布図、バブルチャート、円グラフ、またはドーナツグラフ内のデータ系列にラベルを追加すると、表示されるデータのタイプを示すことができます。
インタラクティブグラフのラベルを変更する
デフォルトでは、インタラクティブグラフにはグラフデータの表示に使用できるスライダとボタンが含まれています。表示するデータを変更するには、スライダをドラッグまたはクリックします。また、ボタンを使用するだけでインタラクティブにするかどうかを選択することもできます。
インタラクティブグラフの上または下にデータセット名を配置することもできます。
グラフにタイトルやキャプションを追加することもできます。「タイトルまたはキャプションをオブジェクトに追加する」を参照してください。