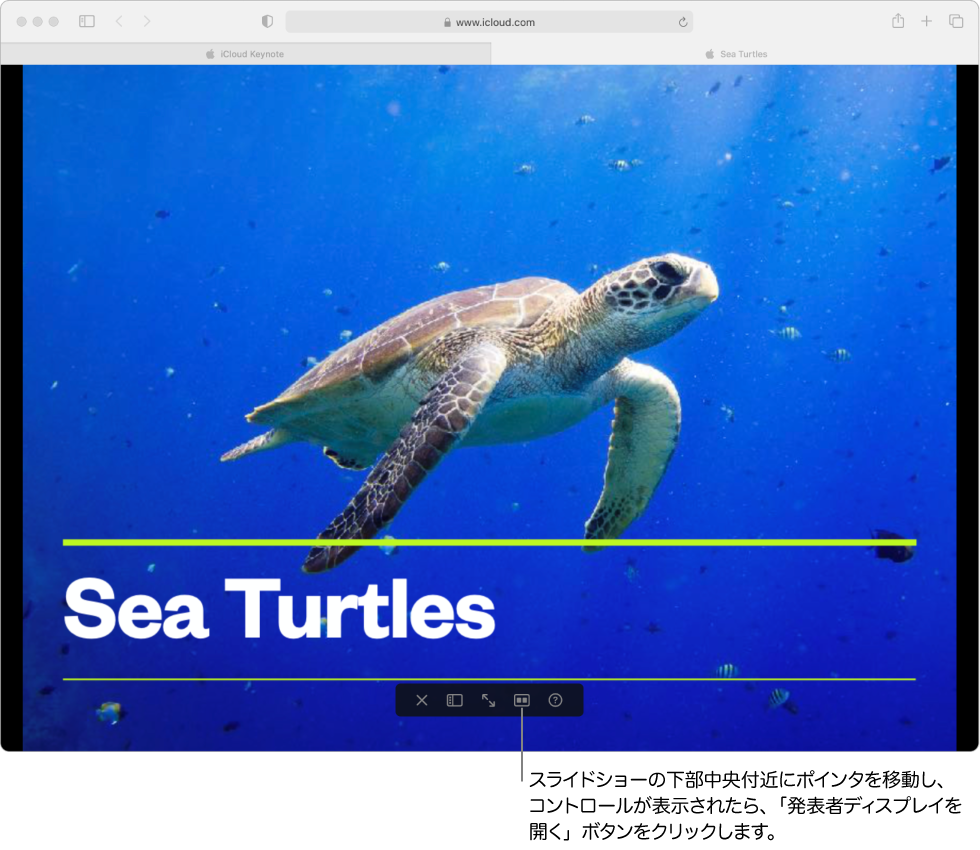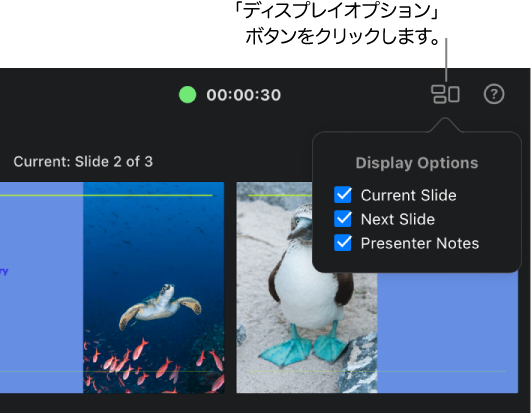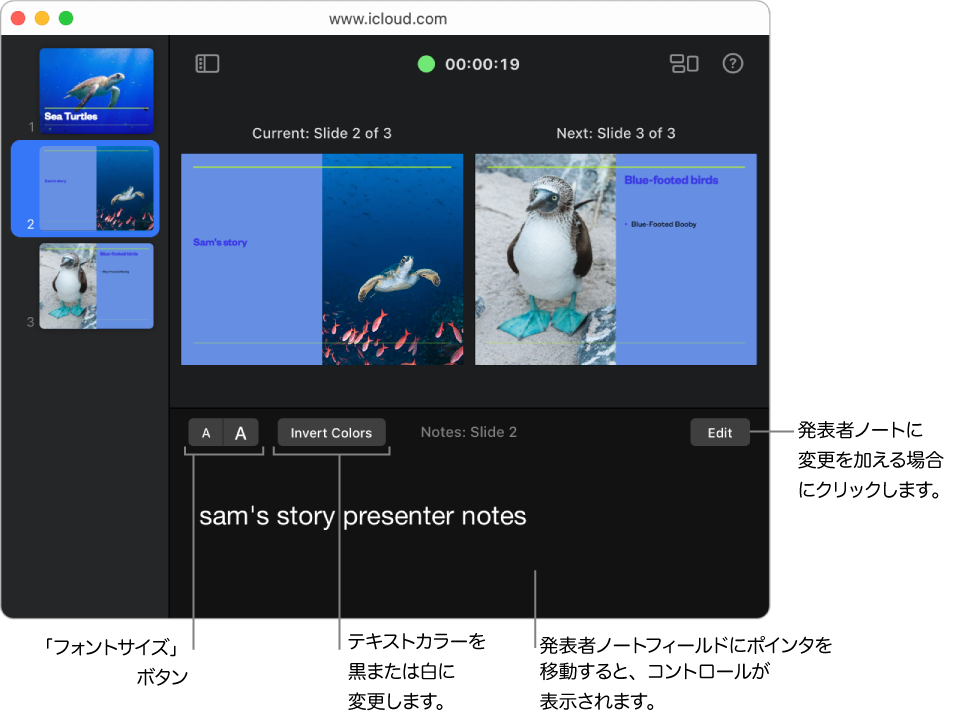Keynote for iCloudでコンピュータ上でプレゼンテーションを再生する
プレゼンテーションはいつでも再生できます。デフォルトでは、プレゼンテーションのスライドショーはKeynote for iCloudウィンドウで再生されますが、全画面で表示することもできます。
スライドに発表者ノートを追加した場合は、発表者ディスプレイを開いて、プレゼンテーションをスライドショーウィンドウで再生しているときに、ノートの表示と編集、プレゼンテーションの時間調整などを行うこともできます。発表者ディスプレイをカスタマイズすることもできます。
コンピュータに別のディスプレイが接続されている場合は、コンピュータで発表者ディスプレイを表示しながら、オーディエンスの別のディスプレイでプレゼンテーションのスライドショーを再生できます。
プレゼンテーションを再生する場合、プレゼンテーションのスライドショーを1つのウィンドウで表示し、発表者ディスプレイを別のウィンドウで表示できます。
スライドナビゲータで、開始するスライドを選択します。
ツールバーの「再生」ボタン をクリックします(プレゼンテーションがKeynote Liveでも閲覧可能な場合は、ポップアップメニューが表示されます。ポップアップメニューの「このコンピュータで再生」を選択します)。
をクリックします(プレゼンテーションがKeynote Liveでも閲覧可能な場合は、ポップアップメニューが表示されます。ポップアップメニューの「このコンピュータで再生」を選択します)。
プレゼンテーションのスライドショーはKeynote for iCloudウィンドウに表示されます。
発表者ディスプレイを開くには、スライドショーの中央下にポインターを移動し、コントロールが表示されたら、「発表者ディスプレイを開く」ボタン をクリックします。
をクリックします。
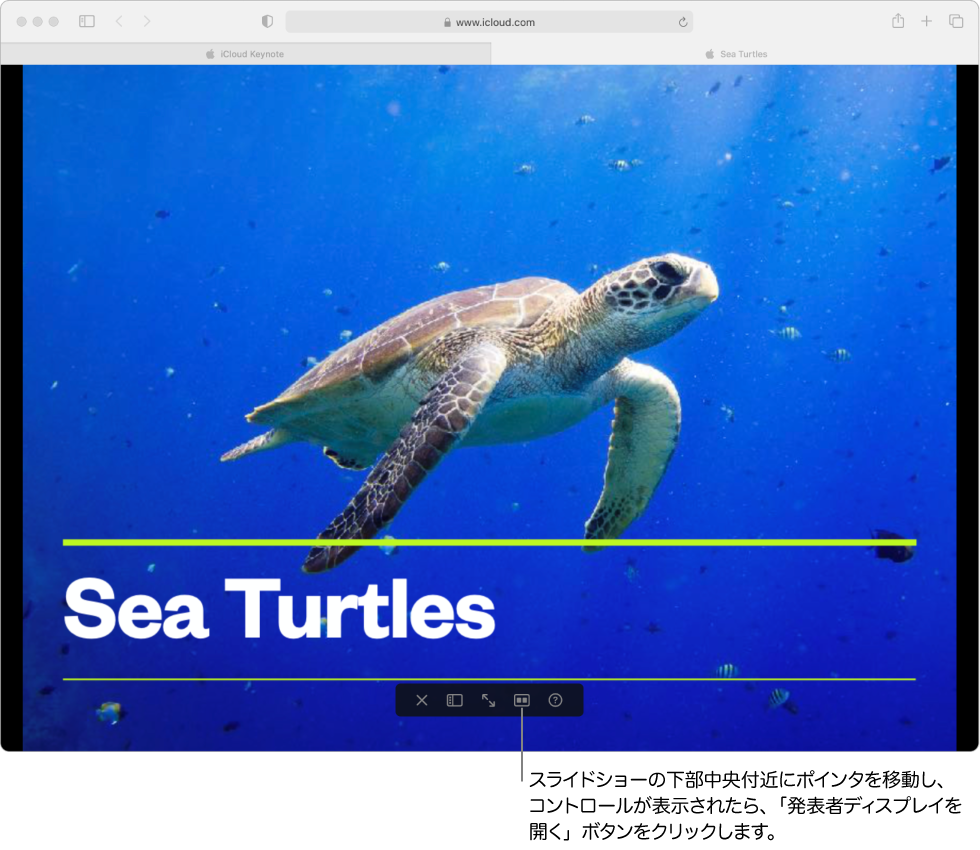
ヒント: コンピュータ画面を見ている人に発表者ディスプレを見せたくない場合は、別のディスプレイでスライドショーを再生できます。または、ビデオ会議アプリケーションを使用して仮想的にプレゼンテーションを行っている場合は、スライドショーウィンドウのみを会議の参加者と共有することを選択できます。
プレゼンテーションを開始するには、スペースバーまたは右矢印キーを押します。
発表者ディスプレイが開いている場合、タイマーが開始し、緑色または赤色のライトでスライドショーのステータスが示されます。赤色のライトは、現在のスライドがアニメーション(またはビルド)を再生していることを示します。現在のスライドの最後のトランジションまたはビルドエフェクトの再生が終了すると、ライトが緑色に変わり、次のビルドまたはスライドに進むことができます。
以下のいずれかを実行します:
次のスライドまたはビルドに移動する:スペースバーまたは右矢印キーを押します。
前のスライドまたはビルドに移動する:左矢印キーを押します。
スライド番号にジャンプする:任意の数字キーを押してから、Returnキーを押します。
スライドナビゲータでスライドにジャンプする:発表者ディスプレイが開いている場合は、スライドナビゲータのスライドをクリックします。または、ポインタをスライドショーウィンドウの中央下に移動し、「スライドナビゲータ」ボタン をクリックし、スライドをクリックします。
をクリックし、スライドをクリックします。
スライドショーを全画面で見る:ポインタをスライドショーの中央下に移動し、コントロールが表示されたら、「全画面」ボタン をクリックします。
をクリックします。
注記: コンピュータ上で全画面でプレゼンテーションを行うと、発表者ディスプレイも表示されなくなります。両方のウィンドウを同時に表示するには、「全画面を閉じる」 ボタンをクリックします。
ボタンをクリックします。
ナビゲーションショートカットの完全なリストを表示する:キーボードの「?」を押します。スライドショーウィンドウ(ウィンドウの中央下にポインタを移動してコントロールを表示する)または発表者ディスプレイの上部にある「プレゼンテーションショートカット」ボタン をクリックすることもできます。
をクリックすることもできます。
プレゼンテーションの再生を止めるには、キーボードのEsc(エスケープ)キーを押します。
スライドショーウィンドウ(ウィンドウの中央下にポインタを移動してコントロールを表示する)にある「スライドショーを終了」ボタン をクリックすることもできます。
をクリックすることもできます。
外部ディスプレイを接続すると、プレゼンテーションのスライドショーを別のディスプレイ(視聴者用)で全画面で再生しつつ、発表者ディスプレイをコンピュータ画面で自分用に表示できます。
外部ディスプレイをMacまたはWindowsコンピュータに接続するか、AirPlayを使用してMacをAppleTVに接続します。
参加者に発表者ディスプレイが見えないようにするには、ミラーリングをオフにする必要があります。以下のいずれかを実行します:
スライドナビゲータで、開始するスライドを選択します。
ツールバーの「再生」ボタン をクリックします(プレゼンテーションがKeynote Liveでも閲覧可能な場合は、ポップアップメニューが表示されます。ポップアップメニューの「このコンピュータで再生」を選択します)。
をクリックします(プレゼンテーションがKeynote Liveでも閲覧可能な場合は、ポップアップメニューが表示されます。ポップアップメニューの「このコンピュータで再生」を選択します)。
プレゼンテーションのスライドショーはKeynote for iCloudウィンドウに表示されます。
スライドショーの中央下にポインターを移動し、コントロールが表示されたら、「発表者ディスプレイを開く」ボタン をクリックします。
をクリックします。
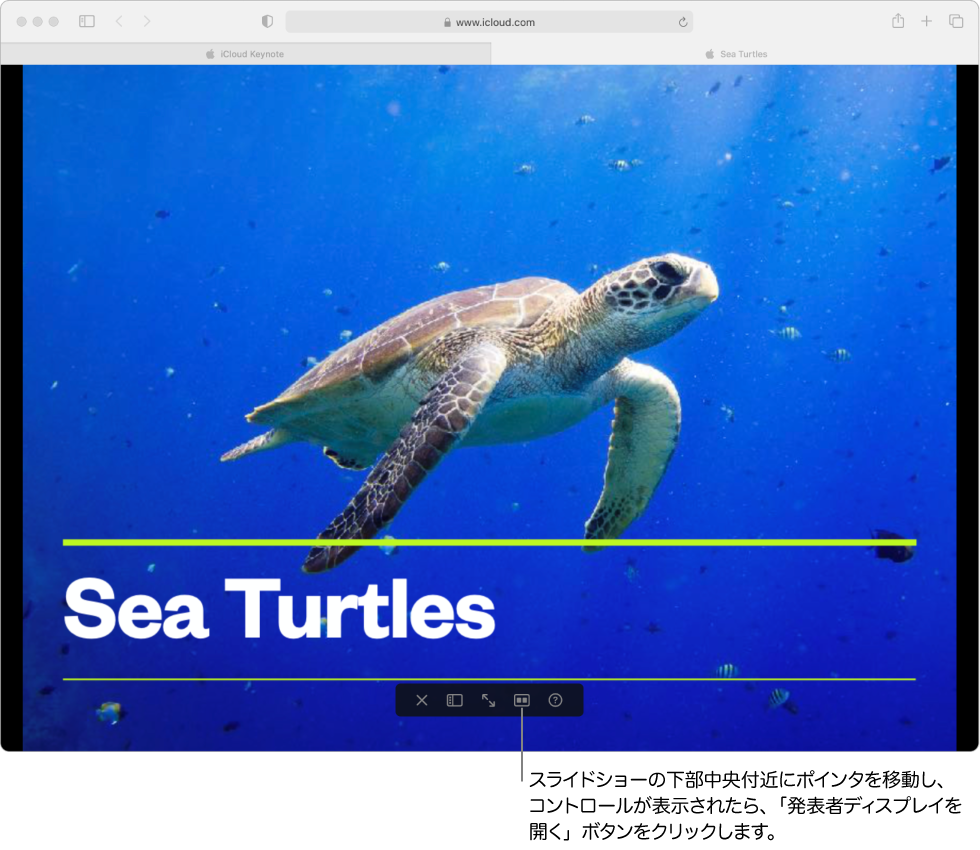
スライドショーウィンドウを別のディスプレイにドラッグし、ポインタをスライドショーの中央下に移動し、コントロールが表示されたら、「全画面」ボタン をクリックします。
をクリックします。
プレゼンテーションを開始するには、スペースバーまたは右矢印キーを押します。
発表者ディスプレイで、タイマーが開始し、緑色または赤色のライトでスライドショーのステータスが示されます。赤色のライトは、現在のスライドがアニメーション(またはビルド)を再生していることを示します。現在のスライドの最後のトランジションまたはビルドエフェクトの再生が終了すると、ライトが緑色に変わり、次のビルドまたはスライドに進むことができます。
以下のいずれかを実行します:
次のスライドまたはビルドに移動する:スペースバーまたは右矢印キーを押します。
前のスライドまたはビルドに移動する:左矢印キーを押します。
スライド番号にジャンプする:任意の数字キーを押してから、Returnキーを押します。
スライドナビゲータでスライドにジャンプする:発表者ディスプレイで、スライドナビゲータのスライドをクリックします。
スライドショーをウィンドウで表示する(全画面を終了する):ポインタをスライドショーの中央下に移動し、コントロールが表示されたら、「全画面を閉じる」 ボタンをクリックします。スライドショーは、別のディスプレイの独自のウィンドウで引き続き再生されます。
ボタンをクリックします。スライドショーは、別のディスプレイの独自のウィンドウで引き続き再生されます。
ナビゲーションショートカットの完全なリストを表示する:キーボードの「?」を押します。発表者ディスプレイの上部にある「プレゼンテーションショートカット」ボタン をクリックすることもできます。
をクリックすることもできます。
プレゼンテーションの再生を止めるには、キーボードのEsc(エスケープ)キーを押します。
スライドショーウィンドウ(ウィンドウの中央下にポインタを移動してコントロールを表示する)にある「スライドショーを終了」ボタン をクリックすることもできます。
をクリックすることもできます。
プレゼンテーションを再生しているときはいつでも、発表者ディスプレイのコンテンツを表示および変更できます。たとえば、現在のスライドや次のスライドの表示/非表示の選択、発表者ノートの編集、フォントサイズの変更ができます。
スライドショーがまだ再生されていない場合は、ツールバーの「再生」ボタン をクリックします(プレゼンテーションがKeynote Liveでも閲覧可能な場合は、ポップアップメニューが表示されます。ポップアップメニューの「このコンピュータで再生」を選択します)。
をクリックします(プレゼンテーションがKeynote Liveでも閲覧可能な場合は、ポップアップメニューが表示されます。ポップアップメニューの「このコンピュータで再生」を選択します)。
スライドショーの中央下にポインターを移動し、コントロールが表示されたら、「発表者ディスプレイを開く」ボタン をクリックします。
をクリックします。
発表者ディスプレイの右上にある「発表者ディスプレイオプション」ボタン をクリックし、ウィンドウに表示するアイテムを選択します。
をクリックし、ウィンドウに表示するアイテムを選択します。
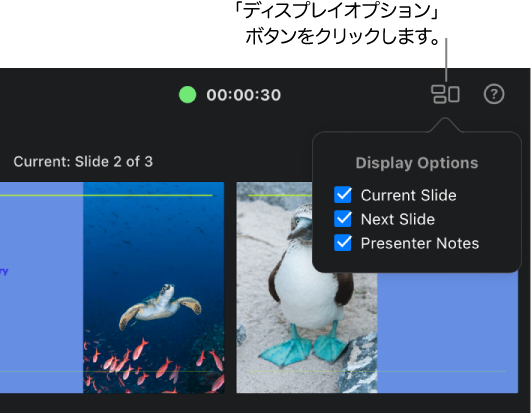
スライドナビゲータを表示または非表示にするには、左上の「スライドナビゲータ」ボタン をクリックします。
をクリックします。
発表者ノートを変更するには、ポインターを「メモ」フィールドに移動してから、以下のいずれかを実行します:
メモを追加または編集する:「編集」ボタンをクリックし、入力を開始するか、変更するテキストを選択して編集し、「完了」をクリックします。
テキストのフォントサイズを変更する:「フォントサイズ」ボタンをクリックします。
テキストの色を黒または白に変更する:「カラーを反転」をクリックします。メモのテキストの色が黒でも白でもない場合は、「カラーを反転」をクリックしても変化しません。(この設定はメモにのみ影響します。プレゼンテーションの他のテキストの色は変更されません。)
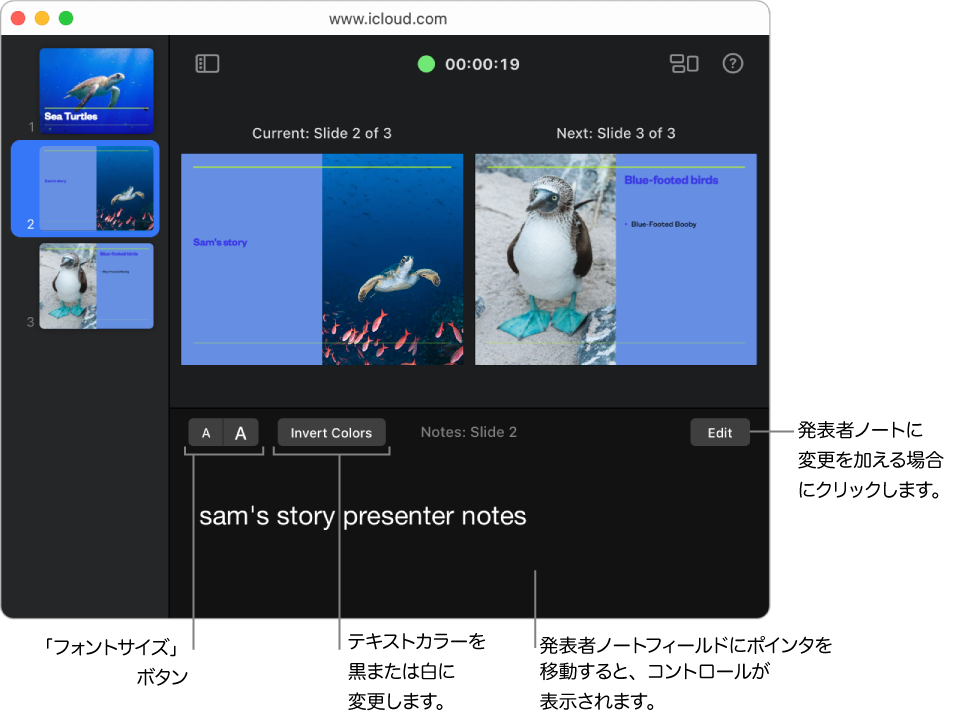
Keynote Liveを使用してインターネット経由でプレゼンテーションを再生することもできるため、アクセス情報を受け取った人々が同時に、各自のデバイスを使ってどこからでもプレゼンテーションを見ることができます。「Keynote for iCloudでインターネット経由でプレゼンテーションを再生する」を参照してください。