
Keynote for iCloudでのWebサイト、メール、電話番号、またはスライドへのリンク
テキストと特定のオブジェクト(テキストボックス、図形、画像、イメージギャラリー)を次のリンクに変換できます:
他のスライドにジャンプする
Webサイトやメールメッセージを開く
電話番号に発信する
リンクのテキストや移動先を編集したり、リンクを削除して通常のテキストに再び戻すことができます。
注記: Keynote for Mac、Keynote for iPhone、またはKeynote for iPadを使用して追加した動画、数式、図がプレゼンテーションに含まれている場合、それらのオブジェクトへのリンクも追加できます。
リンクを追加する
注記: デフォルトでは、有効なWebまたはメールのアドレス(とその直後にスペース、タブ、または改行文字)を入力すると、自動的にアクティブなリンクになります。
選択したテキストまたはオブジェクトを、Controlキーを押しながらクリック(Macの場合)または右クリック(Windowsの場合)してから、「リンクを追加」を選択し、リンク先を選択します。
スライド:「リンク先」ポップアップメニューで、リンク先のスライドを選択します。
Webページ:「リンク」フィールドにWebページのURLを入力します。
メール:「宛先」フィールドにメールアドレスを入力します。メールの件名を追加できますが、空白のままにしてもかまいません。
電話番号:「番号」フィールドに電話番号を入力します。
リンクの移動先を確認するには、「スライドに移動」、「リンクを開く」、「メール新規作成」、または「発信」のボタンをクリックします。
終わったら、スライドをクリックしてリンクエディタを終了します。
テキストを選択した場合、そのテキストに下線が付きます。オブジェクトを選択した場合、そのオブジェクトの右下隅にリンクボタン(曲がった矢印)が表示されます。
スライドキャンバス内のリンクをクリックすると、そのリンク先に移動するか、リンクを編集するかを選択できます。
プレゼンテーションの再生中にテキストまたはオブジェクトのリンクをクリックすると、リンク先に移動します。プレゼンテーションの再生中は、オブジェクト上のリンクボタンは表示されません。
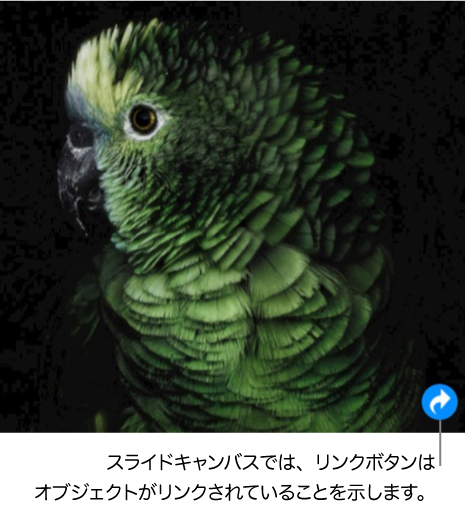
リンクを編集/削除する
いつでもリンクのテキストを編集したり、テキストやオブジェクトのリンク先を変更したりできます。リンクを削除して、無効にすることもできます。
プレゼンテーションでリンクテキストまたはリンクボタンをクリックします。
「編集」をクリックして、変更したり、「リンクを削除」をクリックします。