このコントロールを変更すると、このページが自動的に更新されます

PCでiTunesウインドウをカスタマイズする
iTunesのコンテンツを表示および再生する方法をカスタマイズできます。
iTunesウインドウをフルスクリーンで表示する
PCでiTunesアプリ
 を開きます。
を開きます。iTunesウインドウの右上隅にある
 をクリックします。
をクリックします。フルスクリーン表示を終了するには、iTunesウインドウの右上隅にある
 をクリックします。
をクリックします。
サイドバーの表示/非表示を切り替える
デフォルトでは、サイドバーが表示されています。これを非表示にすることができます。
PCでiTunesアプリ
 を開きます。
を開きます。「表示」メニュー>「サイドバーを非表示」または「表示」メニュー>「サイドバーを表示」と選択します。
注記: サイドバーを非表示にしても、「ライブラリ」ボタンに表示されるポップアップメニューからサイドバーのすべての項目(「ダウンロード済み」の曲や自分のプレイリストなど)にアクセスできます。
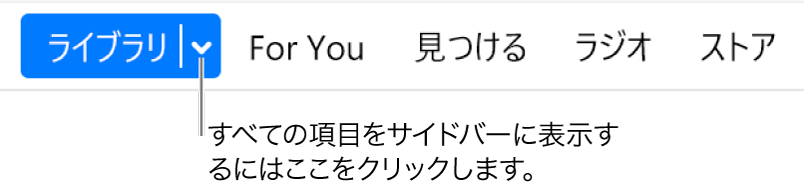
「ライブラリ」サイドバーに項目を追加する
iTunesの「ライブラリ」サイドバーをカスタマイズできます。例えば、ライブラリの「最近のアップデート」を簡単に確認できるようにしたりできます。
PCでiTunesアプリ
 を開きます。
を開きます。「表示」メニュー>「サイドバーを表示」と選択します。
サイドバーで、「ライブラリ」の上にポインタを置いて、「編集」を選択します。
サイドバーに表示したい項目を選択し、表示したくない項目の選択を解除します。
「完了」をクリックします。
ヒント: ライブラリ内の項目をドラッグして並べ替えることもできます。