
PCでiTunesミニプレーヤーを使用する
ミニプレーヤーを使うと、画面のウインドウスペースをほとんど使わずに、音量を調整したり、曲を検索したり、次に再生する曲を選んだりできます。
ミニプレーヤーには、再生中の曲のアルバムアートワークが表示されます。アートワークの上にポインタを置くと、コントロールが表示されます。
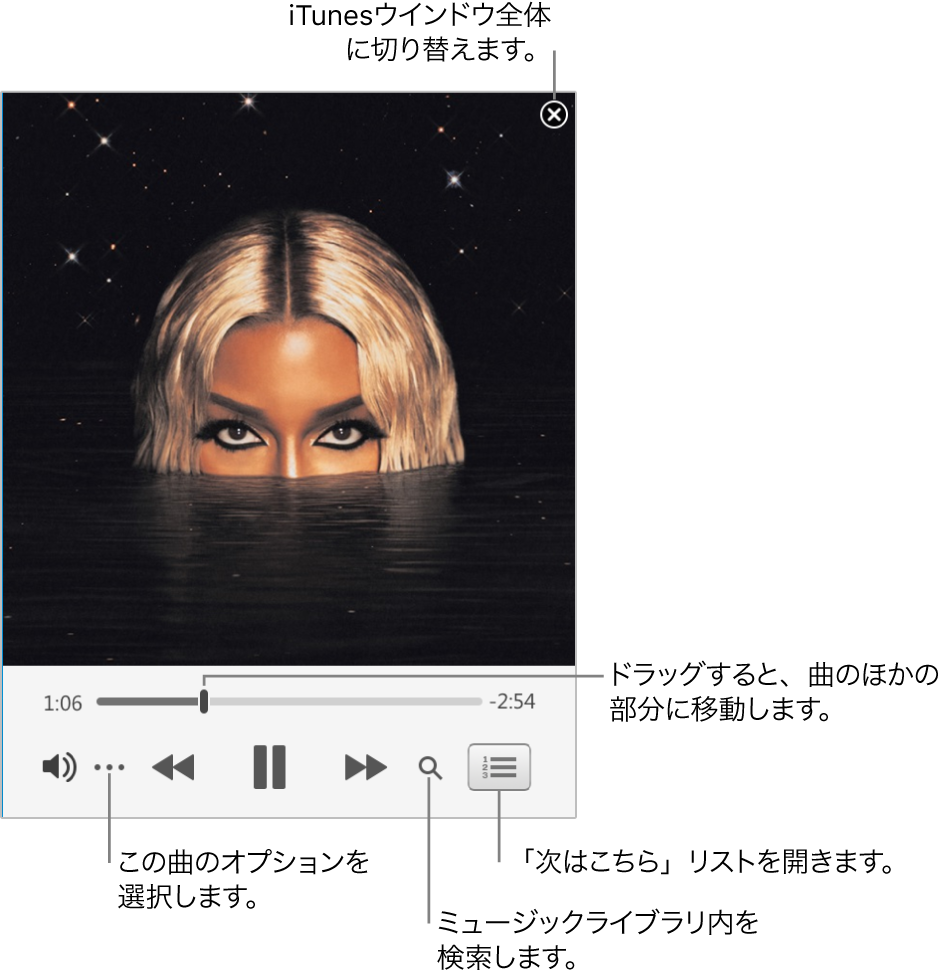
ミニプレーヤー画面をさらに小さいサイズに縮小することもできます。
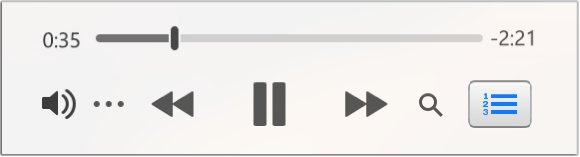
PCでiTunesアプリ
 を開きます。
を開きます。以下の操作を行って音楽やビデオを再生します:
「ミュージック」、「ムービー」、または「テレビ番組」がポップアップメニューに表示されない場合は、デバイスにインストールされているApple Musicアプリ
 またはApple TVアプリ
またはApple TVアプリ  を使用する必要があります。詳しくは、Windows用Apple MusicユーザガイドまたはWindows用Apple TVユーザガイドを参照してください。
を使用する必要があります。詳しくは、Windows用Apple MusicユーザガイドまたはWindows用Apple TVユーザガイドを参照してください。「表示」>「ミニプレーヤーを表示」と選択します。
次のいずれかの操作を行います:
再生予定の曲のリストを表示する/編集する: ミニプレーヤーウインドウの右下隅にある
 をクリックします。
をクリックします。より小さいミニプレーヤー画面に縮小する: コントロールの行で、
 をクリックしてから、「ミニプレーヤーの大きなアートワークを非表示」を選択します。
をクリックしてから、「ミニプレーヤーの大きなアートワークを非表示」を選択します。ミニプレーヤーを元のサイズに戻すには、
 をクリックしてから、「ミニプレーヤーの大きなアートワークを表示」を選択します。
をクリックしてから、「ミニプレーヤーの大きなアートワークを表示」を選択します。ミニプレーヤーを終了する: ミニプレーヤーウインドウの右上隅にある
 をクリックします。
をクリックします。
ヒント: ミニプレーヤーを再生コントロールから素早く開くには、アルバムアートワークをクリックします。
デスクトップでミニプレーヤーを手前に表示したままにするには、「編集」メニュー>「環境設定」と選択し、「詳細」をクリックしてから、「ミニプレーヤーをほかのすべてのウインドウより常に手前に表示」を選択します。