
iTunesを使ってPCとデバイス間でファイルを転送する
iOS 4以降がインストールされているiPhoneかiPod touch、またはiPadをお使いの場合は、iTunesを使用して、ファイル共有をサポートするアプリを使ってコンピュータとデバイス間でファイルを転送できます。例えば、デバイスで作成したファイルをコンピュータに保存したり、コンピュータから離れているときでも使用できるようにファイルを持ち歩いたりできます。
iTunesで項目が自動的に同期されるようにしたい場合は、iTunesコンテンツをデバイスと同期するを参照してください。
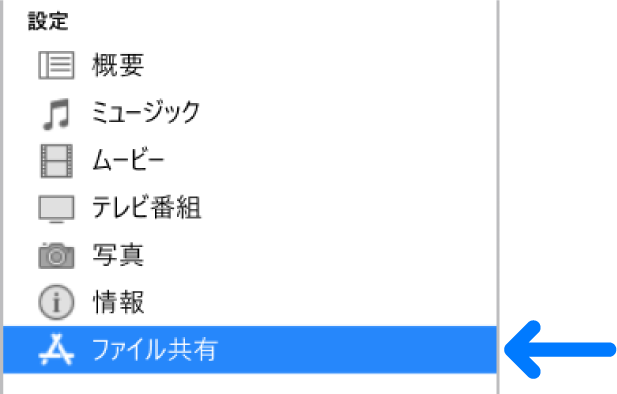
重要: 開始する前に、同期に関するFAQ、PCのiTunesの同期の概要を参照してください。
iPhone、iPad、またはiPod touchとコンピュータ間でファイルを転送する
デバイスをコンピュータに接続します。
USBケーブル、USB-Cケーブル、またはWi-Fi接続を使用してデバイスを接続できます。Wi-Fi同期をオンにする方法については、PCのiTunesコンテンツをWi-Fi上のデバイスと同期するを参照してください。
PCでiTunesアプリ
 を開きます。
を開きます。iTunesウインドウの左上にあるデバイスボタンをクリックします。
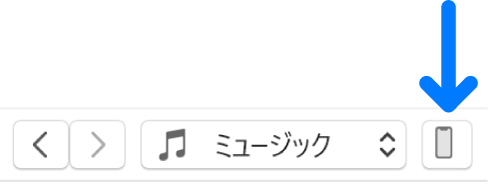
「ファイル共有」をクリックします。
左側のリストで、ファイルの転送先または転送元のデバイス上のアプリを選択します。
サポートされているアプリについては、お使いのアプリのマニュアルを参照してください。
次のいずれかの操作を行います:
コンピュータからデバイスにファイルを転送する: 「追加」をクリックし、転送するファイルを選択してから、「追加」をクリックします。
デバイスからコンピュータにファイルを転送する: 右側のリストで転送するファイルを選択し、「保存先」をクリックしてファイルの保存先を選択してから、「保存先」をクリックします。
ファイルは、デバイスに転送されるか、コンピュータ上の指定した場所に保存されます。
デバイスでは、手順4で選択したアプリでファイルを開くことができます。
iPhone、iPad、またはiPod touchから転送したファイルを削除する
デバイスをコンピュータに接続します。
USBケーブル、USB-Cケーブル、またはWi-Fi接続を使用してデバイスを接続できます。Wi-Fi同期をオンにする方法については、PCのiTunesコンテンツをWi-Fi上のデバイスと同期するを参照してください。
PCでiTunesアプリ
 を開きます。
を開きます。iTunesウインドウの左上にあるデバイスボタンをクリックします。
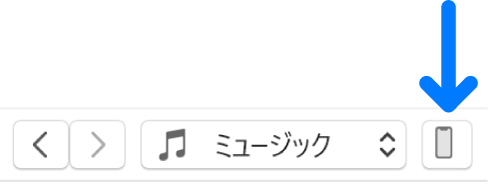
「ファイル共有」をクリックします。
右側のリストの「ファイル共有」の下で、削除するファイルを選択します。
Deleteキーを押してから、「削除」をクリックします。
重要: コンピュータへのデバイスの接続を解除する前に、![]() をクリックしてください。
をクリックしてください。