
Mac上のiMovieでピクチャインピクチャエフェクトを作成する
ピクチャインピクチャクリップは、メインクリップで起きていることについて語る人を表示する場合などに、ウインドウ内の別のクリップの上で再生できます。
ピクチャインピクチャエフェクトを追加する
Mac上のiMovieアプリケーション
 で、ピクチャインピクチャクリップとして使用したいクリップまたは範囲を選択して、タイムライン内のクリップの上にドラッグします。
で、ピクチャインピクチャクリップとして使用したいクリップまたは範囲を選択して、タイムライン内のクリップの上にドラッグします。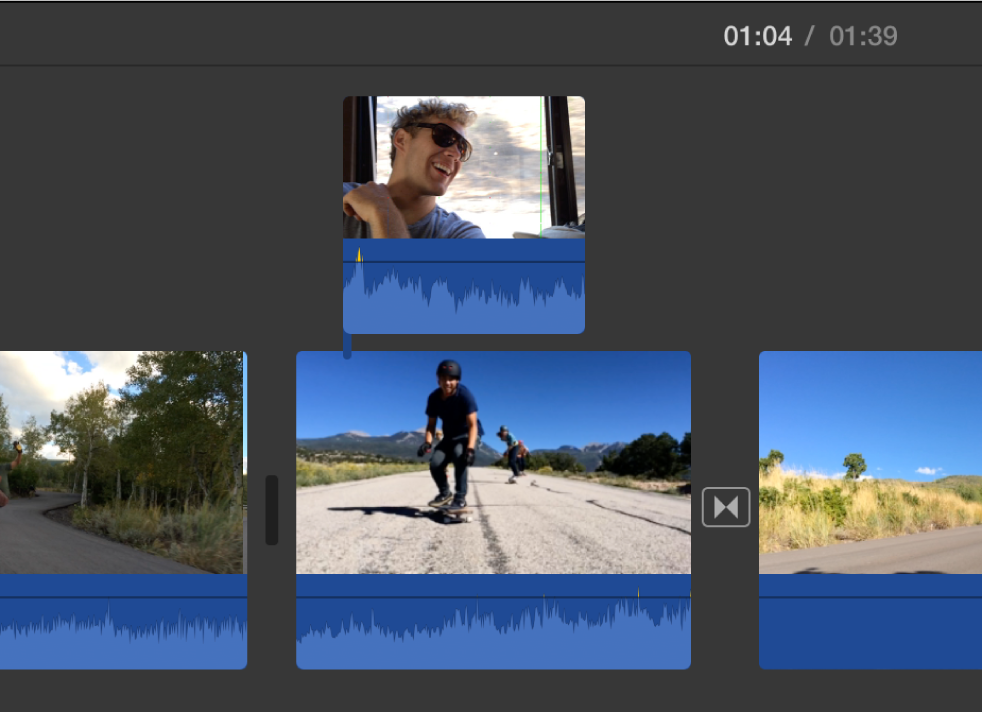
緑色の追加アイコン(+)が表示されたら、マウスボタンを放します。
ビデオオーバーレイコントロールが表示されていない場合は、「ビデオオーバーレイ設定」ボタンをクリックします。

左側にあるポップアップメニューをクリックして、「ピクチャインピクチャ」を選択します。
ビューアで、追加先のクリップ上に挿入されたウインドウにピクチャインピクチャクリップが表示されます。
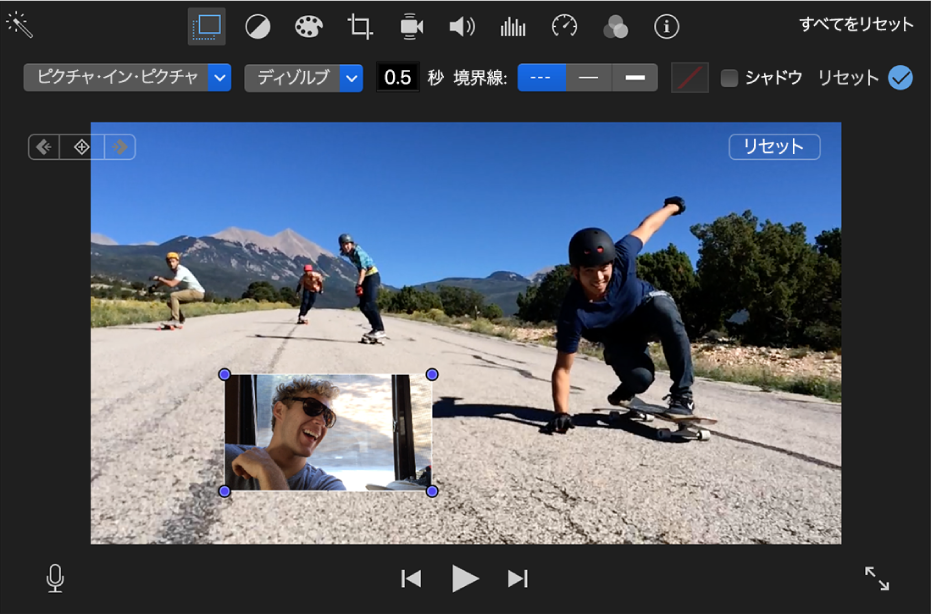
ピクチャインピクチャクリップの位置を変更するには、クリップ内の異なる場所まで、または別のクリップまでドラッグします。終点をドラッグして長さを調整することもできます。
変更を適用するには、ピクチャインピクチャコントロールの「適用」ボタン
 をクリックします。
をクリックします。
ピクチャインピクチャエフェクトを調整する
ピクチャインピクチャクリップは、タイムライン内の好きな場所に配置できます。配置後は、サイズを変更したり、周囲に枠線を追加したり、ディゾルブ、ズーム、またはスワップエフェクトを使って表示されるように設定したりできます。背景で新しいビデオを再生するのと同時に、オリジナルのビデオがピクチャインピクチャウインドウ内に縮小されるようにすることもできます。
Mac上のiMovieアプリケーション
 のタイムラインで、ピクチャインピクチャエフェクトが適用されたクリップを選択します。
のタイムラインで、ピクチャインピクチャエフェクトが適用されたクリップを選択します。ピクチャインピクチャコントロールが表示されていない場合は、「ビデオオーバーレイ設定」ボタンをクリックします。

以下のいずれかの操作を行います:
ピクチャインピクチャクリップの位置を変更する: ビューアでピクチャインピクチャウインドウをドラッグします。
フレームの縦横の中心やエッジを示す黄色いガイドラインが表示されるので、クリップの位置を合わせるのに便利です。
ピクチャインピクチャウインドウのサイズを変更する: ビューアでクリップのいずれかの隅をドラッグします。
ピクチャインピクチャクリップにエフェクトを適用する: 「トランジションスタイル」ポップアップメニューをクリックして、「ディゾルブ」、「拡大/縮小」、または「入れ替える」を選択します。
「入れ替える」を選択すると、背景では新しいクリップが完全なサイズで再生されるのと同時に、メインクリップはピクチャインピクチャウインドウ内に縮小されます。
エフェクトトランジションの継続時間を設定する: 「トランジションスタイル」ポップアップメニューの右側にある「トランジションの継続時間」フィールドに値を入力します。
ピクチャインピクチャクリップに枠線を追加する: 枠線タイプのボタンをクリックします。
ピクチャインピクチャクリップにドロップシャドウを追加する: 「シャドウ」チェックボックスを選択します。
枠線の色を設定する: カラーウェルをクリックし、「カラー」ウインドウで色を選択します。
変更を適用するには、ピクチャインピクチャコントロールの「適用」ボタン
 をクリックします。
をクリックします。
ピクチャインピクチャクリップの位置をアニメートする
ピクチャインピクチャクリップの位置をアニメートして、ムービーの再生中にクリップの位置を動かすことができます。ピクチャインピクチャクリップが移動するパスは、特定時点にキーフレームを設定することで定義します。
Mac上のiMovieアプリケーション
 のタイムラインで、ピクチャインピクチャクリップを選択します。
のタイムラインで、ピクチャインピクチャクリップを選択します。ピクチャインピクチャコントロールが表示されていない場合は、「ビデオオーバーレイ設定」ボタンをクリックします。

ピクチャインピクチャクリップ内で位置を設定したいポイントに再生ヘッドを置きます。
ビューアで、「キーフレームを追加」ボタン
 をクリックしてキーフレームを追加します。
をクリックしてキーフレームを追加します。「キーフレームを追加」ボタンが「キーフレームを削除」ボタン
 に変わり、現在のフレームにキーフレームが設定されていることを示します。現在のキーフレームを解除するには、「キーフレームを削除」ボタンをクリックします。
に変わり、現在のフレームにキーフレームが設定されていることを示します。現在のキーフレームを解除するには、「キーフレームを削除」ボタンをクリックします。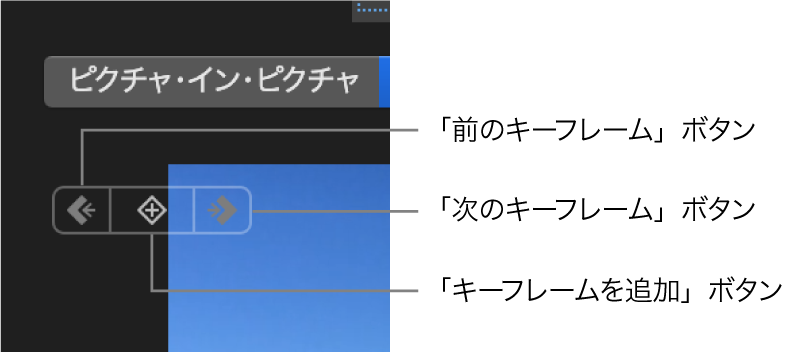
「次のキーフレーム」ボタン
 または「前のキーフレーム」ボタン
または「前のキーフレーム」ボタン  が淡色表示になっている場合は、タイムライン内でその方向にキーフレームがないことを示します。
が淡色表示になっている場合は、タイムライン内でその方向にキーフレームがないことを示します。ピクチャインピクチャクリップ内で位置を設定したい別のポイントに再生ヘッドを動かします。
ビューアでピクチャインピクチャクリップの位置を調整します。
スキミングしながら、必要なキーフレームをすべて追加します。
変更を適用するには、ピクチャインピクチャコントロールの「適用」ボタン
 をクリックします。
をクリックします。ムービーを再生すると、設定したキーフレームで定義されるパスに沿ってピクチャインピクチャクリップが移動します。