
MacからiMovieにメディアを読み込む
Macから、または接続されたストレージデバイスから、メディア(ビデオ、写真、オーディオ)を読み込むことができます。
Finderからメディアをドラッグして読み込む
「読み込む」ウインドウを使ってメディアを読み込む
読み込みたいメディアが外部のストレージデバイス上にある場合は、そのストレージデバイスをMacに接続して電源を入れます。
Mac上のiMovieアプリケーション
 で、ツールバーの「読み込む」ボタンをクリックして「読み込む」ウインドウを開きます。
で、ツールバーの「読み込む」ボタンをクリックして「読み込む」ウインドウを開きます。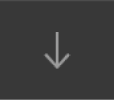
「読み込む」ボタンが表示されていない場合は、ツールバーの「メディア」ボタンをクリックしてから、「読み込む」ボタンをクリックします。
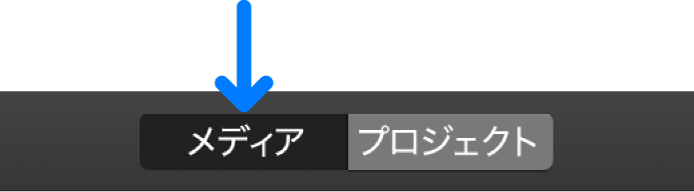
イメージキャプチャ、「写真」またはその他のアプリケーションが開いた場合は、そのウインドウを閉じます。
「読み込む」ウインドウのサイドバーの「デバイス」セクションで、メディアを読み込むデバイスを選択します。
デバイスのコンテンツが「読み込む」ウインドウ下部のリストに表示されます。リスト表示でクリップを個別に選択でき、選択したクリップのプレビューが「読み込む」ウインドウの上部に表示されます。
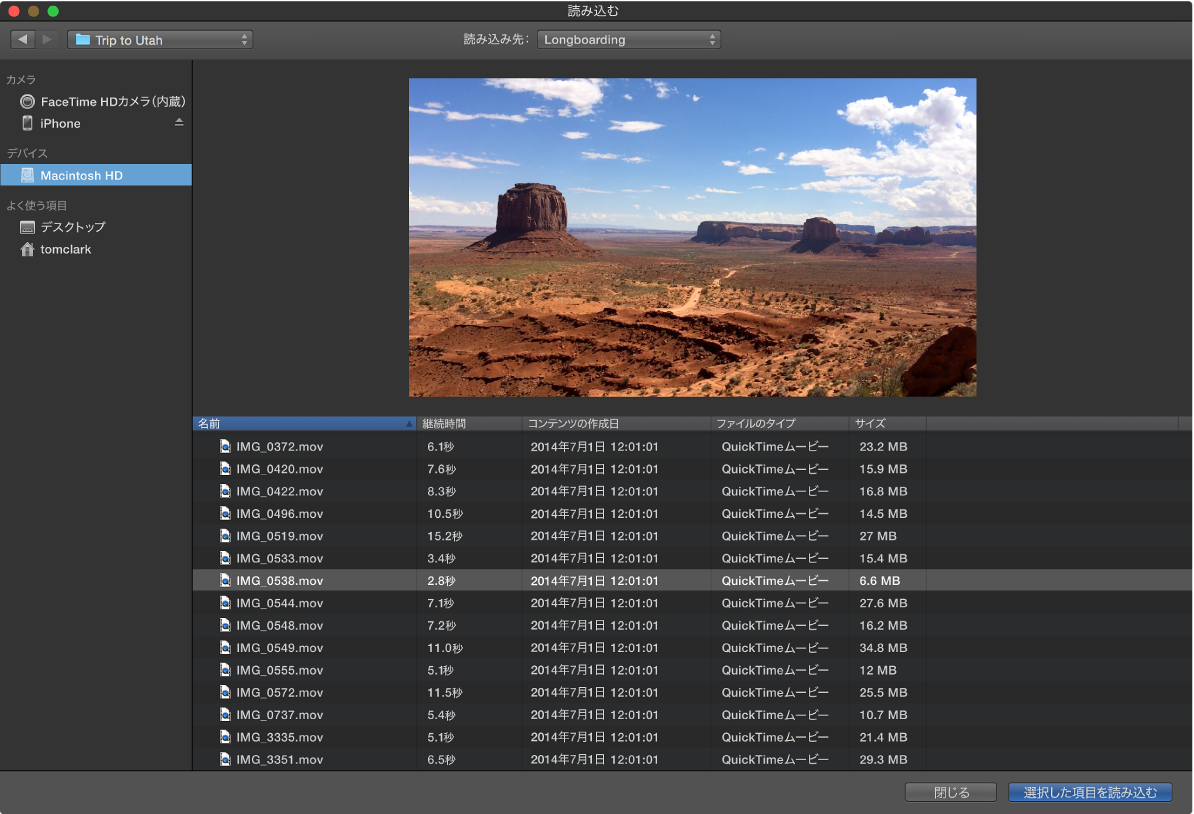
以下の操作を行うことができます:
リスト表示で特定のデータ(継続時間、作成日、サイズなど)に基づいてクリップを並べ替える: リスト表示の上部の列見出しをクリックします。
よく使うメディアのフォルダを「よく使う項目」セクションに追加する: 右側のリストからサイドバーの「よく使う項目」にフォルダをドラッグします。
「よく使う項目」からフォルダを削除する: Controlキーを押したままフォルダをクリックし、ショートカットメニューから「サイドバーから削除」を選択します。
ビデオをプレビューするには、「読み込む」ウインドウの上部にあるプレビュー上でポインタを動かして「再生」
 ボタンをクリックします。
ボタンをクリックします。「前へ」または「次へ」ボタンをクリックして前または次のクリップに移動したり、「前へ」または「次へ」ボタンをクリックしたままにして巻き戻しや早送りしたりすることもできます。
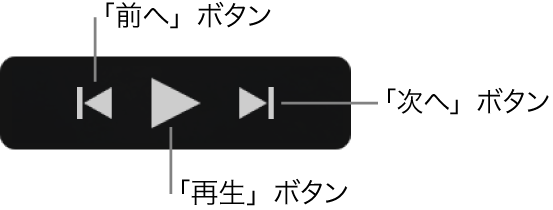
読み込むメディアの保存場所を指定するには、以下のいずれかの操作を行います:
既存イベントを選択する: 「読み込む」ウインドウの上部にある「読み込み先」ポップアップメニューをクリックして、イベントを選択します。
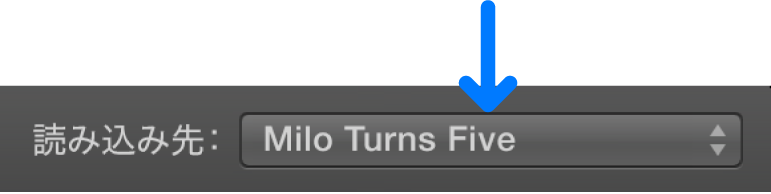
新しいイベントを作成する: 「読み込み先」ポップアップメニューをクリックし、「新規イベント」を選択し、新しいイベントの名前を入力して、「OK」をクリックします。
イベントについて詳しくは、Mac上のiMovieでメディアとイベントを整理するを参照してください。
以下のいずれかの操作を行います:
すべてのクリップを読み込む: 「すべてを読み込む」をクリックします。
選択したクリップを読み込む: Commandキーを押したまま読み込みたい各クリップをクリックし、「選択した項目を読み込む」をクリックします(「読み込む」ボタンの名前が変わります)。
「読み込む」ウインドウが閉じて、クリップがイベントに表示されます。各クリップの長さや読み込むクリップの数によっては、クリップの読み込み中にウインドウの右上隅に進行状況インジケータが表示されることがあります。
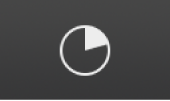
読み込みの終了中でも、iMovieでの作業を続けられます。
ヒント: 以前のバージョンのiMovieで作成したカメラアーカイブがある場合は、この方法でそれらを読み込むことができます。